- 4 Minutes to read
- Print
- DarkLight
Learner Interface: Course Buttons and Links
- 4 Minutes to read
- Print
- DarkLight
Whether you're working with the tile view, list view, or details page, each course will display buttons and links. These buttons and links not only provide information about the course but also enable you to perform various actions.
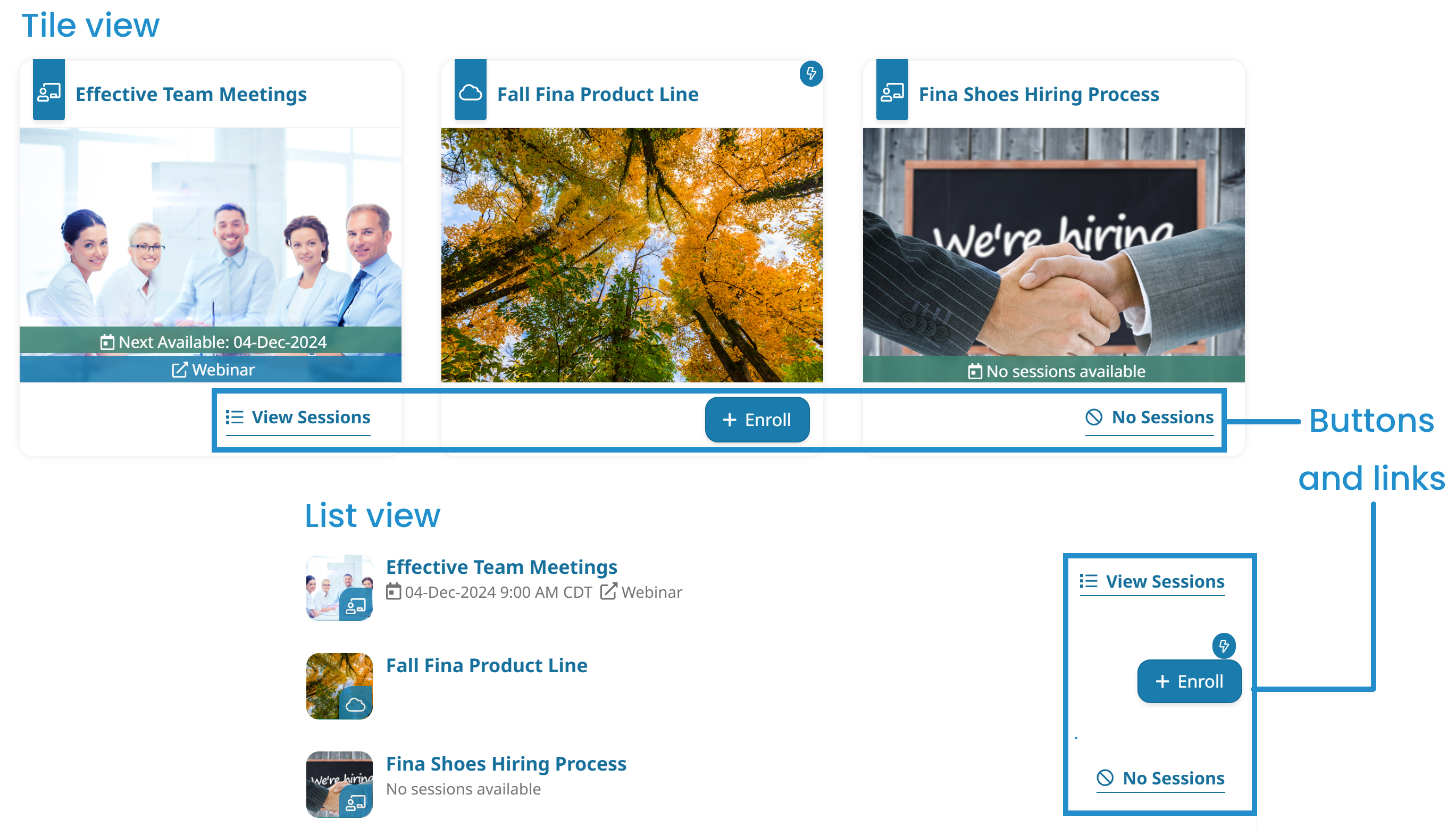
The buttons and links that you might see on the course pages are described below.
Attending
This is only applicable to instructor-led courses. This button displays on the course details page of instructor-led courses in which you are enrolled but have not yet specified whether you'll attend.

Expand the list to specify whether you'll attend the course session.
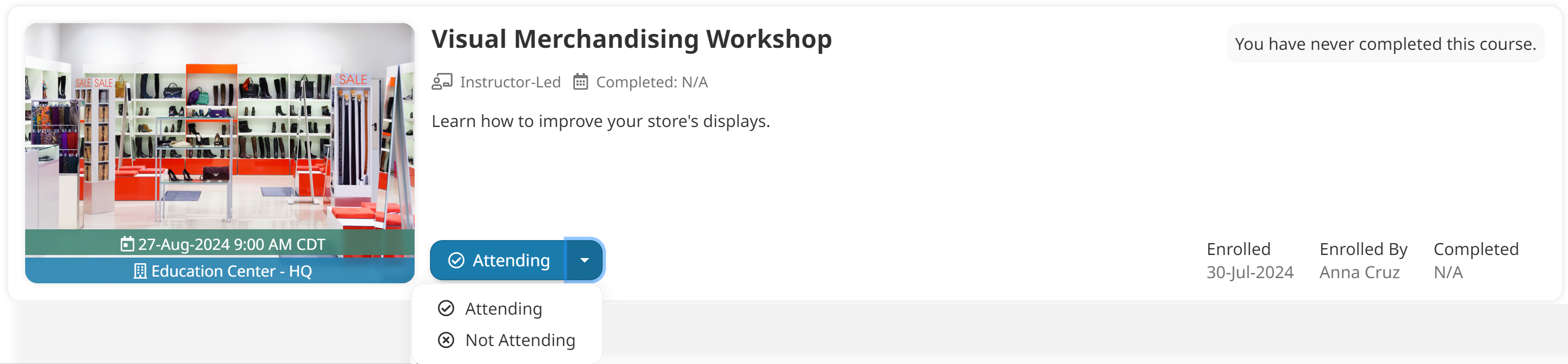
Buy
This link only displays if all of the following are true:
You are not yet enrolled in the course.
Your administrator has configured the dashboard set's page to include courses that allow for self-enrollment (i.e., the Include Course States setting's Catalog checkbox is checked).
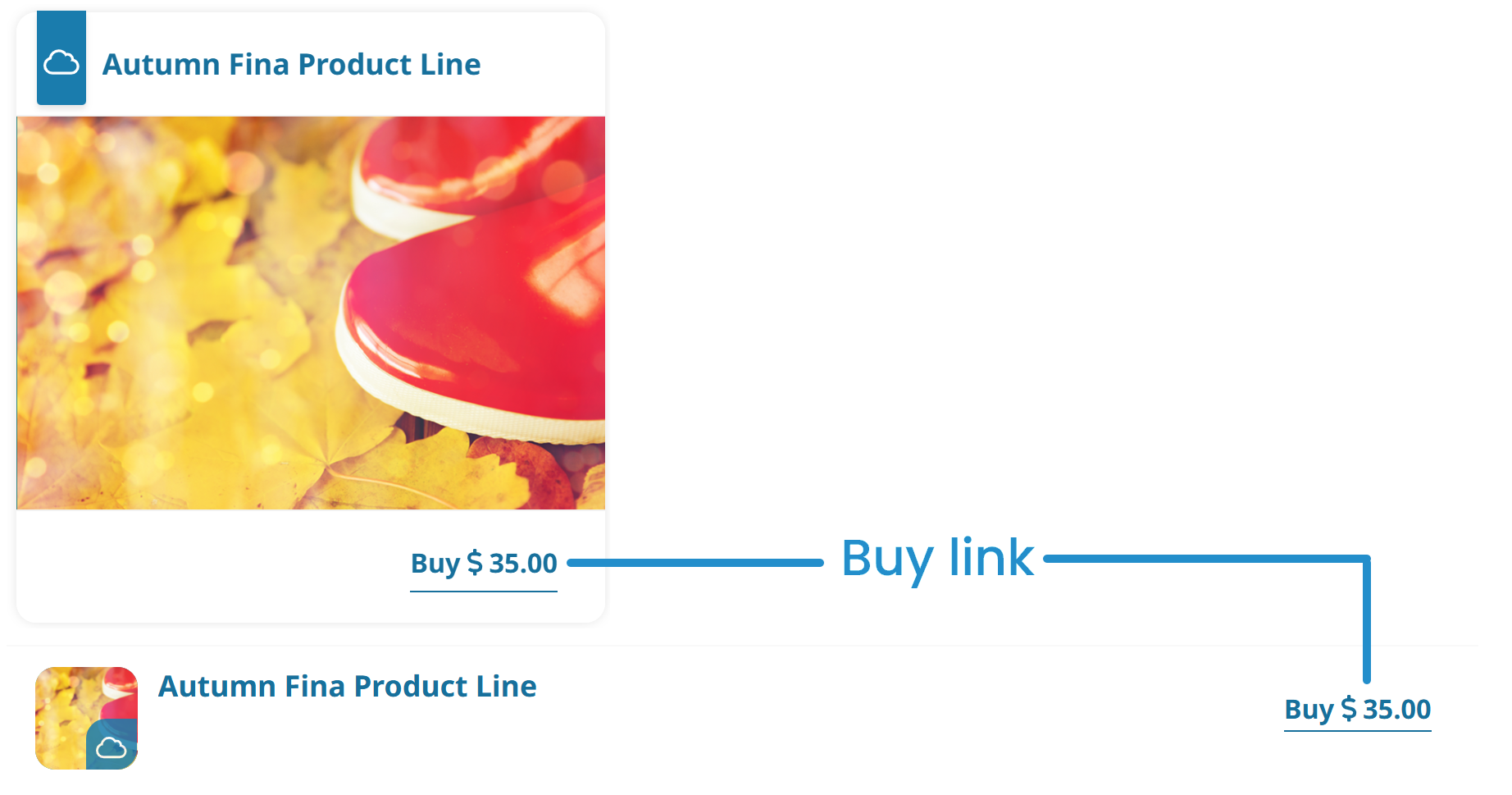
The cost of the course displays on the link. Refer to Buying Courses for details.
Continue
This is applicable to online or SCORM courses.
This link displays for courses in which you are enrolled and are in the progress of completing.

Click Continue to access the course. Depending on how your dashboard set is configured, clicking the link will either display your current task/position in the course, or the course details page.
Continue to Evaluation
This link only displays if the course has an internal post-course evaluation.
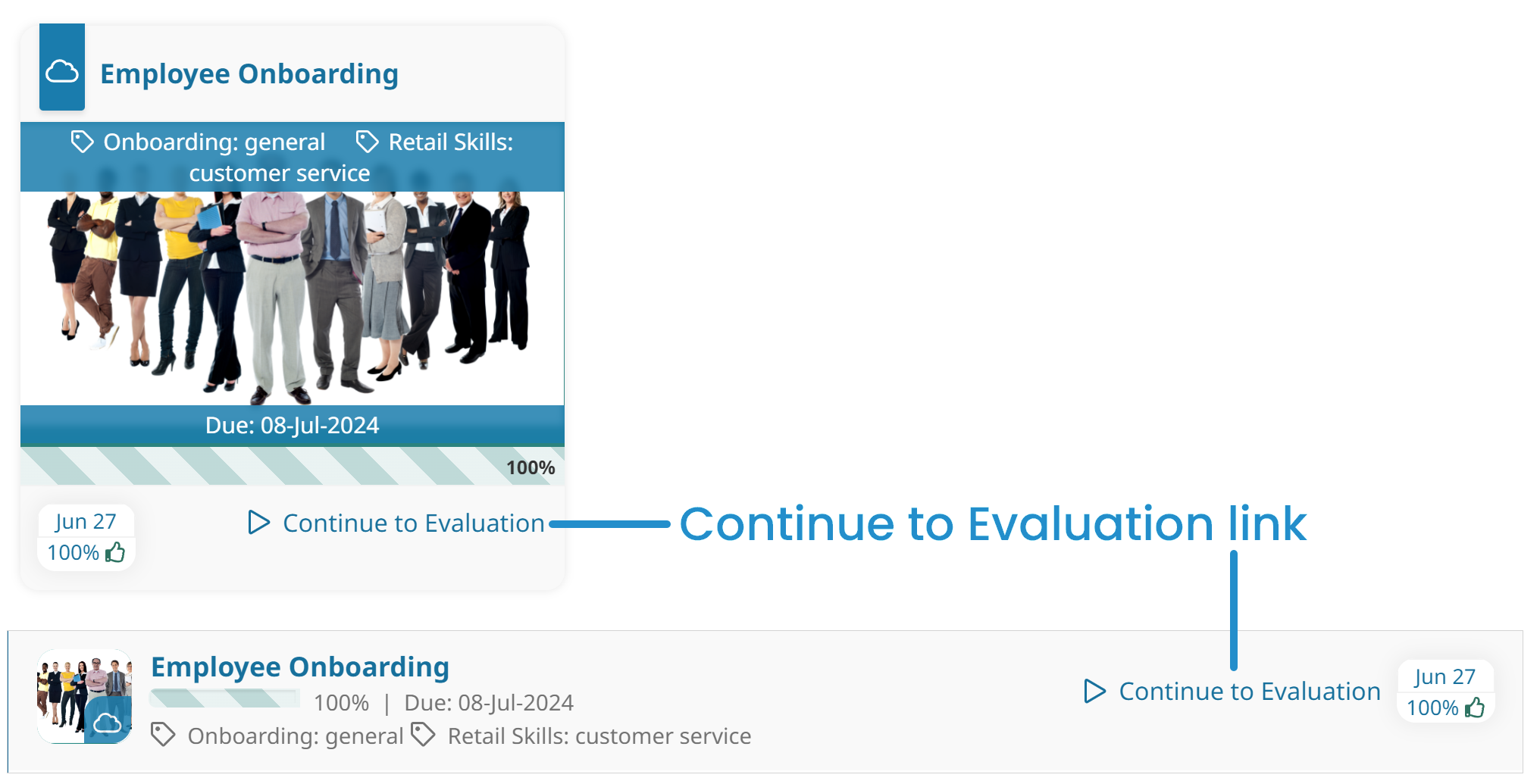
Click Continue to Evaluation to respond to and submit the post-course evaluation.
Enroll
This button only displays if you are not yet enrolled in the course, and your administrator has configured the dashboard set's page to include courses that allow for self-enrollment (i.e., the Include Course States setting's Catalog checkbox is checked).
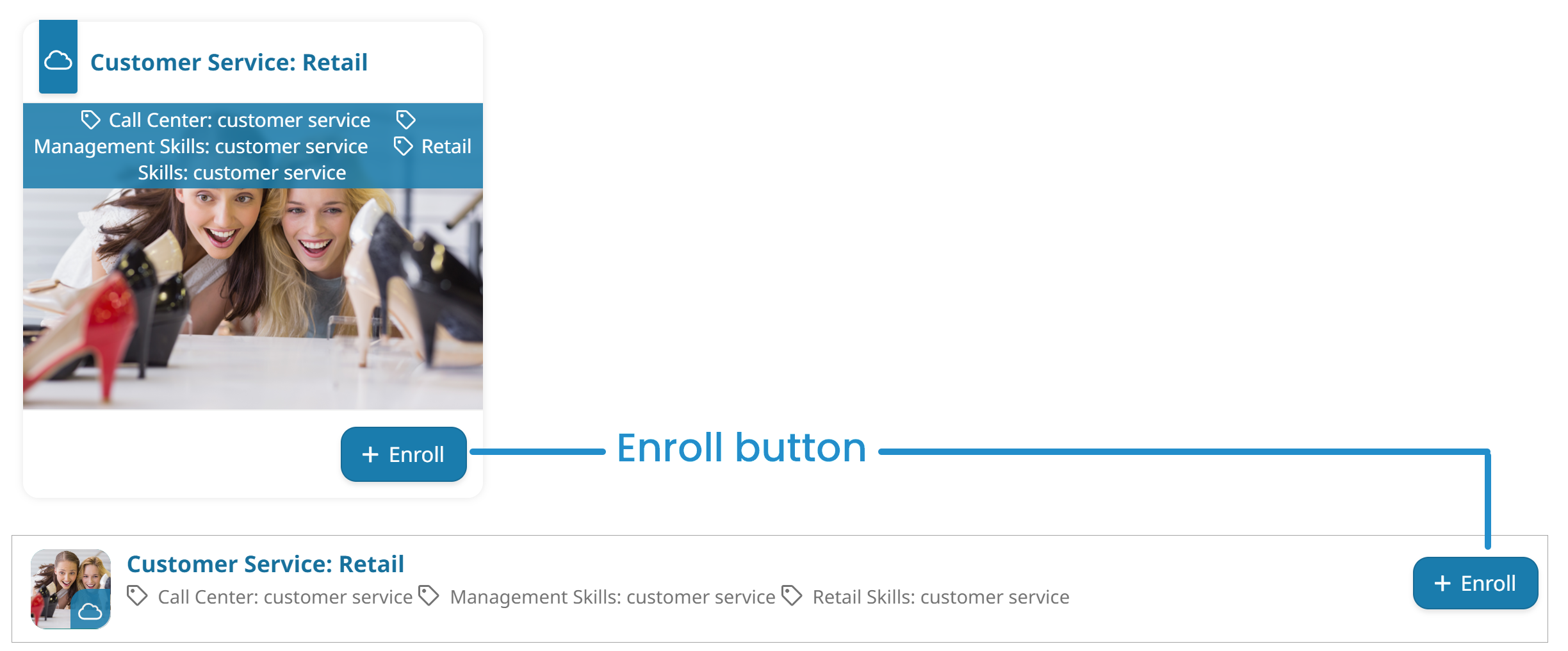
The behavior of the Enroll button will vary depending on how your page is configured and whether you are enrolling in an online, SCORM, or instructor-led course. Refer to Enrolling in Courses for more details.
Expired
This is applicable to online and SCORM courses.
This button displays on the course details page of a completed course enrollment when either of the following are true:
The course's Course Access After Completion setting is set to Unavailable.
The course's Course Access After Completion setting is set to Limited, but the specified number of days has passed.
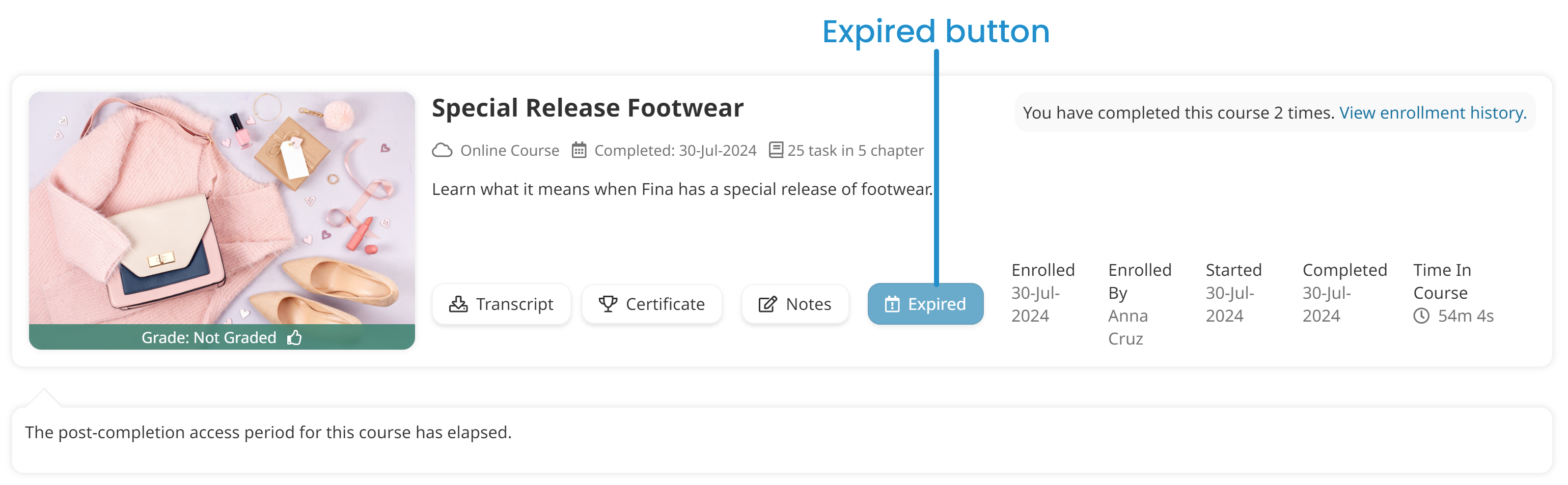
Join
This is only applicable to instructor-led course sessions that have their Webinar Provider setting set to GoToMeeting, GoToTraining, GoToWebinar, or WebEx. The Join link displays when you view the course details page for a webinar in which you have been enrolled or self-enrolled.
Click the Join link to join the webinar.
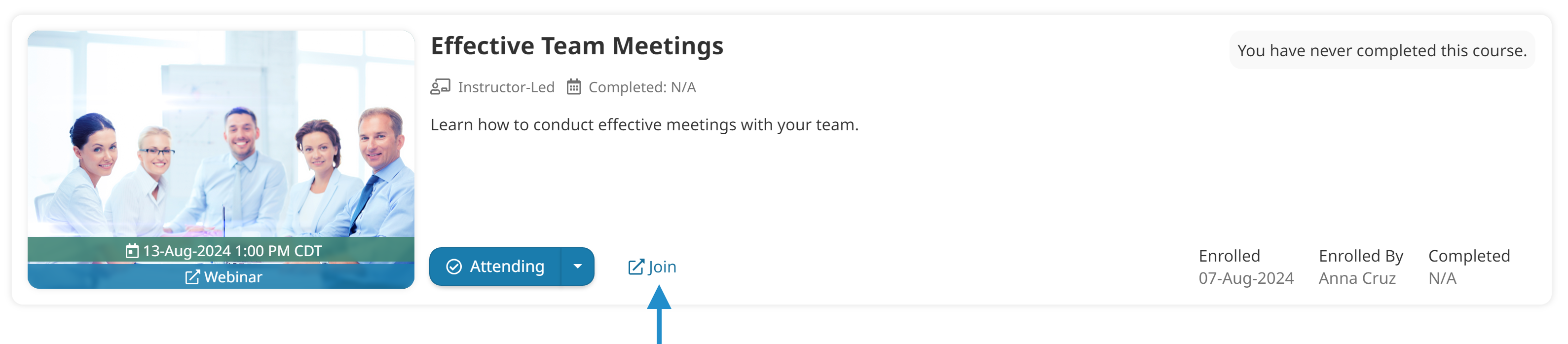
The Join link is only available if you've completed all of the course's prerequisites.
No Access
This is only applicable to SCORM courses. This displays when you are using an incompatible browser and the account's Launching SCORM Courses on Non-Supported Browsers setting is set to Prevent Access.
No Sessions
This is only applicable to instructor-led courses. This displays when you are not enrolled in the course and any of the following are true:
There are no available seats in upcoming sessions of the course and the course waiting list is not enabled.
No upcoming sessions of the course have their waiting list enabled.
No sessions are available to you due to venue settings, or session visibility restrictions.

No Tasks
This is only applicable to online courses. This displays when an online course has no course content.

Not Available
This is applicable to online and SCORM courses and may indicate one of the following:
The course is available through a subscription that has not started or has expired.
The course due date for a course you are enrolled in has passed and the course's Overdue Grace Period setting is set to Unavailable, or is set to Limited and has ended.

Open
This is applicable to instructor-led courses. Click to display the course details page.
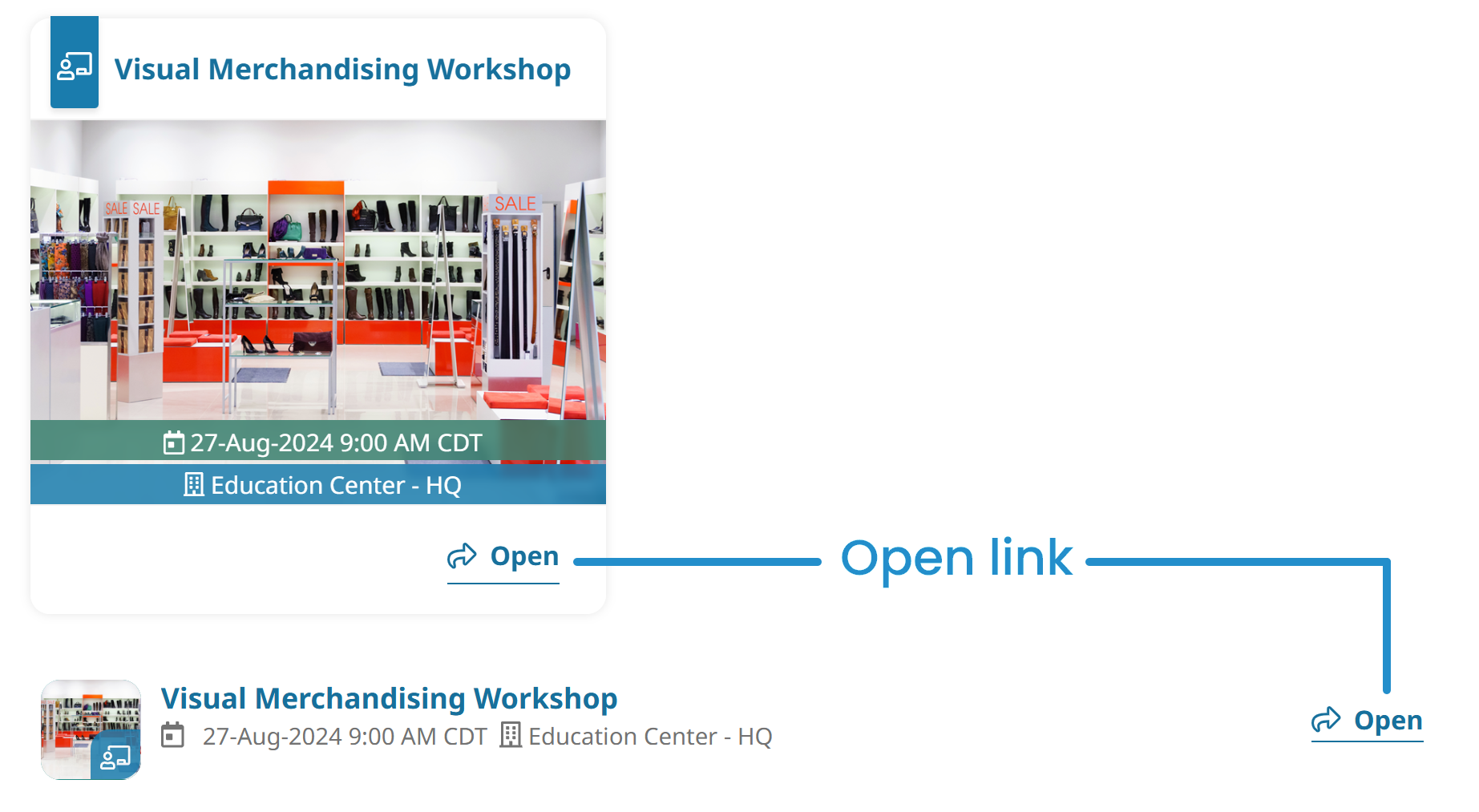
Prerequisites
This displays if the course requires you to complete one or more courses or actions prior to starting the course. The number indicates the number of incomplete prerequisites you have for the course.
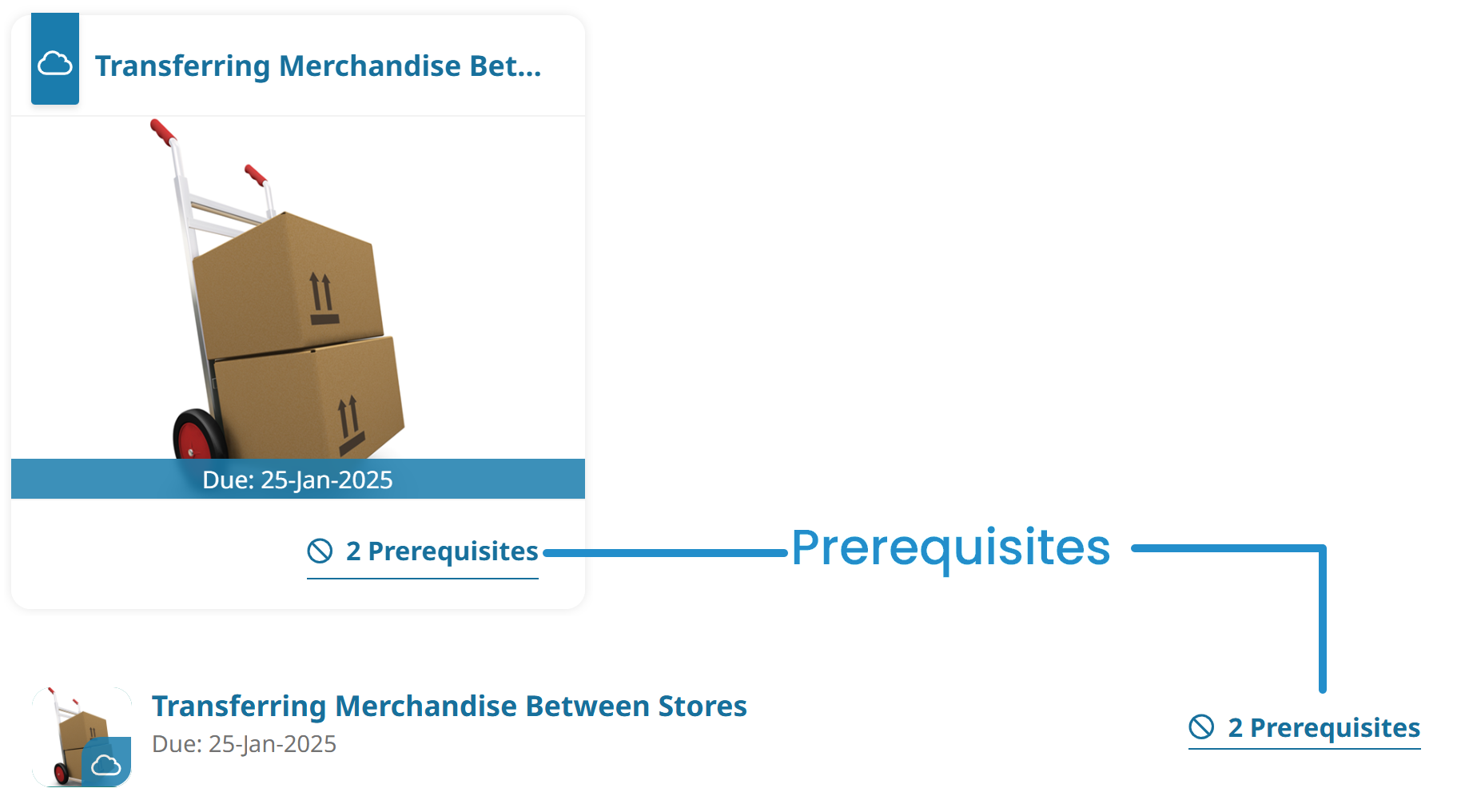
Click the Prerequisites link or the course name to display the course details and the prerequisites.
Re-Enroll
This is applicable to online and SCORM courses. This displays if all of the following are true:
You have previously completed the course
The course's re-enroll setting is enabled
Your administrator has configured the dashboard set's page to include courses that allow for self-enrollment (i.e., the Include Course States setting'sCatalog checkbox is checked)
Click Re-Enroll to re-enroll in the course.
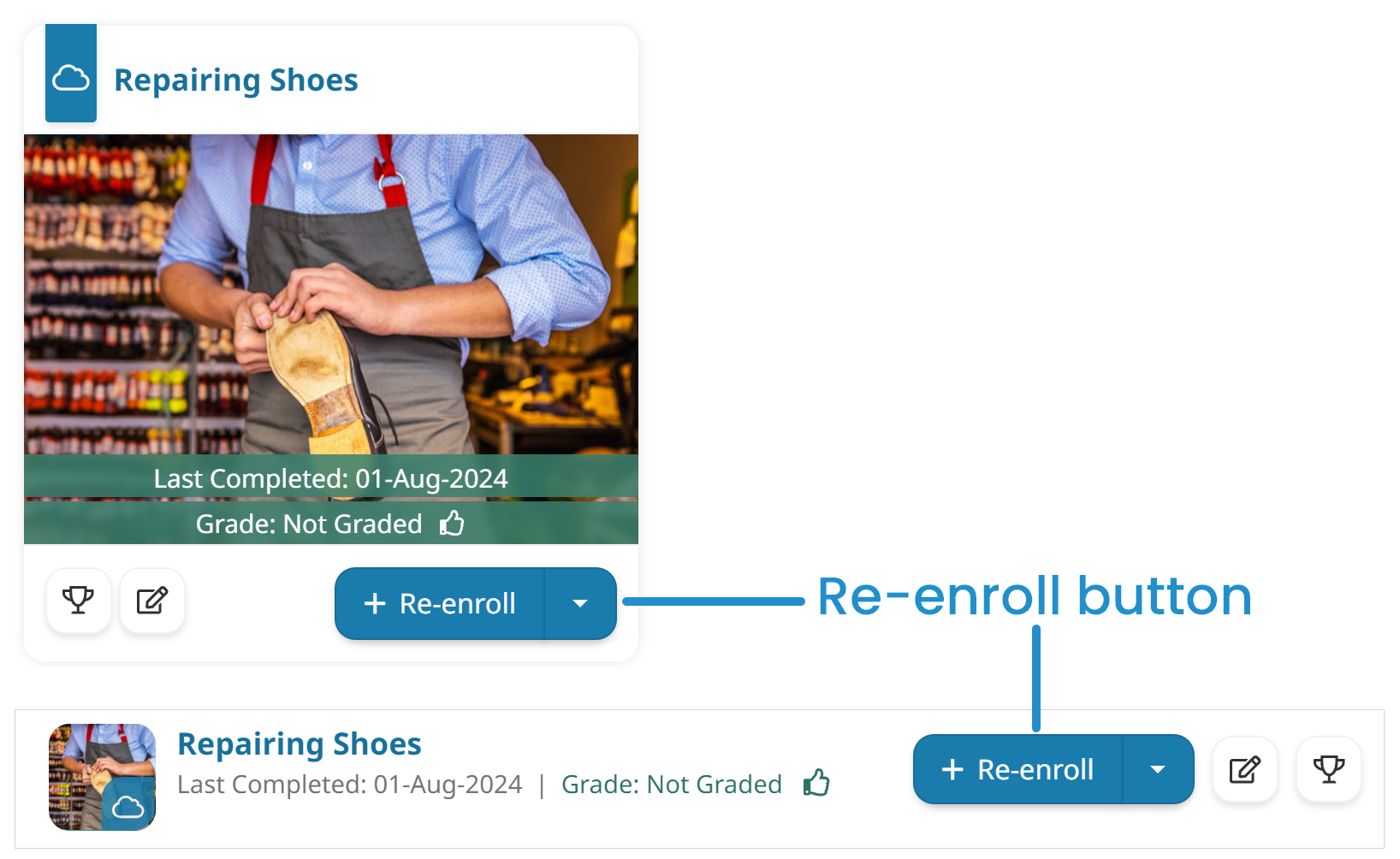
Review
This is applicable to external, online, and SCORM courses.
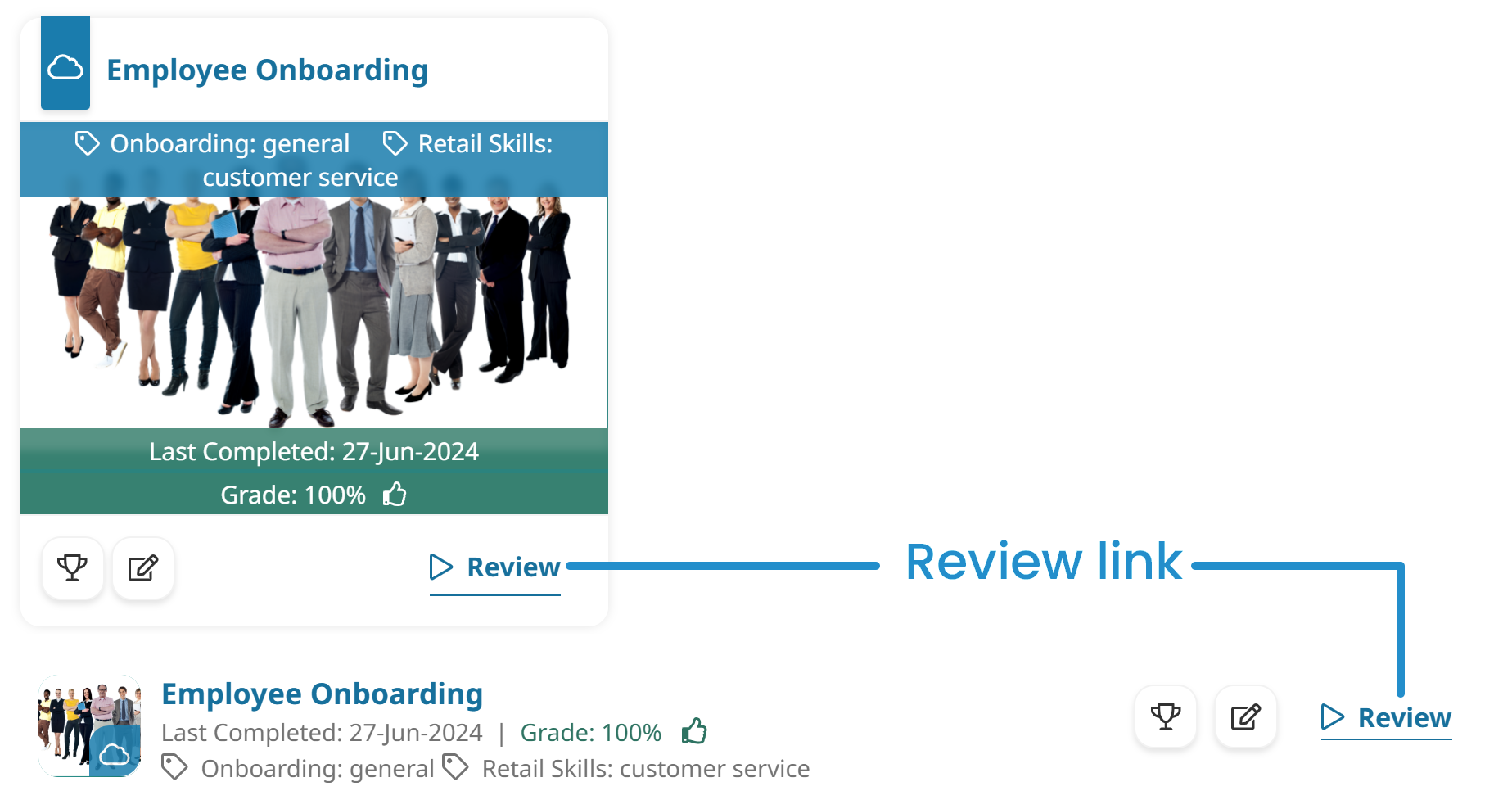
For external courses, clicking Review displays the course details page.
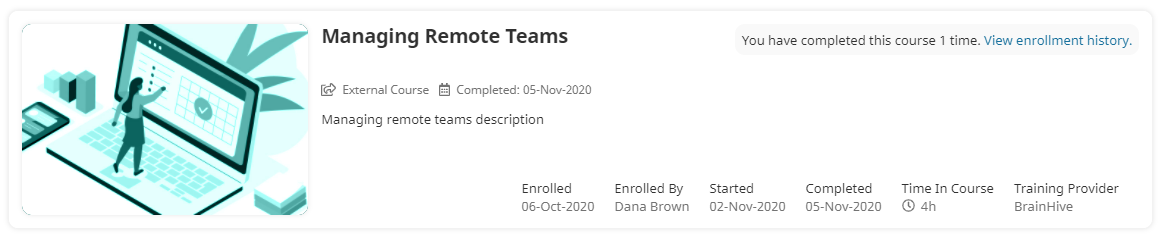
For online and SCORM courses, the Review link displays for courses that you have completed when the course's Course Access After Completion setting is set to Available. The behavior of the Review link will vary depending on your dashboard set's Launch Action setting. Clicking Review will do one of the following:
Display the course content.
Display the course details page.
Start
This is applicable to online and SCORM courses.
This link displays for courses in which you are enrolled, but have yet to start.
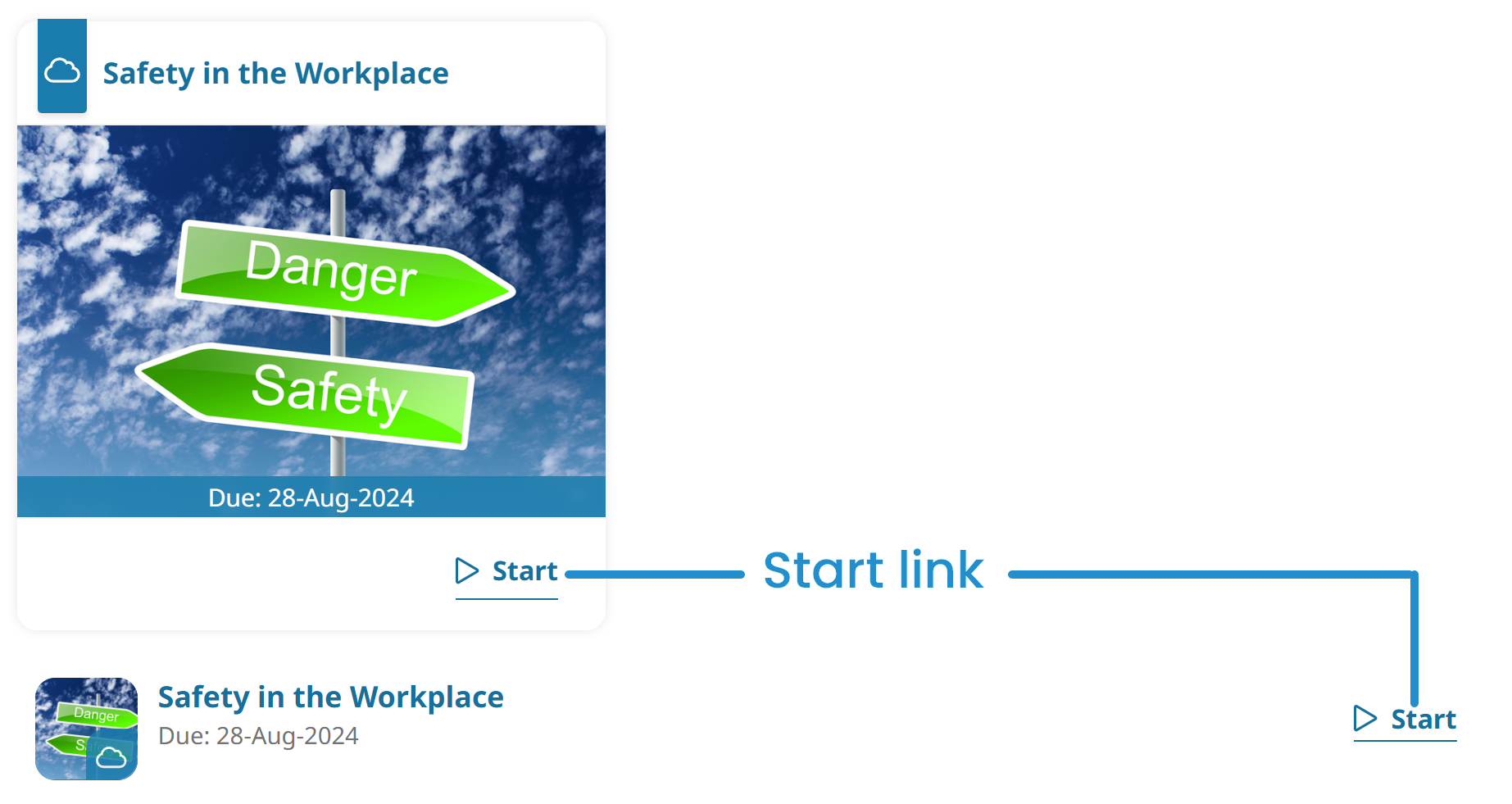
Click Start to begin the course. Depending on how your dashboard set is configured, clicking the link will either display your current task/position in the course, or the course details page.
If the Start link displays, but cannot be clicked, it may be because you've been unenrolled from the course. You can confirm this by hovering over the link. If the following message displays, you're in the process of being unenrolled:
This course has been scheduled for unenrollment and cannot be accessed.
View Sessions
This is applicable to instructor-led courses. This displays when you are not enrolled in the course and there are one or more sessions with available seats.
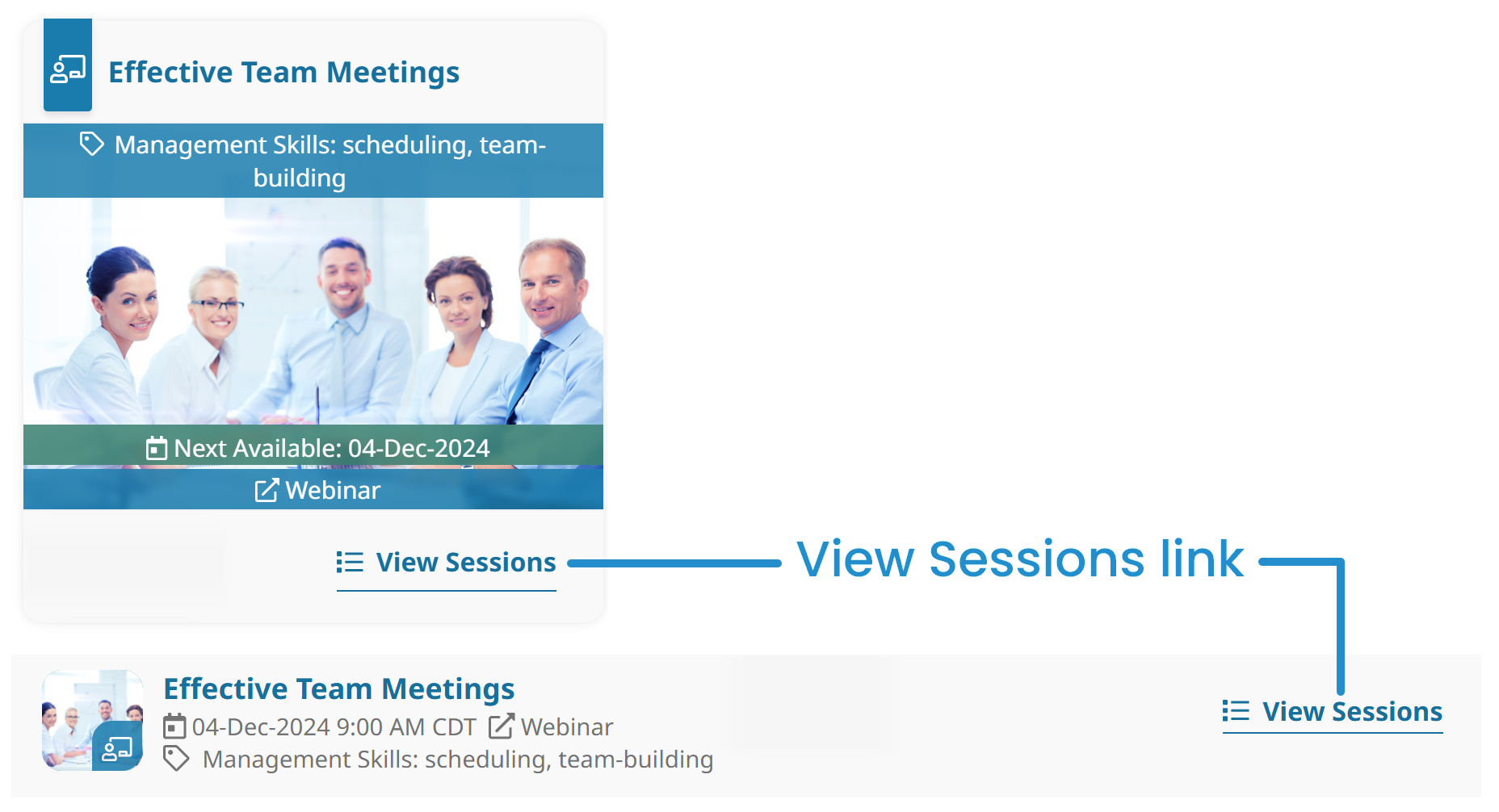
(350).png)
