These knowledge base settings are located in the Knowledge Base Information accordion of the Add/Edit Knowledge Base workscreen.
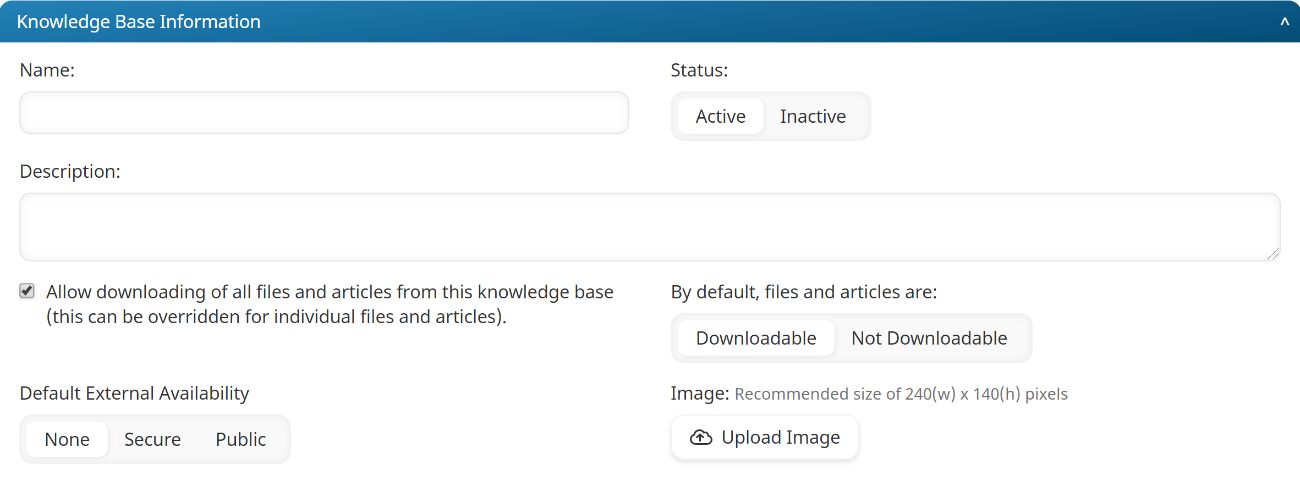
Settings
Be sure to click Save after changing these settings.
Name
The name of the knowledge base.
Status
Select the knowledge base's status:
- Active - the knowledge base is accessible to the specified users
- Inactive - the knowledge base is not accessible
Description
A description of the knowledge base.
Allow Downloading
If checked, files and articles in the knowledge base may be downloaded. This checkbox is selected by default.
By Default, Files and Articles Are
This setting controls whether files and articles in the knowledge base may be downloaded by default.
- Downloadable - By default, files and articles in the knowledge base may be downloaded. You may change the behavior at the file or article level.
- Not Downloadable - By default, files and articles in the knowledge base may not be downloaded. You may change the behavior at the file or article level.
Default External Availability
This setting controls the default availability for files in the knowledge base. Note, this setting may be overridden at the file level.
- None - By default, the file will not be available to anyone outside of SmarterU. No link will be available for the file.
- Secure - By default, the file will be available to anyone who is provided the direct link to the file provided that the person has a SmarterU account, the proper permissions, and is logged into SmarterU. For example, you may want to include a link to the file within an employee newsletter.
- Public - By default, the file will be available to anyone who is provided the direct link to the file.
Image
Refer to SmarterU File Uploads for file specifications.
To upload an image for the knowledge base:
- Click Upload Image.
- Navigate to the location of the image file.
- Select the image file.
- Click Open.