Course Due Reminder
Email Subject
Course Due Reminder for *|course.name|*
Course Due Reminder for Employee Onboarding Course
Description
This email is sent to a learner when:
Either the account's Enable Email Summarization setting is unchecked
OR
There are five or fewer course due reminder emails to be sent to the learner on that day
AND
Either the account's Enable Course Due Reminders setting is checked and not overridden at the course level
OR
The course's Enable Course Due Reminders setting is checked
AND
A learner has not completed the course on the reminder's specified number of days
Example
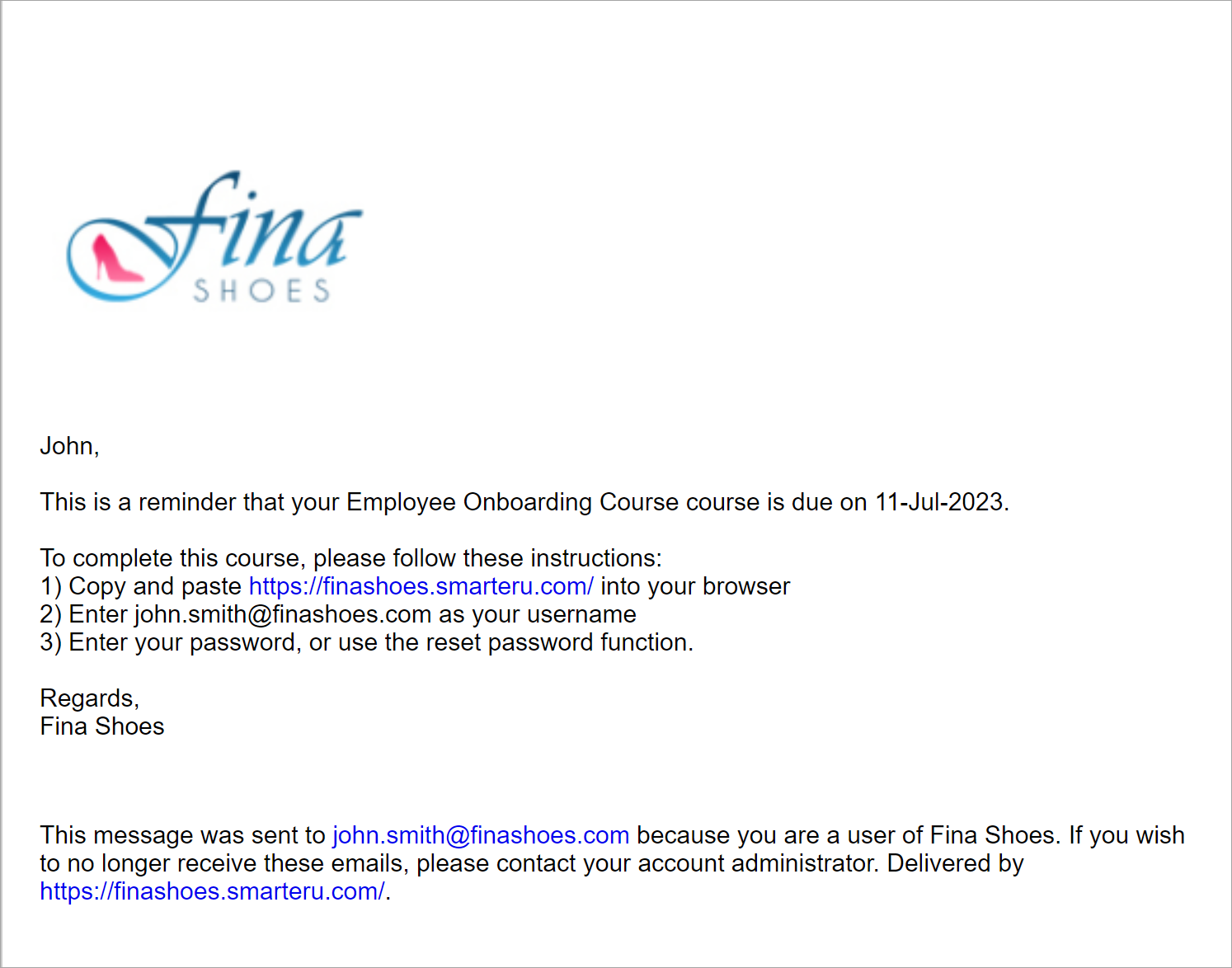
Changing the Template
Administrators and owners can change the default template for the account by doing one of the following:
- Select the template from the Email Management Dashboard. Be sure to select the Course Due Reminder email type from the grid.
- Edit the account's Email Template Options settings. Expand the Course - Online and SCORM accordion and select the email template for the Course Due Reminder email type.
To change the email template used for a course:
- Check the Customize Email Template checkbox.
- Select the template from the list.
- Click Save.
Course Due Reminder (Multiple Learners)
Email Subject
Course Due Reminder (Multiple Learners)
Description
This email is sent to supervisors, selected users, and/or specified recipients of the course due reminder when:
Either the account's Enable Course Due Reminders setting is checked and not overridden at the course level
OR
The course's Enable Course Due Reminders setting is checked
AND
A learner has not completed the course on the reminder's specified number of days
Example
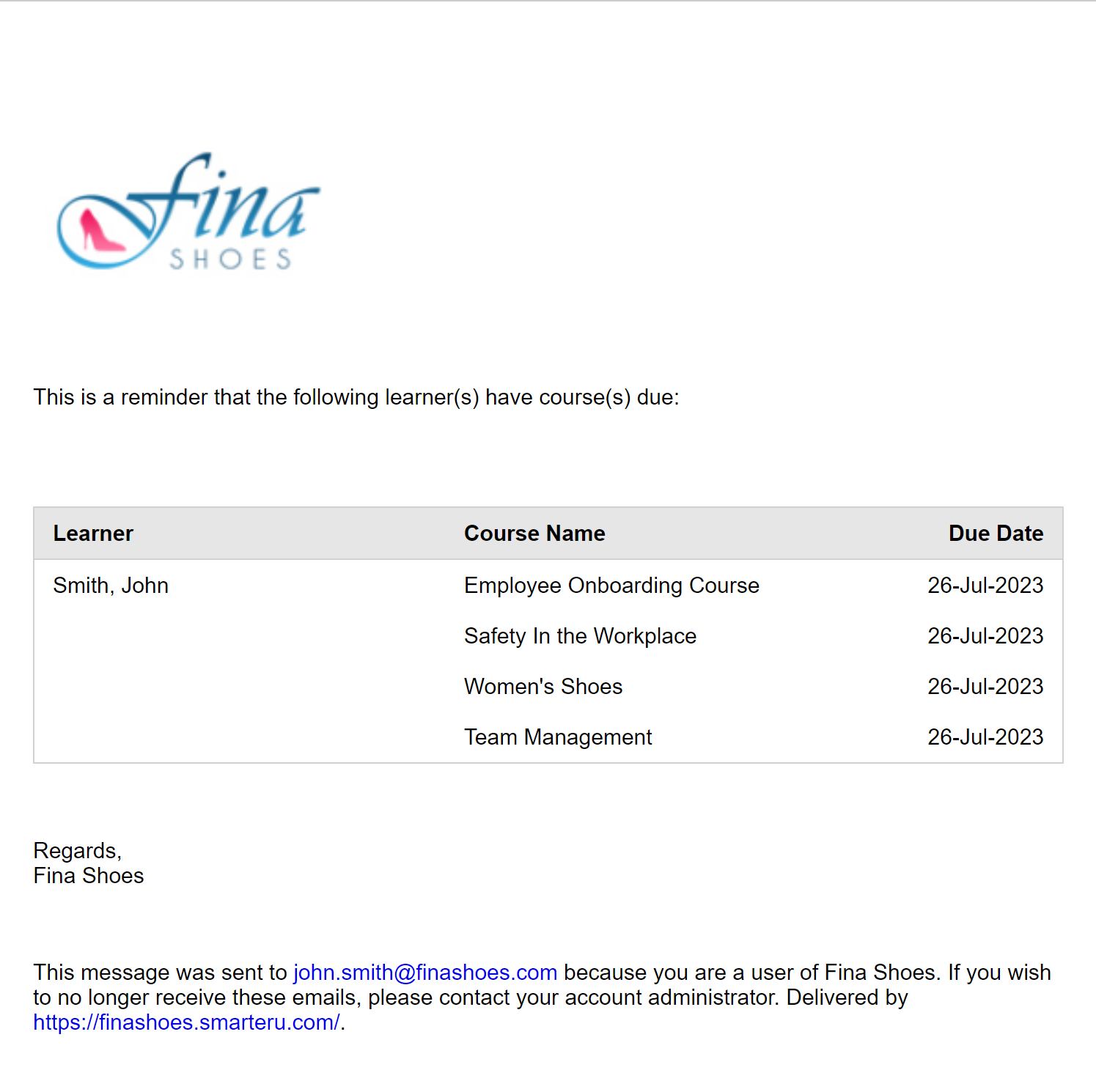
Changing the Template
Administrators and owners can change the default template for the account by doing one of the following:
- Select the template from the Email Management Dashboard. Be sure to select the Course Due Reminder (Multiple Learners) email type from the grid.
- Edit the account's Email Template Options settings. Expand the Course - Online and SCORM accordion and select the email template for the Course Due Reminder (Multiple Learners) email type.
To change the email template used for a course:
- Check the Customize Email Template checkbox.
- Select the template from the list.
- Click Save.
Course Due Reminder (Multiple)
Email Subject
Course Due Reminder (Multiple)
Description
This email is sent to a learner instead of the Course Due Reminder email when:
The account's Enable Email Summarization setting is checked
AND
Either the account's Enable Course Due Reminders setting is checked and not overridden at the course level
OR
The course's Enable Course Due Reminders setting is checked
AND
There are six or more course due reminder emails to be sent to the learner on that day
Example
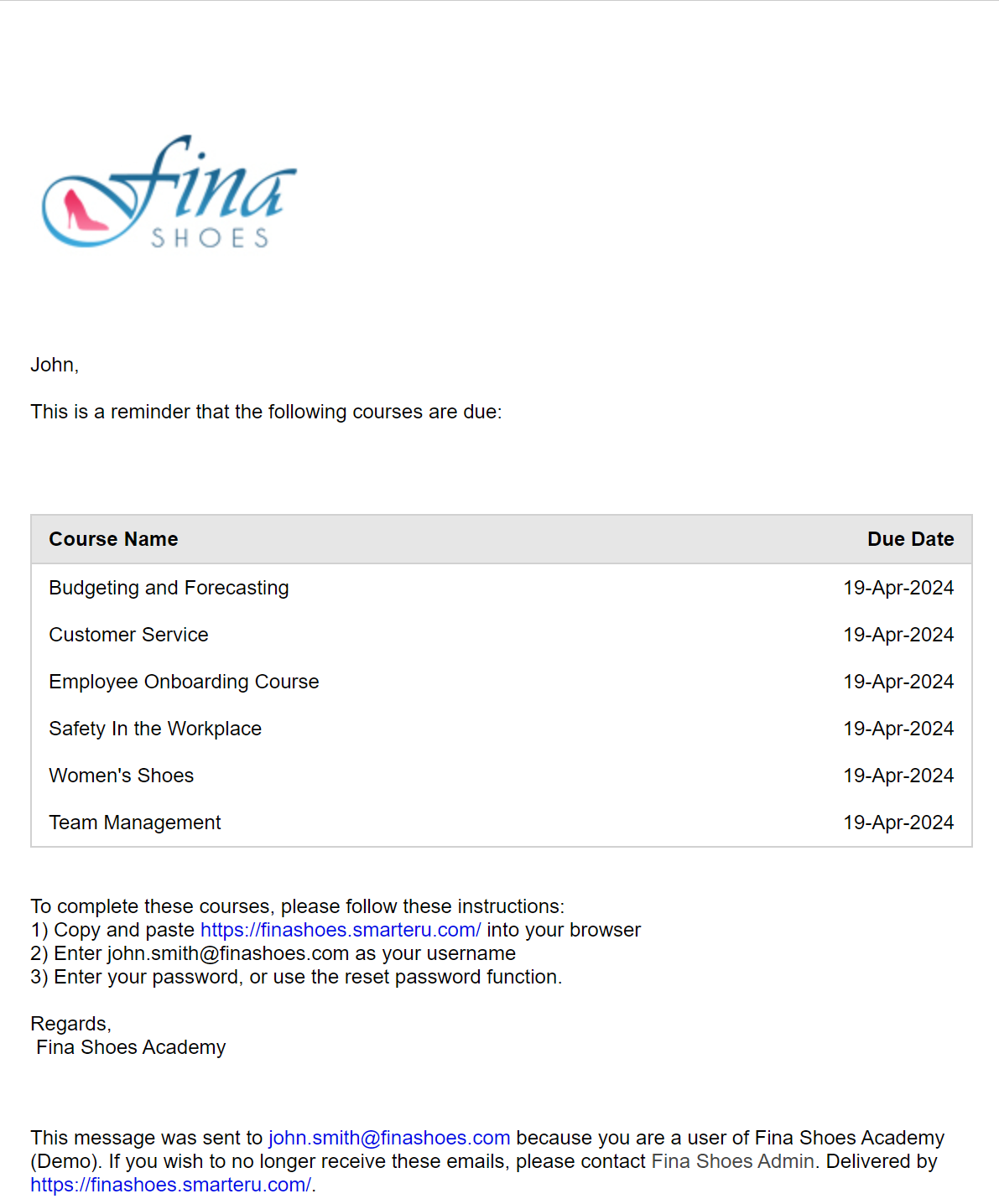
Changing the Template
Administrators and owners can change the default template for the account by doing one of the following:
- Select the template from the Email Management Dashboard. Be sure to select the Course Due Reminder (Multiple) email type from the grid.
- Edit the account's Email Template Options settings. Expand the Course - Online and SCORM accordion and select the email template for the Course Due Reminder (Multiple) email type.
To change the email template used for a course:
- Check the Customize Email Template checkbox.
- Select the template from the list.
- Click Save.
Course Past Due Reminder
Email Subject
Course Past Due Reminder for *|course.name|*
Course Past Due Reminder for Employee Onboarding Course
Description
This email is sent to a learner when:
Either the account's Enable Email Summarization setting is unchecked
OR
There are five or fewer course past due reminder emails to be sent to the learner on that day
AND
Either the account's Enable Course Past Due Reminders setting is checked and not overridden at the course level
OR
The course's Enable Course Past Due Reminders setting is checked
AND
A learner has not completed the course on the reminder's specified number of days
Example
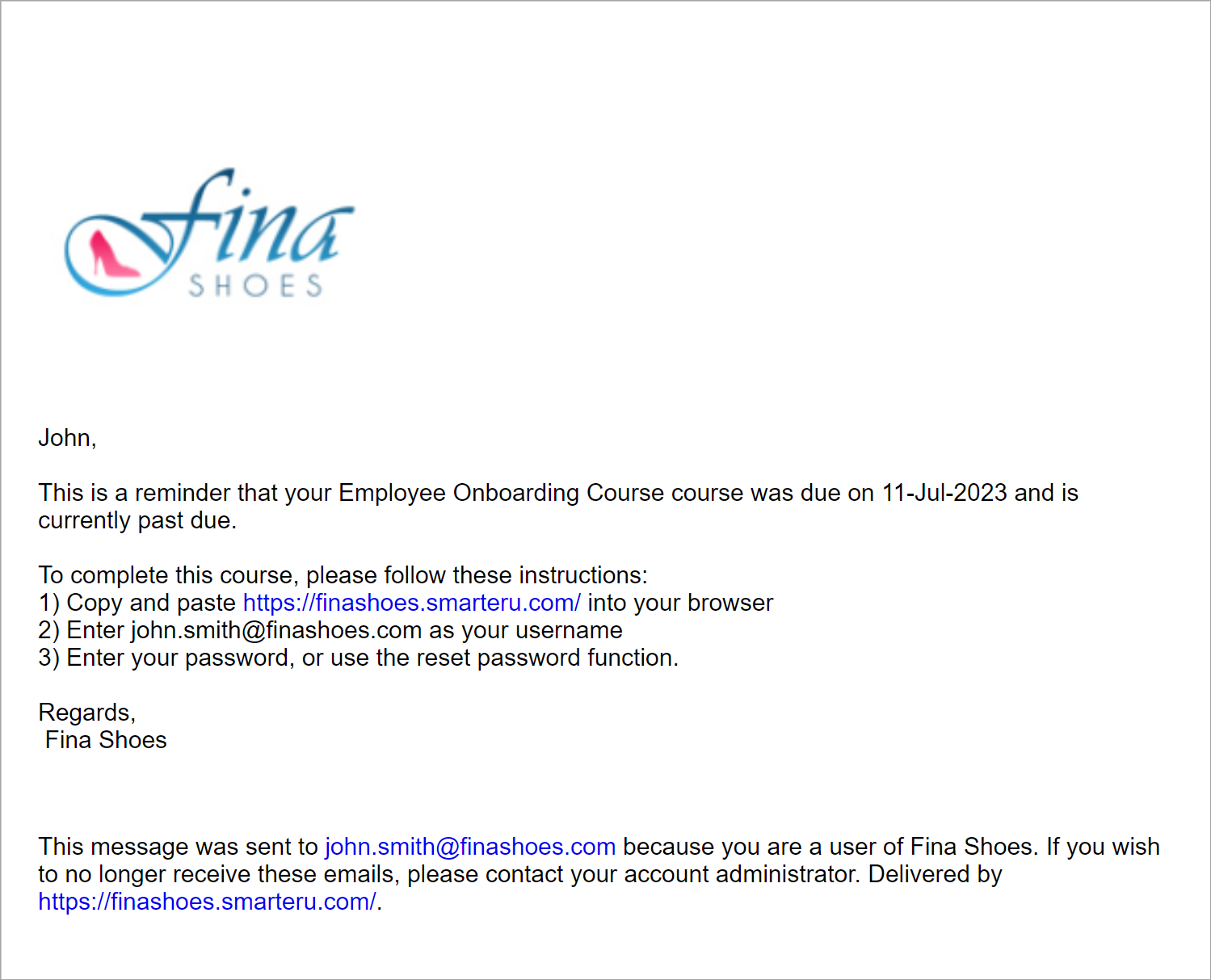
Changing the Template
Administrators and owners can change the default template for the account by doing one of the following:
- Select the template from the Email Management Dashboard. Be sure to select the Course Past Due Reminder email type from the grid.
- Edit the account's Email Template Options settings. Expand the Course - Online and SCORM accordion and select the email template for the Course Past Due Reminder email type.
To change the email template used for a course:
- Check the Customize Email Template checkbox.
- Select the template from the list.
- Click Save.
Course Past Due Reminder (Multiple Learners)
Email Subject
Course Past Due Reminder (Multiple Learners)
Description
This email is sent to supervisors, selected users, and/or specified recipients of the course past due reminder when:
Either the account's Enable Course Past Due Reminders setting is checked and not overridden at the course level
OR
The course's Enable Course Past Due Reminders setting is checked
AND
A learner has not completed the course on the reminder's specified number of days
Example
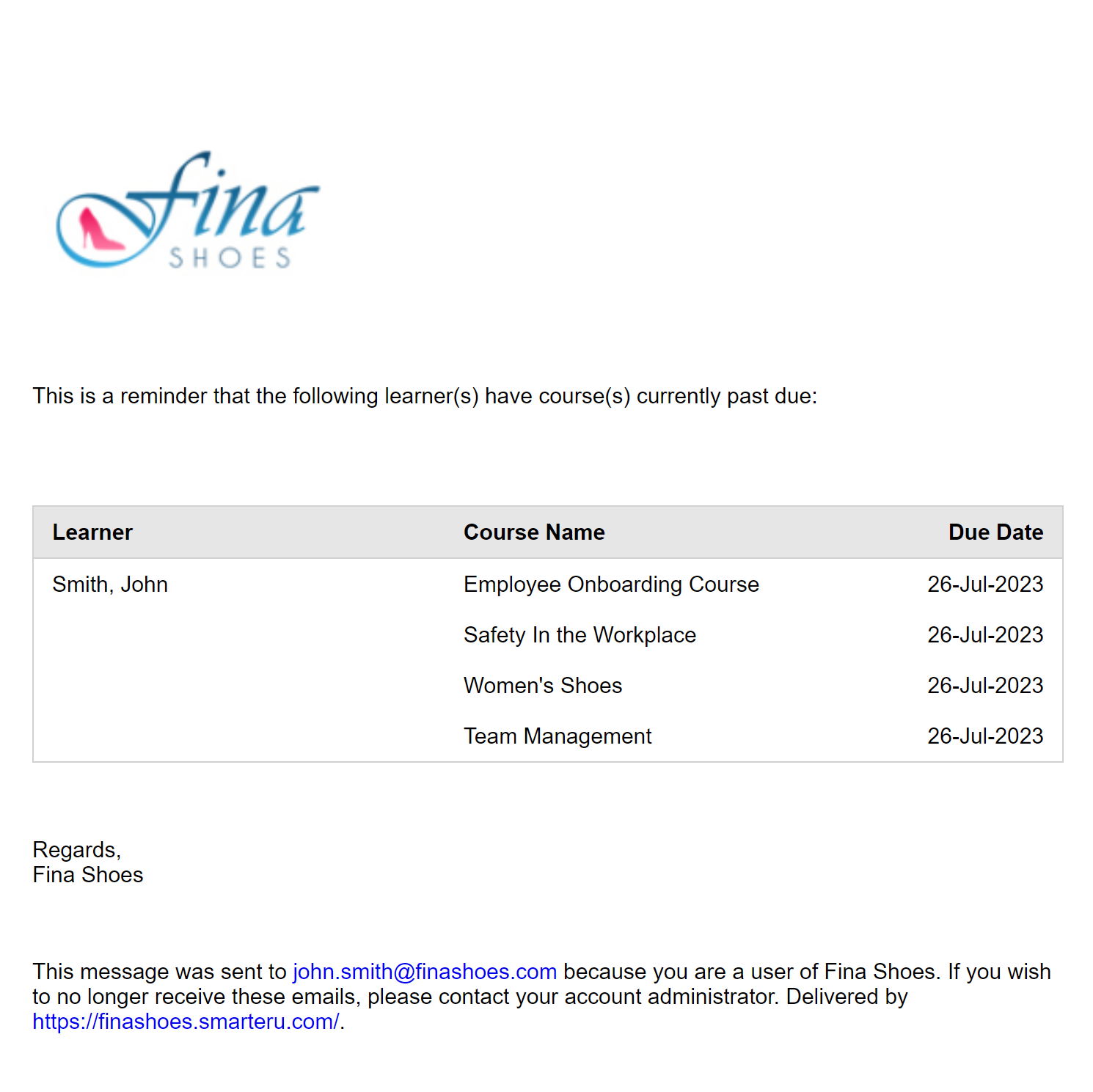
Changing the Template
Administrators and owners can change the default template for the account by doing one of the following:
- Select the template from the Email Management Dashboard. Be sure to select the Course Past Due Reminder (Multiple Learners) email type from the grid.
- Edit the account's Email Template Options settings. Expand the Course - Online and SCORM accordion and select the email template for the Course Past Due Reminder (Multiple Learners) email type.
To change the email template used for a course:
- Check the Customize Email Template checkbox.
- Select the template from the list.
- Click Save.
Course Past Due Reminder (Multiple)
Email Subject
Course Past Due Reminder (Multiple)
Description
This email is sent to a learner instead of the Course Past Due Reminder email when:
The account's Enable Email Summarization setting is checked
AND
Either the account's Enable Course Past Due Reminders setting is checked and not overridden at the course level
OR
The course's Enable Course Past Due Reminders setting is checked
AND
There are six or more course past due reminder emails to be sent to the learner on that day
Example
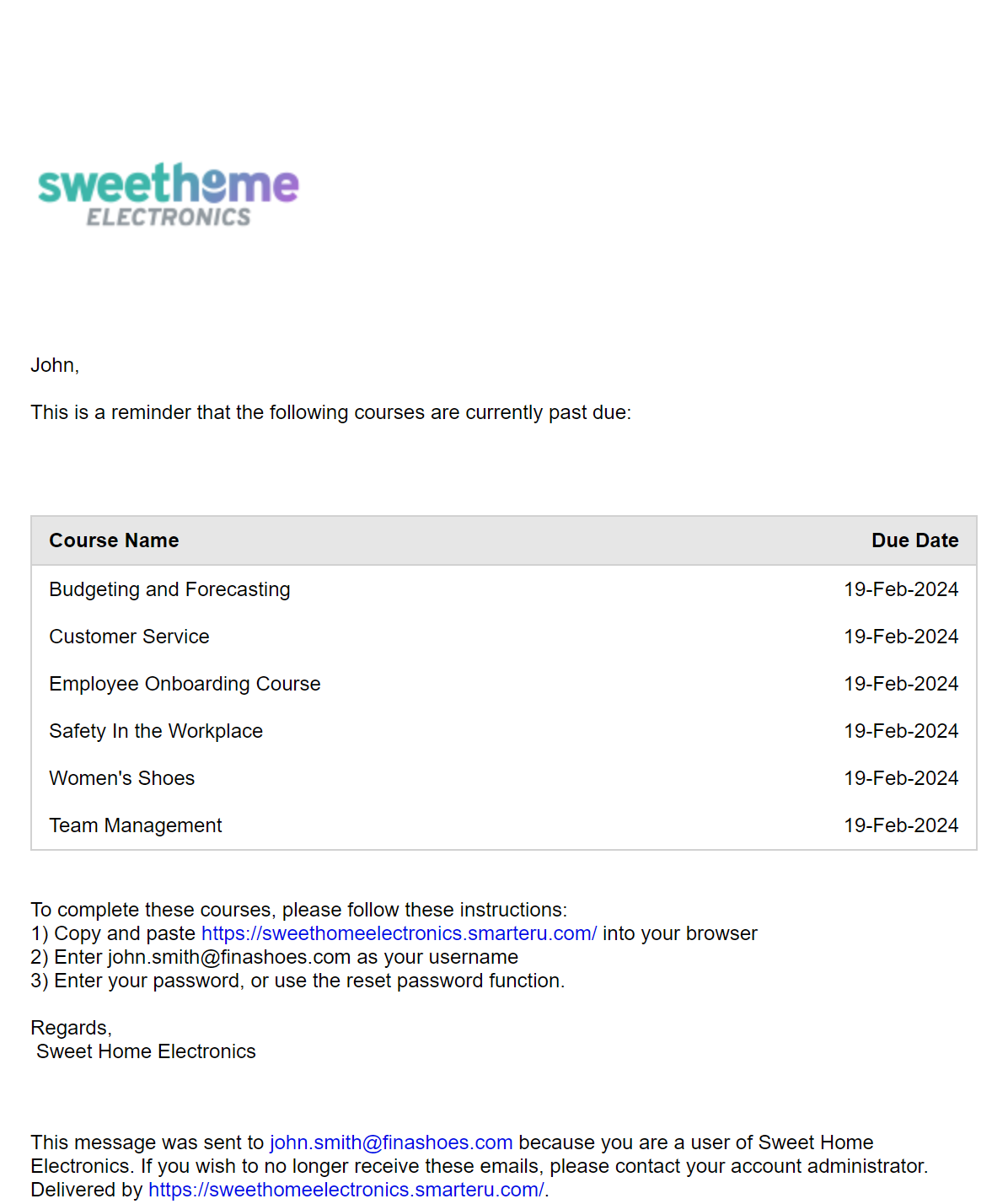
Changing the Template
Administrators and owners can change the default template for the account by doing one of the following:
- Select the template from the Email Management Dashboard. Be sure to select the Course Past Due Reminder (Multiple) email type from the grid.
- Edit the account's Email Template Options settings. Expand the Course - Online and SCORM accordion and select the email template for the Course Past Due Reminder (Multiple) email type.
To change the email template used for a course:
- Check the Customize Email Template checkbox.
- Select the template from the list.
- Click Save.
Grader Reminder
Email Subject
Grader Reminder
Description
This email is only applicable to online courses. This email is sent to potential graders when:
A quiz's Send Reminder Email to Grader setting is checked
AND
The quiz is not finalized after the specified number of days after a grader claimed it
Example
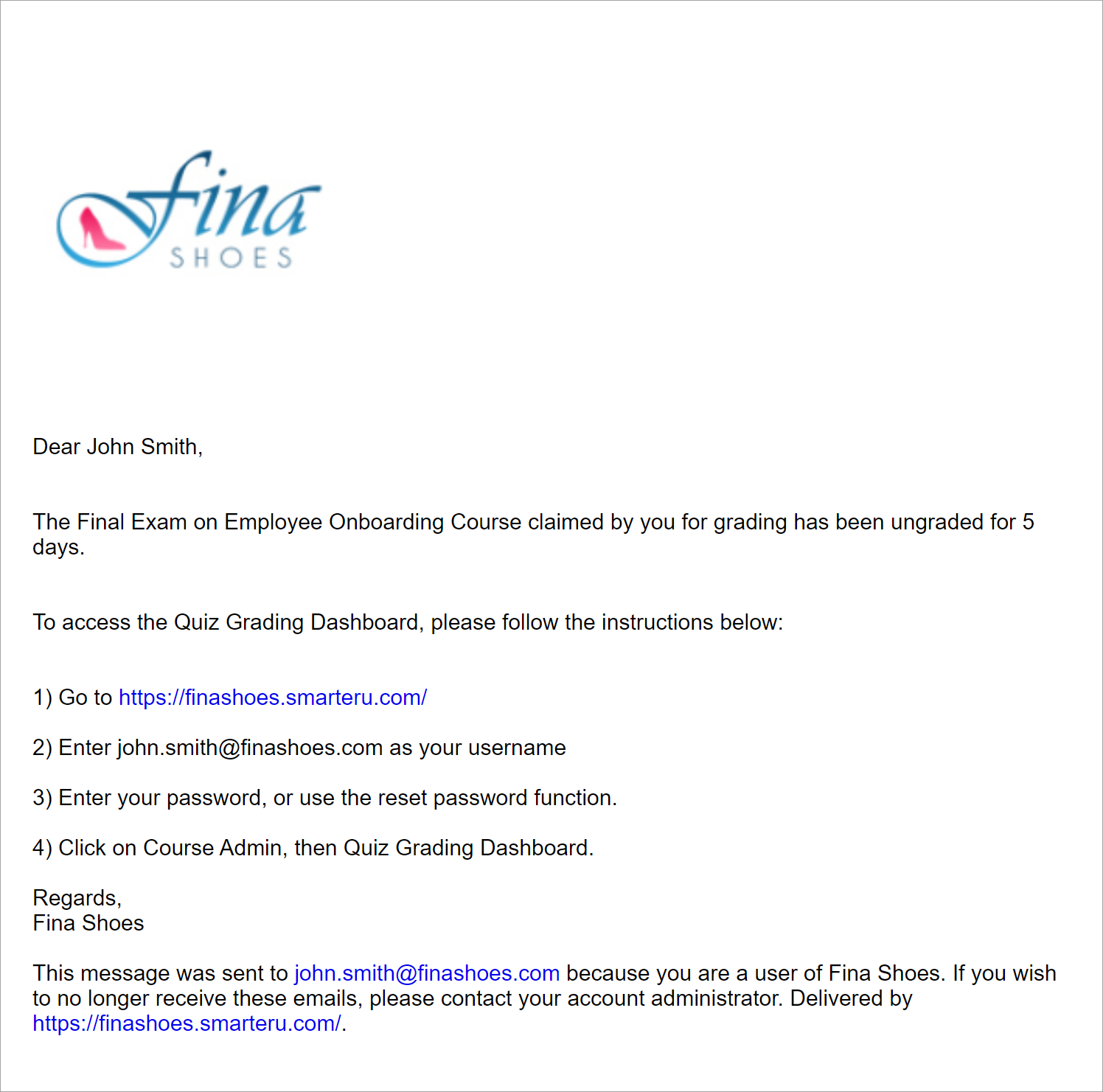
Changing the Template
Administrators and owners can change the default template for the account by doing one of the following:
- Select the template from the Email Management Dashboard. Be sure to select the Grader Reminder email type from the grid.
- Edit the account's Email Template Options settings. Expand the Course - Online and SCORM accordion and select the email template for the Grader Reminder email type.
To change the email template used for a specific online course's quiz:
- Check the Send Reminder Email to Grader checkbox on the quiz workscreen.
- Check the Change Assigned Email Template checkbox.
- Select the template from the list.
- Click Save.
Group Manager Reminder
Email Subject
Group Manager Reminder
Description
This email is only applicable to online courses. This email is sent to group managers when:
A quiz's Send Reminder Email to Group Managers setting is checked
AND
The quiz is not finalized after the specified number of days after a grader claimed it
Example
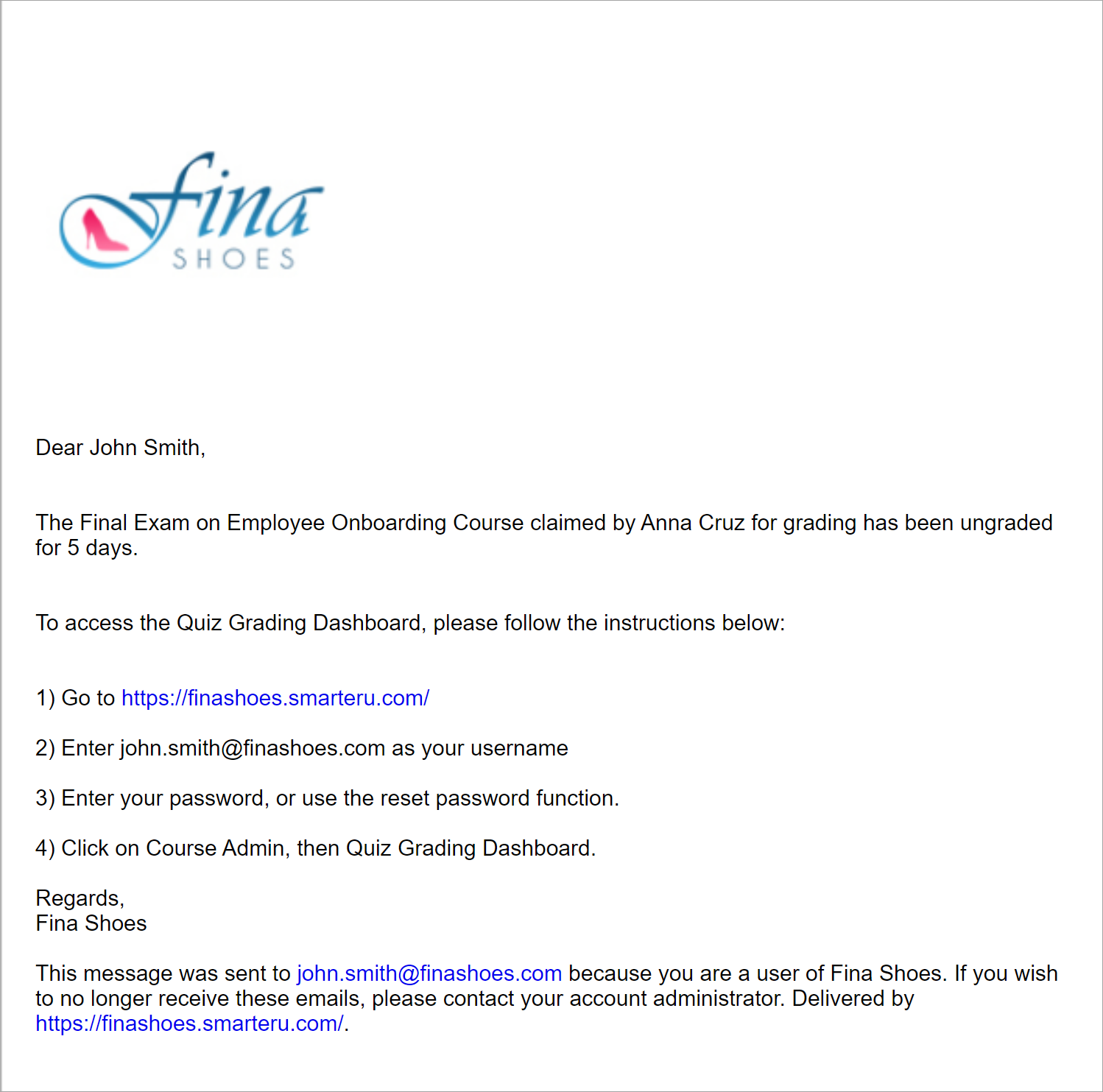
Changing the Template
Administrators and owners can change the default template for the account by doing one of the following:
- Select the template from the Email Management Dashboard. Be sure to select the Group Manager Reminder email type from the grid.
- Edit the account's Email Template Options settings. Expand the Course - Online and SCORM accordion and select the email template for the Group Manager Reminder email type.
To change the email template used for a specific online course's quiz:
- Check the Send Reminder to Group Managers checkbox on the quiz workscreen.
- Check the Change Assigned Email Template checkbox.
- Select the template from the list.
- Click Save.
No Grader Reminder
Email Subject
No Grader Reminder
Description
This email is only applicable to online courses. This email is sent to group managers when:
A quiz's Send Reminder Email to Group Managers When No Grader Has Been Assigned setting is checked
AND
A potential grader has not claimed the quiz after the specified number of days after the learner completes the quiz
Example
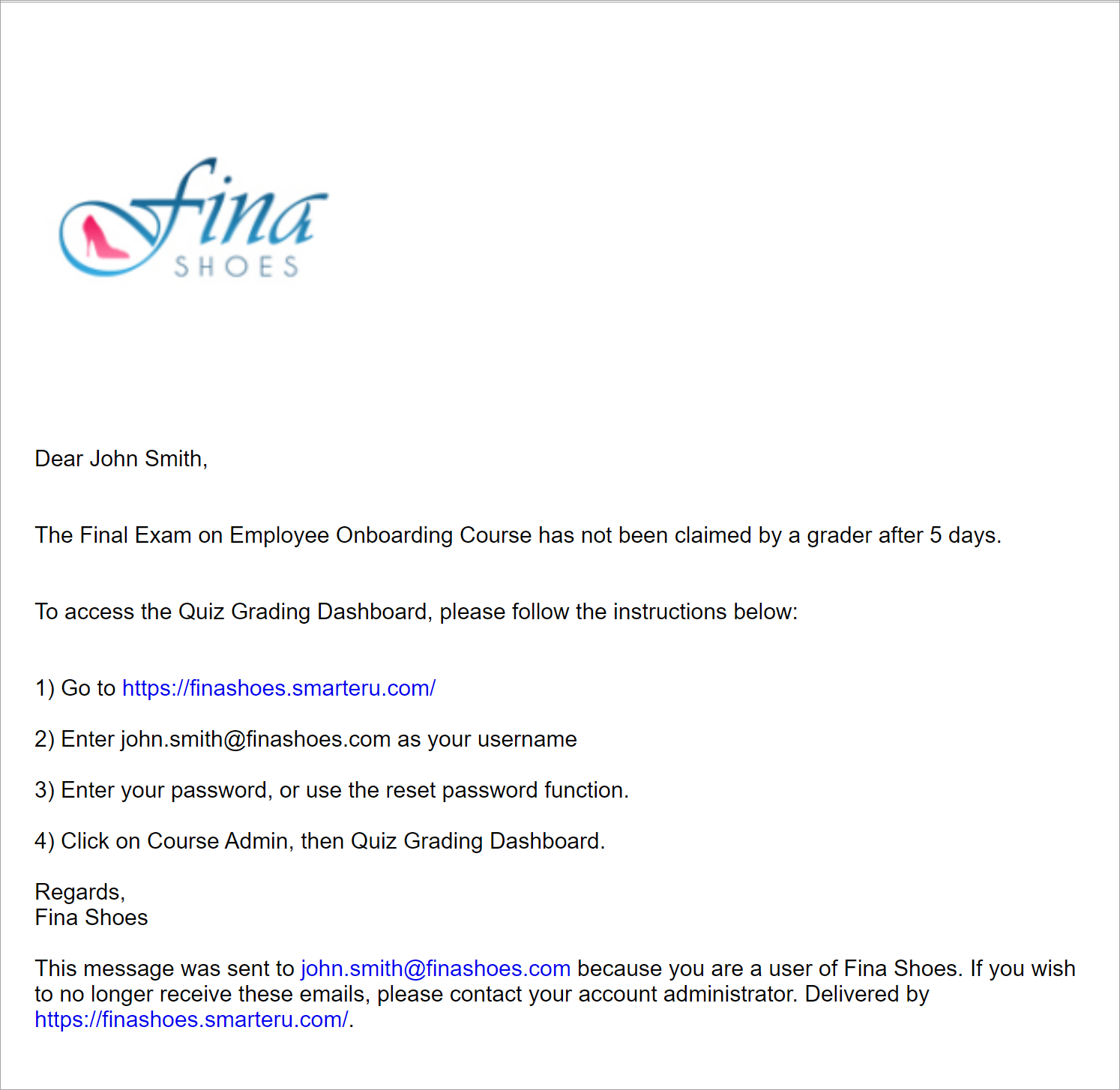
Changing the Template
Administrators and owners can change the default template for the account by doing one of the following:
- Select the template from the Email Management Dashboard. Be sure to select the No Grader Reminder email type from the grid.
- Edit the account's Email Template Options settings. Expand the Course - Online and SCORM accordion and select the email template for the No Grader Reminder email type.
To change the email template used for a specific online course's quiz:
- Check the Send Reminder Email to Group Managers When No Grader Has Been Assigned checkbox on the quiz workscreen.
- Check the Change Assigned Email Template checkbox.
- Select the template from the list.
- Click Save.
Proctor Notification
Email Subject
Proctor Notification
Description
This email is only applicable to online courses. This email is sent to users who have the Quiz Proctor group permission when:
A learner is enrolled in an online course that has its Enable Proctoring setting checked
AND
The course has its Email Proctors When a Learner is Enrolled setting checked
Example
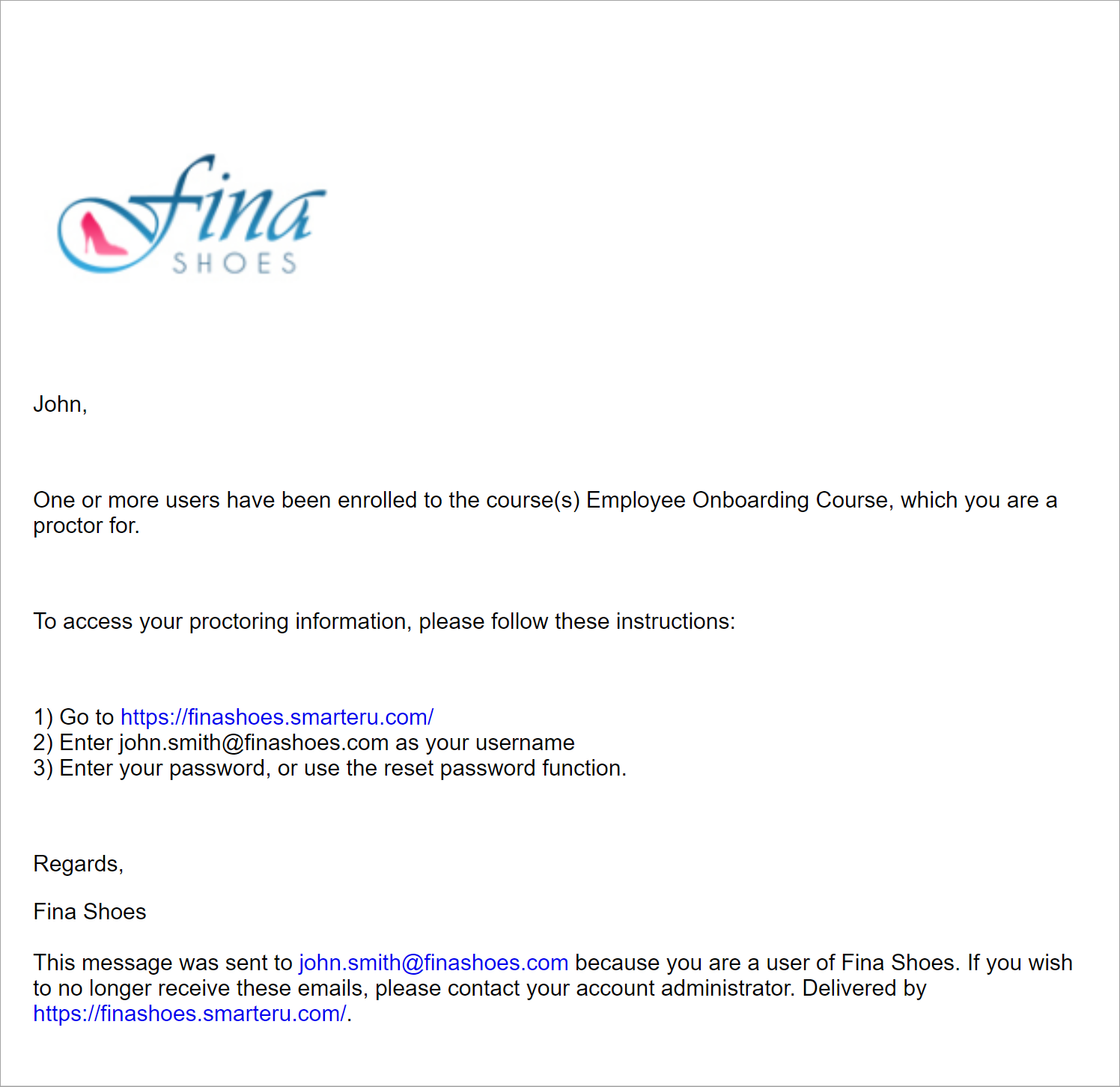
Changing the Template
Administrators and owners can change the default template for the account by doing one of the following:
- Select the template from the Email Management Dashboard. Be sure to select the Proctor Notification email type from the grid.
- Edit the account's Email Template Options settings. Expand the Course - Online and SCORM accordion and select the email template for the Proctor Notification email type.
To change the email template used for a specific course:
- Check the Email Proctors When a Learner is Enrolled checkbox on the Course Information workscreen.
- Check the Change Assigned Email Template checkbox.
- Select the template from the list.
- Click Save.
Quiz Available for Grading
Email Subject
Quiz Available for Grading
Description
This email is only applicable to online courses. This email is sent to users who have been selected as graders for a quiz when:
A learner completes a quiz containing a long answer question
AND
The quiz's Send Grader Notifications setting is enabled
Example
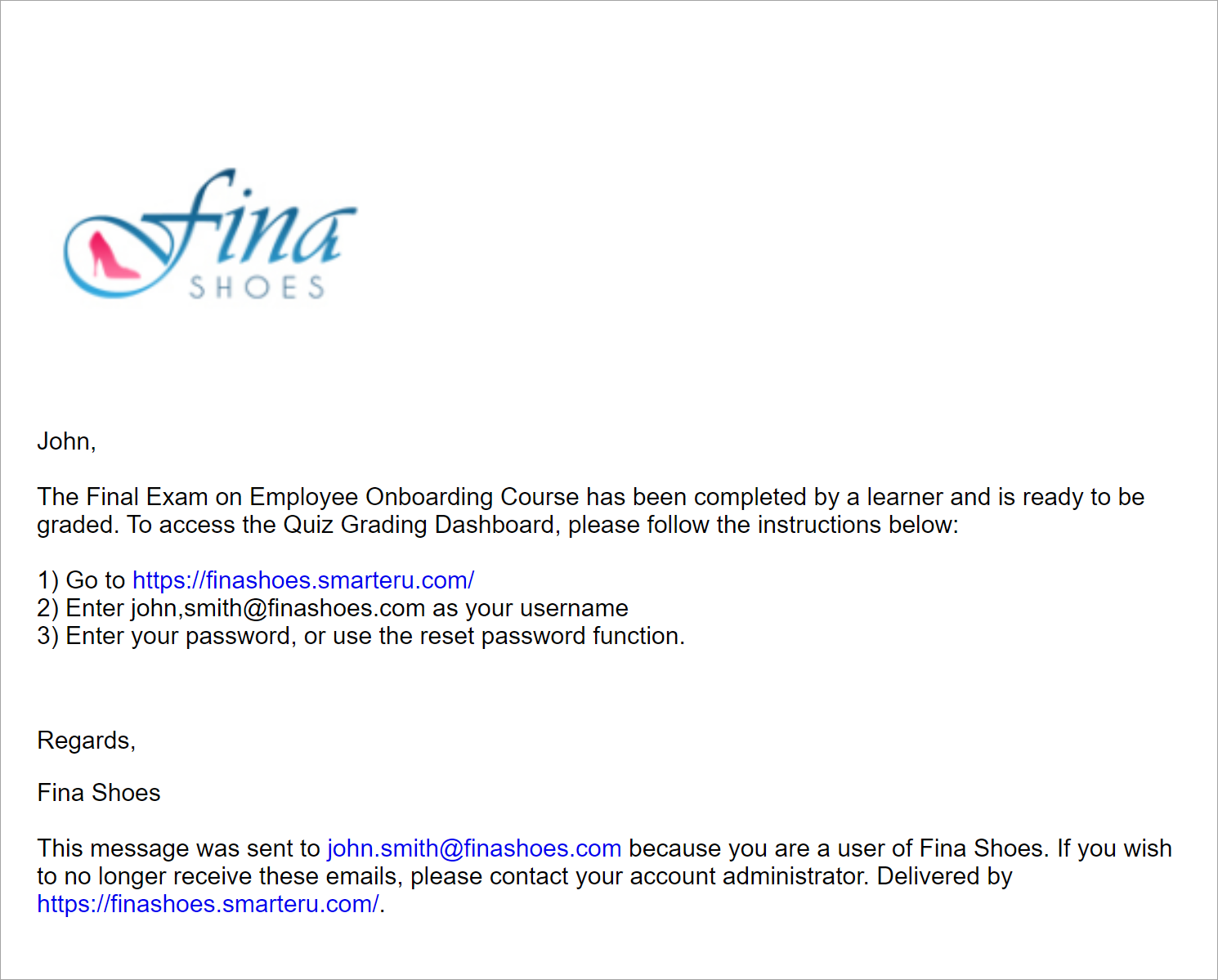
Changing the Template
Administrators and owners can change the default template for the account by doing one of the following:
- Select the template from the Email Management Dashboard. Be sure to select the Quiz Available for Grading email type from the grid.
- Edit the account's Email Template Options settings. Expand the Course - Online and SCORM accordion and select the email template for the Quiz Available for Grading email type.
To change the email template used for a specific online course's quiz:
- Check the Send Grader Notifications checkbox on the quiz workscreen.
- Check the Change Assigned Email Template checkbox.
- Select the template from the list.
- Click Save.
Quiz Graded
Email Subject
Your quiz has been graded
Description
This email is only applicable to online courses. This email is sent to a learner when:
All long answer quiz questions in a quiz are graded
AND
The quiz's Send Learner Graded Quiz Notification setting is enabled
Example
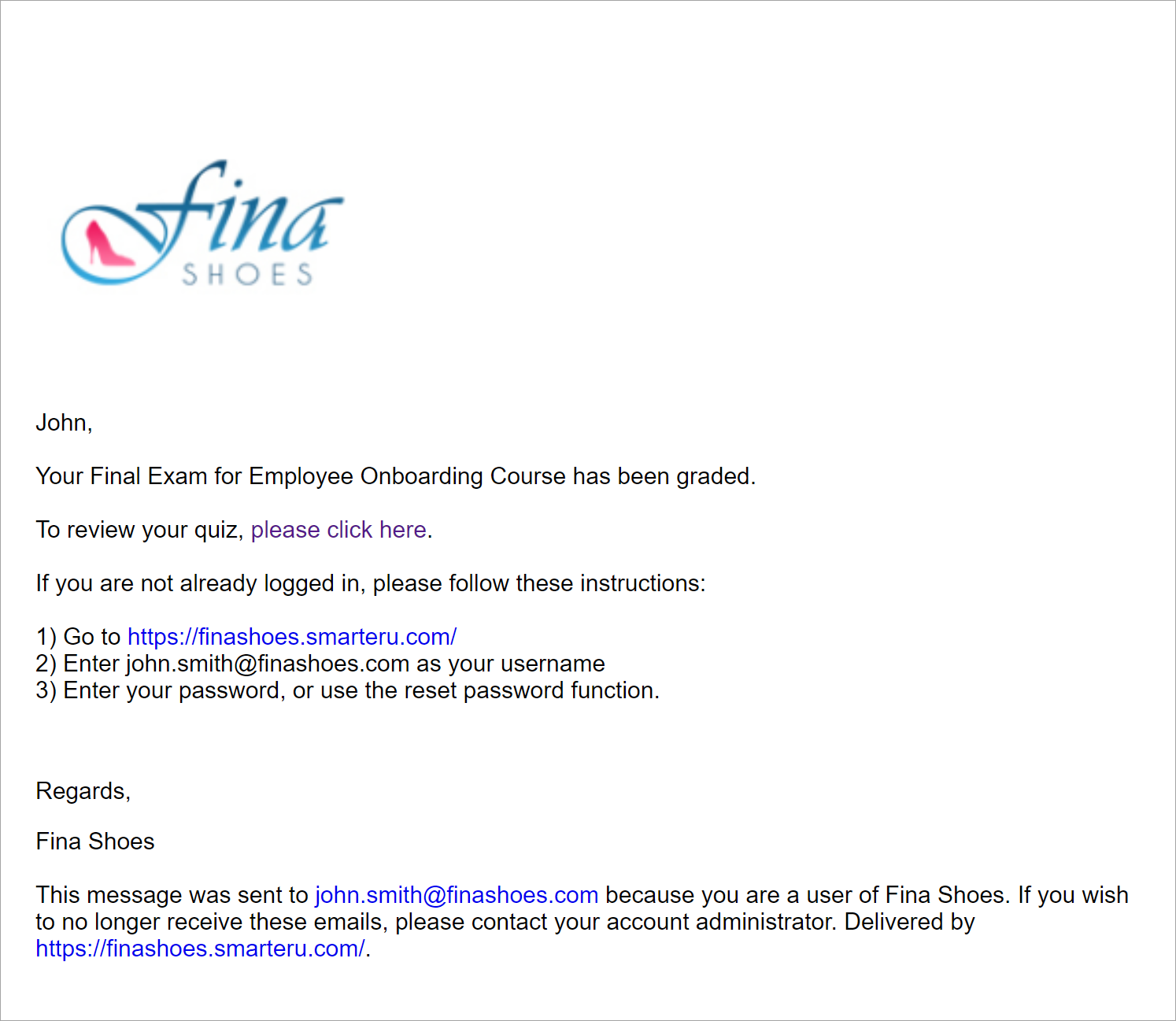
Changing the Template
Administrators and owners can change the default template for the account by doing one of the following:
- Select the template from the Email Management Dashboard. Be sure to select the Quiz Graded email type from the grid.
- Edit the account's Email Template Options settings. Expand the Course - Online and SCORM accordion and select the email template for the Quiz Graded email type.
To change the email template used for a specific online course's quiz:
- Check the Send Learner Graded Quiz Notification checkbox on the quiz workscreen.
- Check the Change Assigned Email Template checkbox.
- Select the template from the list.
- Click Save.
SCORM Conversion Notification Success
Email Subject
SCORM Conversion Complete - *|course.name|*
Scorm Conversion Complete - Employee Onboarding Course
Description
This email is only applicable to SCORM courses. This email is sent to the user who uploaded a PowerPoint file to a SCORM course after SmarterU converts the PowerPoint file.
Example
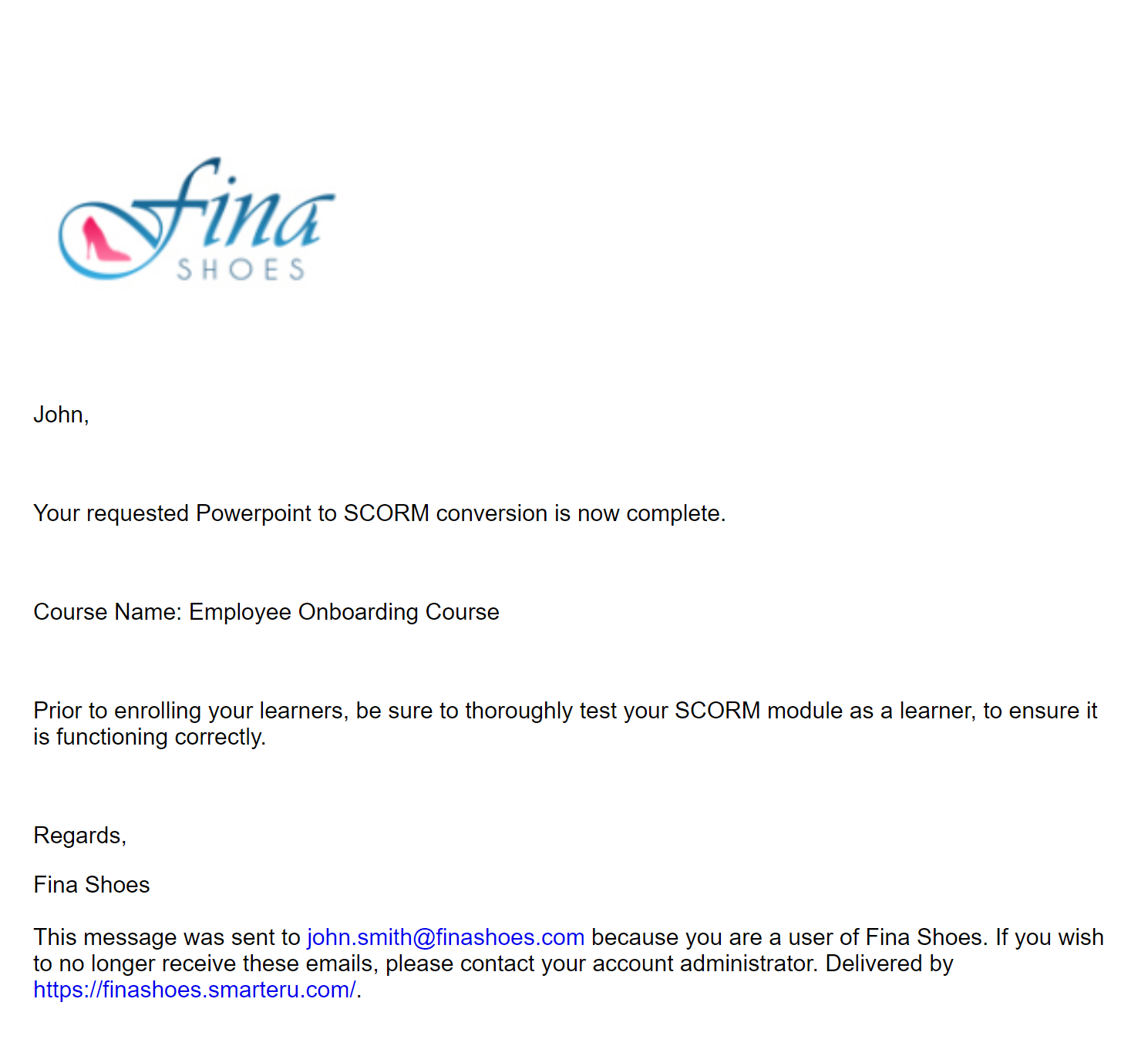
Changing the Template
Administrators and owners can change the default template for the account by doing one of the following:
- Select the template from the Email Management Dashboard. Be sure to select the SCORM Conversion Notification Success email type from the grid.
- Edit the account's Email Template Options settings. Expand the Course - Online and SCORM accordion and select the email template for the SCORM Conversion Notification Success email type.
Task Completion to Custom Contact
Email Subject
Task Notification Alert
Description
This email is only applicable to online courses. This email is sent to the specified custom contacts when:
A learner completes an online course's task
AND
The task has its Send Completion Notification and Send to Custom Contact settings checked
Example
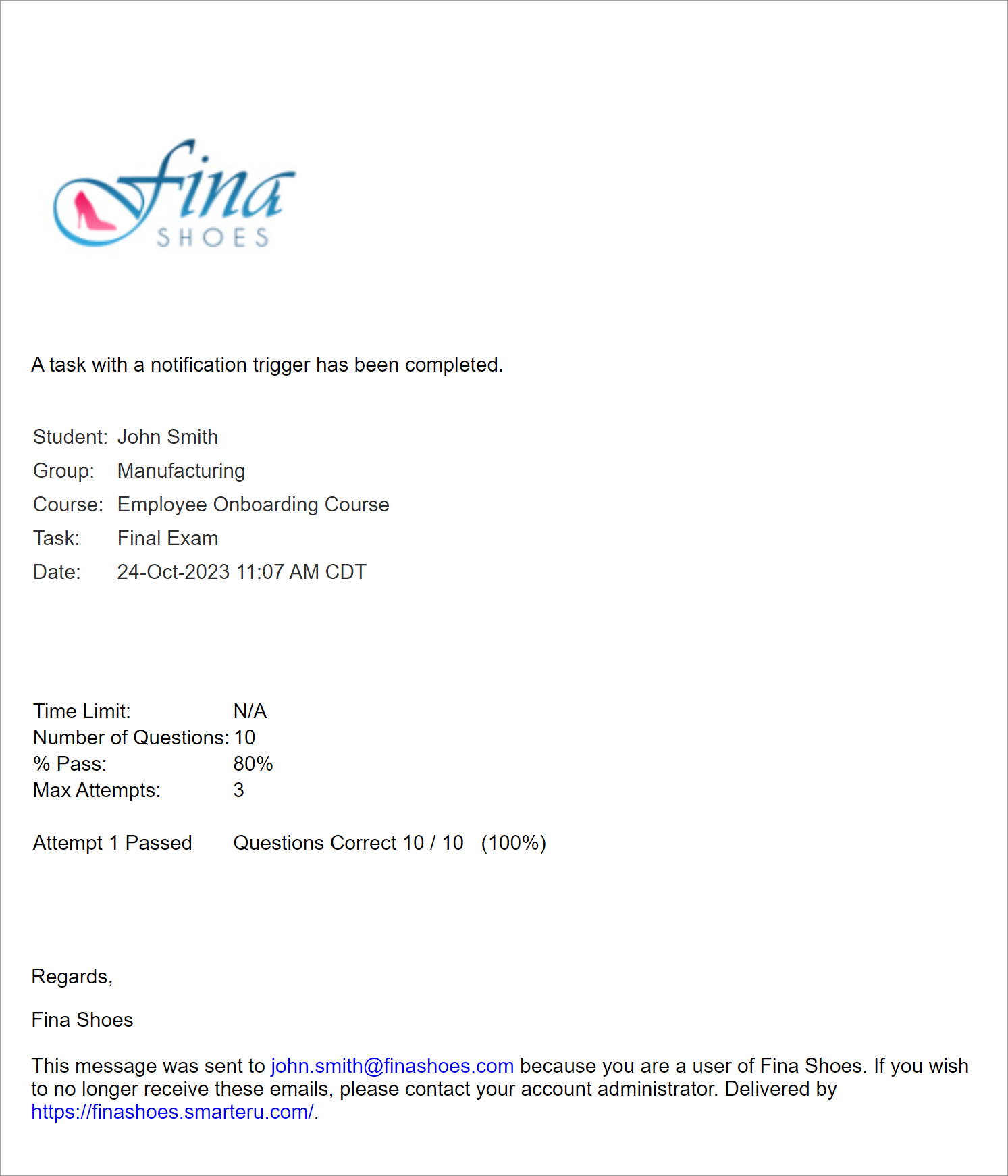
Changing the Template
Administrators and owners can change the default template for the account by doing one of the following:
- Select the template from the Email Management Dashboard. Be sure to select the Task Completion to Custom Contact email type from the grid.
- Edit the account's Email Template Options settings. Expand the Course - Online and SCORM accordion and select the email template for the Task Completion to Custom Contact email type.
To change the email template used for a specific online course's task:
- Check the Send Completion Notification and the Send to Custom Contact checkboxes on the task workscreen.
- Check the Change Assigned Email Template checkbox.
- Select the template from the list.
- Click Save.
Task Completion to Group Contact
Email Subject
Task Notification Alert
Description
This email is only applicable to online courses. This email is sent to the email addresses specified in the group's Send Completion Notifications To setting when:
A learner completes an online course's task
AND
The task has its Send Completion Notification and Send to Group Contact settings checked
Example
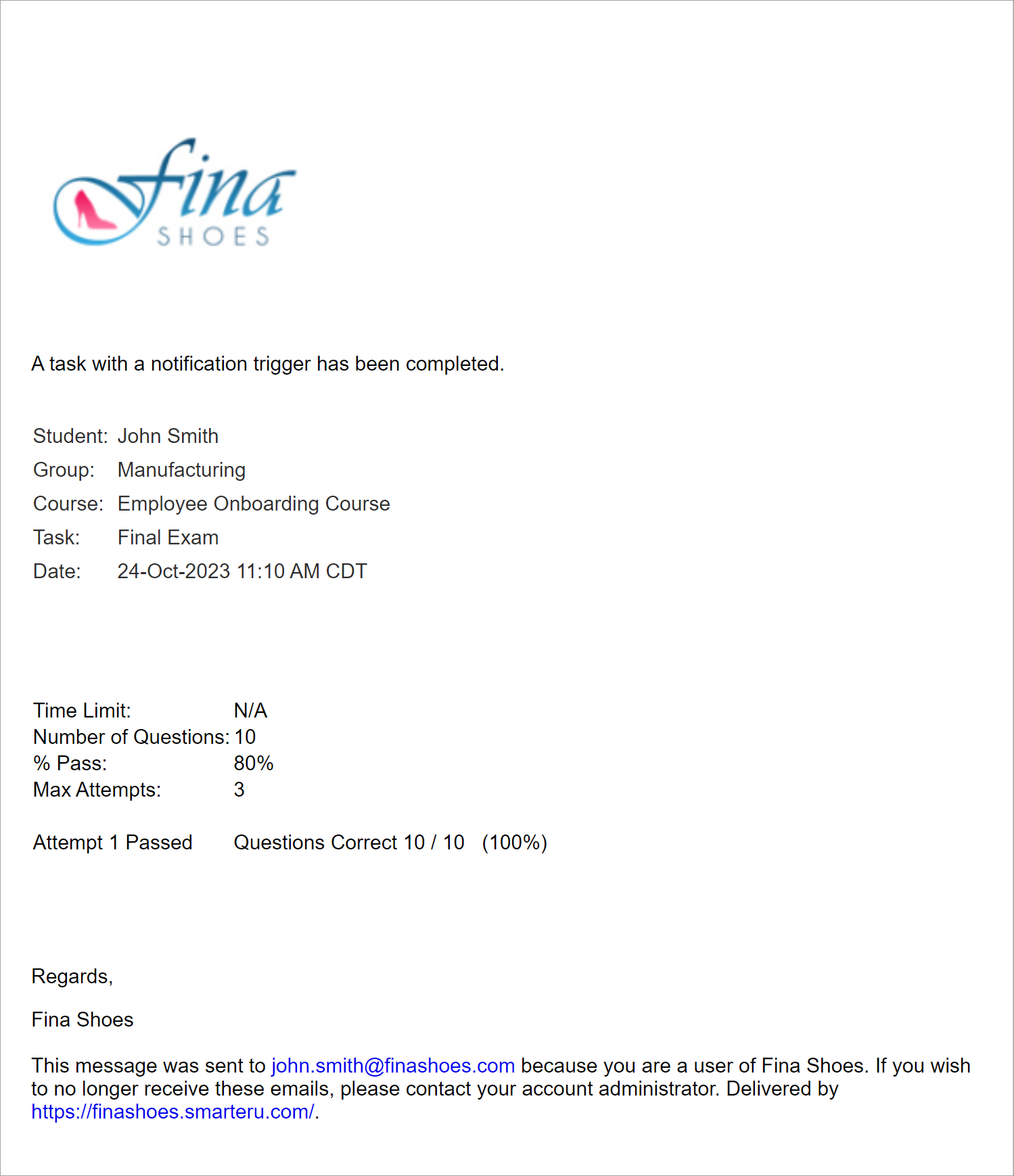
Changing the Template
Administrators and owners can change the default template for the account by doing one of the following:
- Select the template from the Email Management Dashboard. Be sure to select the Task Completion to Group Contact email type from the grid.
- Edit the account's Email Template Options settings. Expand the Course - Online and SCORM accordion and select the email template for the Task Completion to Group Contact email type.
To change the email template used for a specific online course's task:
- Check the Send Completion Notification and the Send to Group Contact checkboxes on the task workscreen.
- Check the Change Assigned Email Template checkbox.
- Select the template from the list.
- Click Save.
Task Feedback
Email Subject
*|course.name|* > *|email.chaptername|* > *|course.quiz/taskname|*
Example: Employee Onboarding Course > Introduction to Management > Final Exam
Description
This email is only applicable to online courses. This email is sent to the email addresses specified in an online course's Feedback Email field when a learner who has the Allow Feedback setting enabled provides feedback on a task.
Example
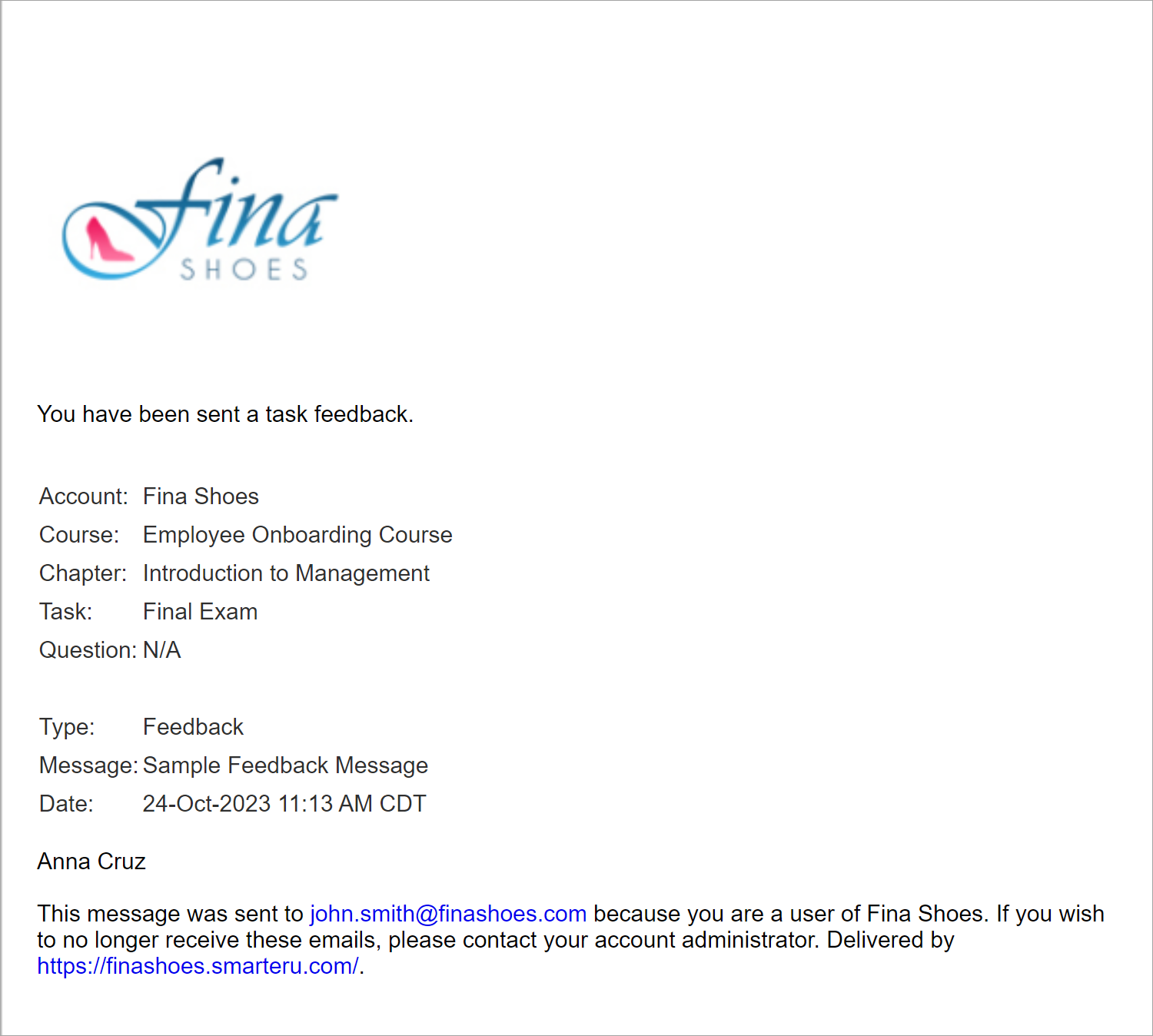
Changing the Template
Administrators and owners can change the default template for the account by doing one of the following:
- Select the template from the Email Management Dashboard. Be sure to select the Task Feedback email type from the grid.
- Edit the account's Email Template Options settings. Expand the Course - Online and SCORM accordion and select the email template for the Task Feedback email type.
To change the email template used for a specific course:
- Check the Send Course Feedback Notification checkboxon the Course Information workscreen.
- Check the Change Assigned Email Template checkbox.
- Select the template from the list.
- Click Save.