A variant's course settings controls the following settings of courses that have been assigned to the variant's parent subscription:
- Due date
- Completion access
- Self enrollment
- Auto enrollment
A variant's course settings are located in the Courses accordion of the Add/Edit Variant workscreen.
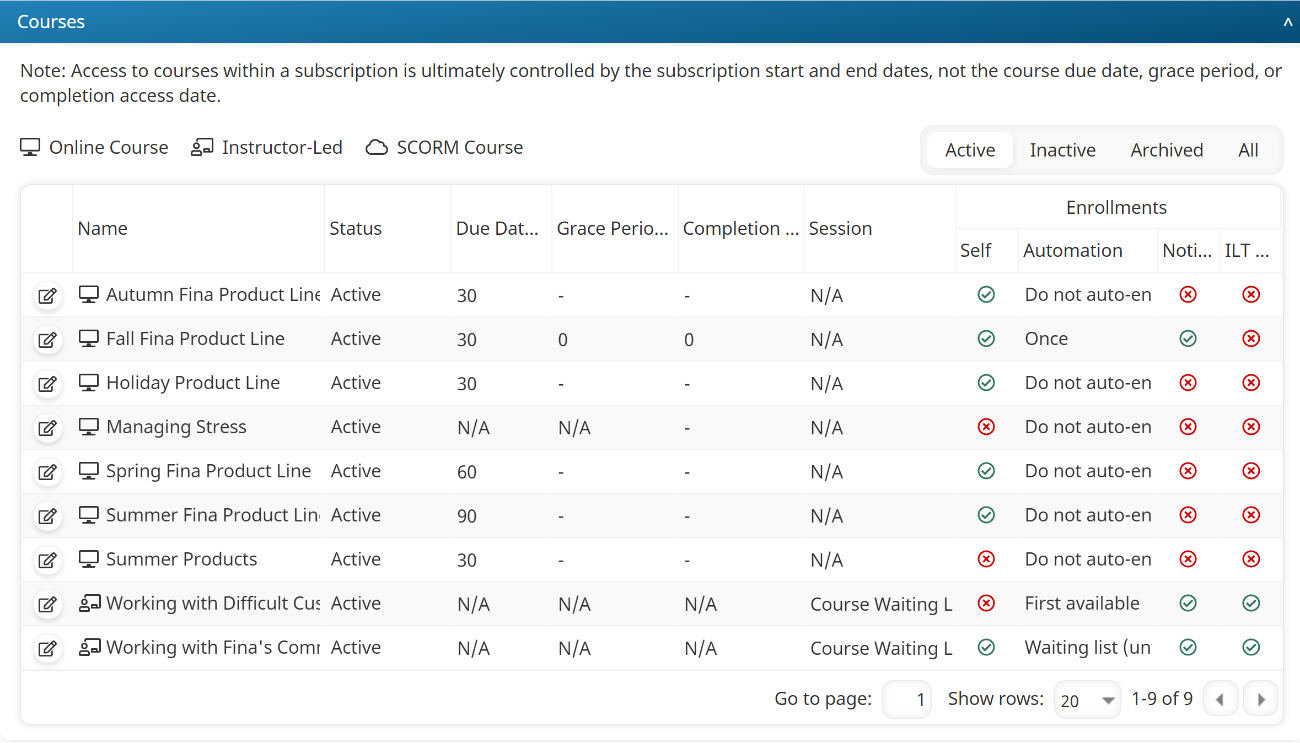
A grid displays the courses assigned to the variant. The grid's columns are described below.
Column | Description |
|---|---|
Name | The name of the course. |
Status | The status of the course. |
Due Date Days | The number of days after enrollment that learners must complete the online or SCORM course. "N/A" displays when an online or SCORM course doesn't have a due date, or if the course is instructor-led. |
Grace Period Days | The number of days after the due date that learners will be able to access the online or SCORM course.
|
Completion Access Days | The number of days the course will be available after learners complete the it.
|
Session | Indicates the session learners will be enrolled in.
|
ENROLLMENTS | |
Self | Indicates whether users enrolled in the subscription can self-enroll in the course:
|
Automation | Indicates whether users enrolled in the subscription are automatically enrolled in the course:
|
Notification | Indicates whether users who are automatically enrolled in the course are sent the account's selected Course Enrollment email template:
|
ILT Notification | Indicates whether users who are automatically enrolled in the instructor-led course are sent the account's selected Confirm Attendance email template:
|
Editing a Variant's Course Settings
To edit a course's settings:
- Click
 beside the course name. The course's settings display above the grid.
beside the course name. The course's settings display above the grid.
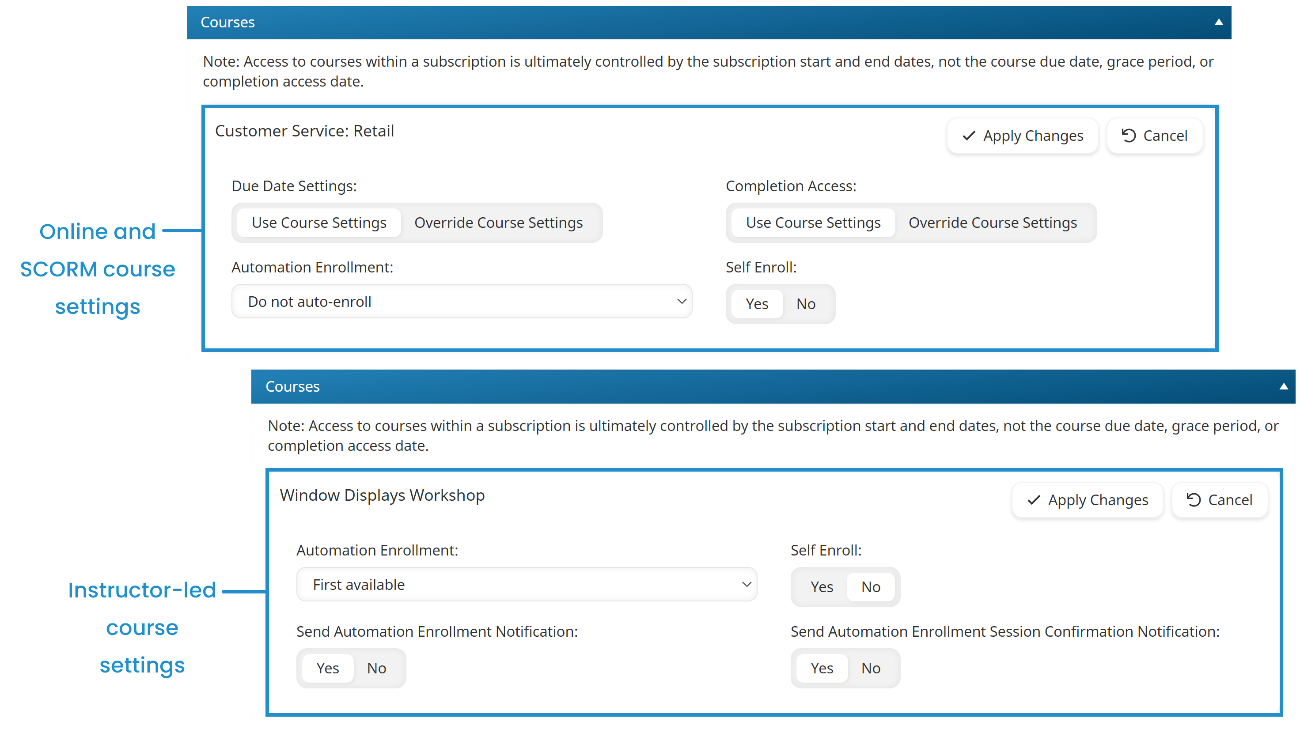
- Edit the settings as needed.
- Click Apply Changes.
Settings
The following settings are available for each course in the variant's parent subscription.
Due Date Settings
This setting is only applicable to online or SCORM courses. Select one of the following:
- Use Course Settings - The Course Due Date setting specified for the course is used for the variant.
- Override Course Settings - This option enables you to change the course due date or grace period for the variant.
Due Date
This setting is only available when the Due Date Settings setting is set to Override Course Settings. Select one of the following:
- No Due Date - The course has no due date.
- Set By Days - Learners must complete the course within the specified number of days after they are enrolled in the course.
Grace Period
This setting is only available when the Due Date Setting is set to Override Course Settings. Select one of the following:
- No Limit - Learners will continue to have access to the course after the due date.
- Set By Days - Learners will be able to access the course for the specified number of days after the due date.
Completion Access
This setting is only applicable to online or SCORM courses. Select one of the following:
- Use Course Settings - The Course Access After Completion setting specified for the course is used for the variant.
- Override Course Settings - This option enables you to change the Course Access After Completion setting for the variant.
Course Access After Completion
This setting is only available when the Completion Access setting is set to Override Course Settings. Select one of the following:
- No Limit - The course will still be available to learners after they complete it.
- Set By Days - After learners complete the course, it will be available for the specified number of days.
Automation Enrollment
Select the automation enrollment option for the course.
- If you want to automatically enroll learners in a variant's course, you must check the account's Enable Group Enrollment Automation setting.
- The automation enrollment options will vary depending on the course type.
Option | Applicable Course Types | Description |
|---|---|---|
Do Not Auto Enroll | Online Instructor-led SCORM | Users who are enrolled in the subscription variant are not automatically re-enrolled in the course. |
Once | Online SCORM | Enrolls users who are enrolled in the subscription variant in the course as part of the subscription's recommended course enrollments calculation if they have no existing enrollment in the course. |
Until Pass | Online SCORM | Re-enrolls users who are enrolled in the subscription variant in the course if they've never previously passed the course. |
Waiting List | Instructor-led | Adds users who are enrolled in the subscription variant to the course-level waiting list as part of the subscription's recommended course enrollments calculation if they've never been enrolled in the course. |
Waiting List (Until Pass) | Instructor-led | Upon finalization of the course, this option adds users who are enrolled in the subscription variant to the course-level waiting list if they've never previously passed the course. |
First Available | Instructor-led | Enrolls users who are enrolled in the subscription variant in the first available session of the course with available seats as part of the subscription's recommended course enrollments calculation if they have no existing enrollment in the course. |
First Available (Until Pass) | Instructor-led | Upon finalization of the course, this option re-enrolls users who are enrolled in the subscription variant in the first available session of the course that has available seats if they've never previously passed the course. |
Self Enroll
Select one of the following:
- Yes - Enables users to self-enroll in the course.
- No - Prevents users from self-enrolling in the course.
Send Automation Enrollment Notification
Select one of the following:
- Yes - The account's selected Course Enrollment email template is sent to learners when they're automatically enrolled in the course.
- No - The account's selected Course Enrollment email template is not sent to learners when they're automatically enrolled in the course.
Send Automation Enrollment Session Confirmation Notification
This setting is only available for instructor-led courses.
Select one of the following:
- Yes - The account's selected Confirm Attendance email template is sent to learners when they're automatically enrolled in the instructor-led course.
- No - The account's selected Confirm Attendance email template is not sent to learners when they're automatically enrolled in the instructor-led course.
 - Users can self-enroll in the course.
- Users can self-enroll in the course. - Users cannot self-enroll in the course.
- Users cannot self-enroll in the course. - Users are automatically enrolled in the course.
- Users are automatically enrolled in the course. - Users are not automatically enrolled in the course.
- Users are not automatically enrolled in the course. - The account's selected Course Enrollment email template is sent to learners when they're automatically enrolled in the course.
- The account's selected Course Enrollment email template is sent to learners when they're automatically enrolled in the course. - The account's selected Course Enrollment email template is not sent to learners when they're automatically enrolled in the course.
- The account's selected Course Enrollment email template is not sent to learners when they're automatically enrolled in the course. - The account's selected Confirm Attendance email template is sent to learners when they're automatically enrolled in the instructor-led course. This icon also displays in the ILT Notification column for all online and SCORM courses.
- The account's selected Confirm Attendance email template is sent to learners when they're automatically enrolled in the instructor-led course. This icon also displays in the ILT Notification column for all online and SCORM courses. - The account's selected Confirm Attendance email template is not sent to learners when they're automatically enrolled in the instructor-led course.
- The account's selected Confirm Attendance email template is not sent to learners when they're automatically enrolled in the instructor-led course.