To run the Proctor Report:
- From the Admin menu, select Report Admin.
- Select Proctoring.
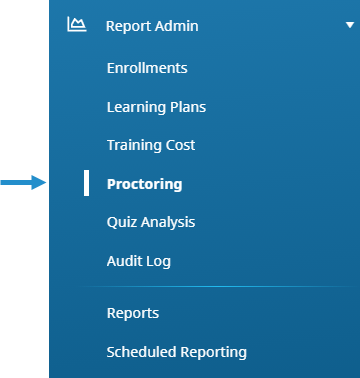
The Proctor Report displays. By default the Proctor Report includes all active groups and active and archived courses. You may use the Group and Course filters above the grid to refine the grid's values.

You may also filter the Proctor Code report by learner, proctor code status, enrollment date, or code expiration date by specifying advanced filters.
Group Filters
The Group list located above the table enables you to select a specific group name.
Course Filters
The Course list located above the table enables you to select a specific course name.
Advanced Filters
To specify filters for the learner, enrollment date, or code expiration date, click Advanced.

The advanced filters display.
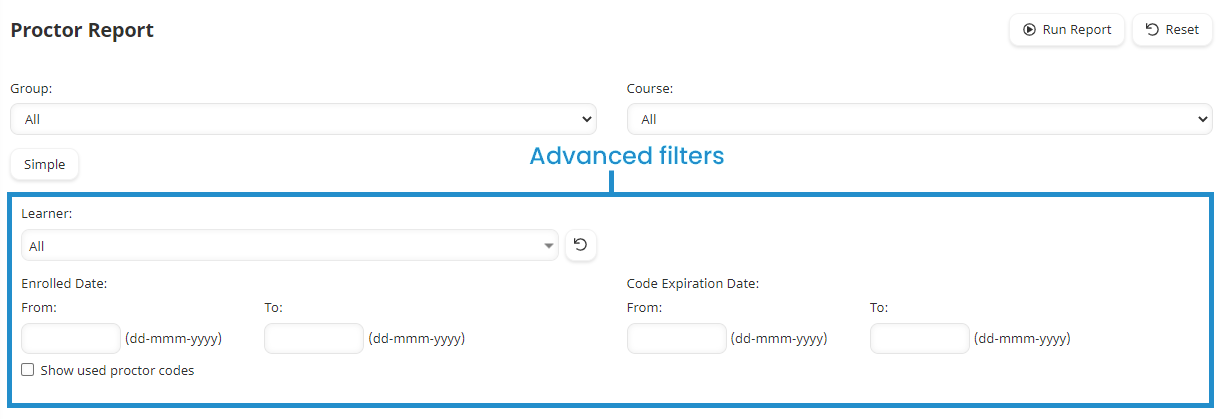
Learner
By default active learners in your account are listed. To run the Proctor Report for a specific learner, select the learner's name from the Learner list.
Enrolled Date
The date range for when the learner was enrolled in the course.
Code Expiration Date
The date range for when the proctor code expires.
Show Used Proctor Codes
Select to include used proctor codes in the results. Proctor codes that have already been used will display Used in the Proctor Status column.