To edit a form's settings:
- From the Forms Dashboard, click the form's name.
- Click Edit.

The form displays in the Form Builder.
- Click Settings.

The form's settings display to the right of the workspace.
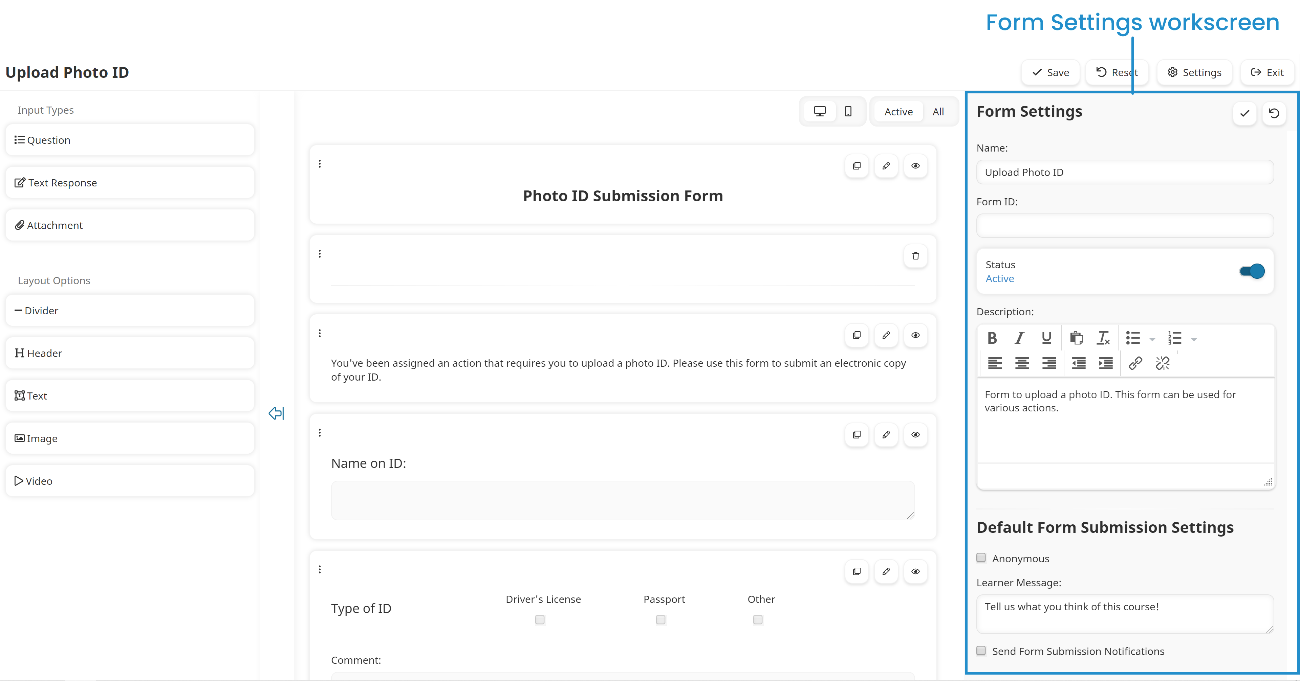
- Edit the form's settings as needed.
- Click the
 that's displayed above the settings to save your changes. To discard your changes, click
that's displayed above the settings to save your changes. To discard your changes, click  .
. - Click Save.
Settings
Name
The name of the form.
Form ID
A unique identifier for the form.
Status
Select the status of the form:
- Active - The form can be associated with a course.
- Inactive - The form cannot be associated with a course. If the form is already associated with a course, it will not be presented to learners.
Anonymous
If checked, the learner's name and other user-related information (e.g., email address, employee ID) will not be visible in the Form Submission Notification email or the form submissions export file.
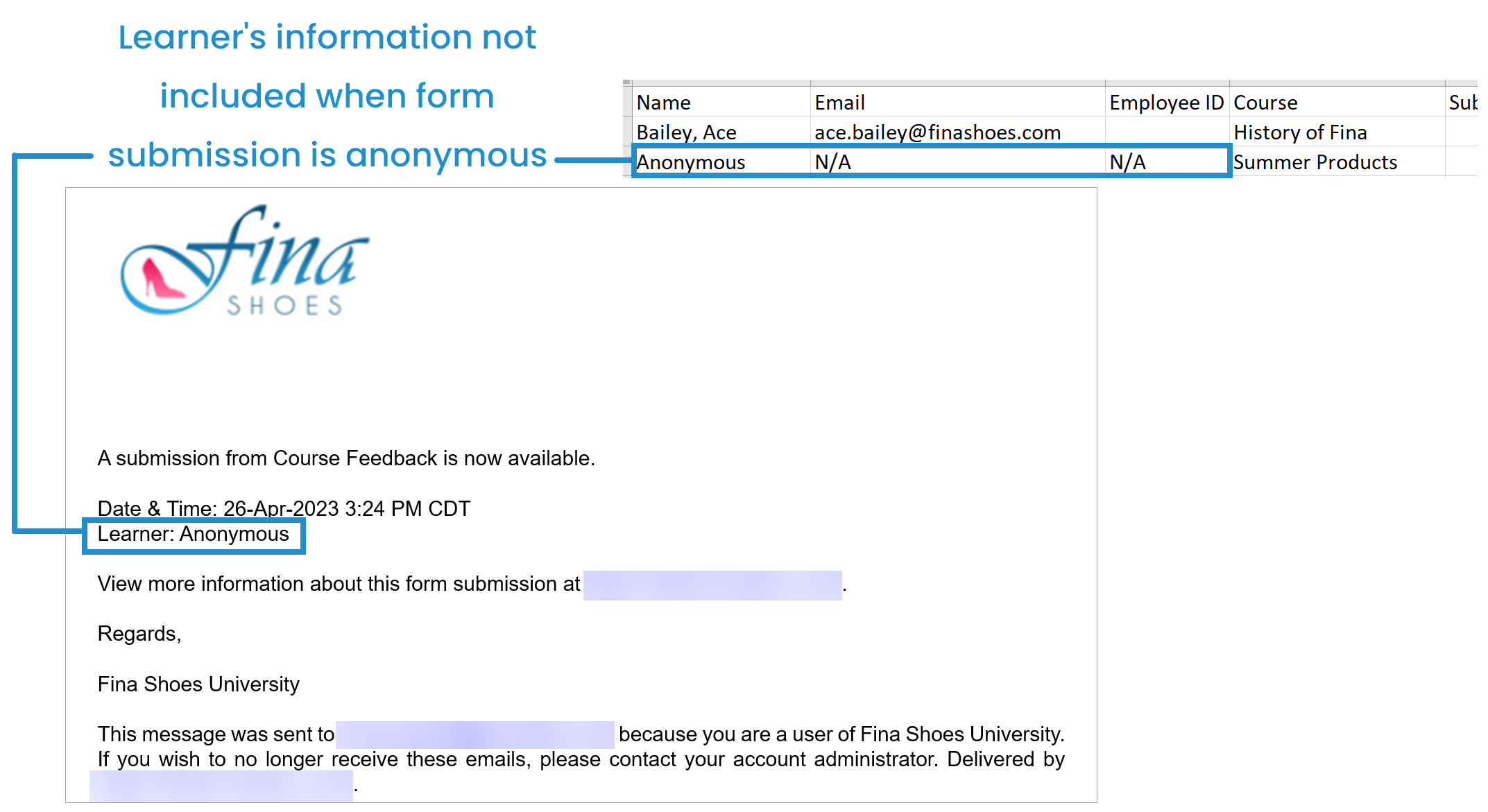
If unchecked, the learner's information will be visible.
Learner Message
The text that's displayed to the learner when they view the form.
Send Form Submission Notifications
If checked, the email addresses specified will be notified when a learner completes the form.