These quiz settings are located in the General Preferences accordion of the Quiz workscreen.

 button at the top of the workscreen is enabled. Depending on your screen size, the settings will display either on the right or at the bottom of the workscreen.
button at the top of the workscreen is enabled. Depending on your screen size, the settings will display either on the right or at the bottom of the workscreen.Settings
Time Limit
If checked, learners must complete the quiz within the specified number of minutes. If there is no time limit for completing the quiz, leave the Time Limit checkbox unchecked.
Minutes
This setting is only available when the Time Limit setting is checked. Enter the number of minutes a learner has to complete the quiz.
The amount of time the learner has remaining to complete the quiz displays above each question.
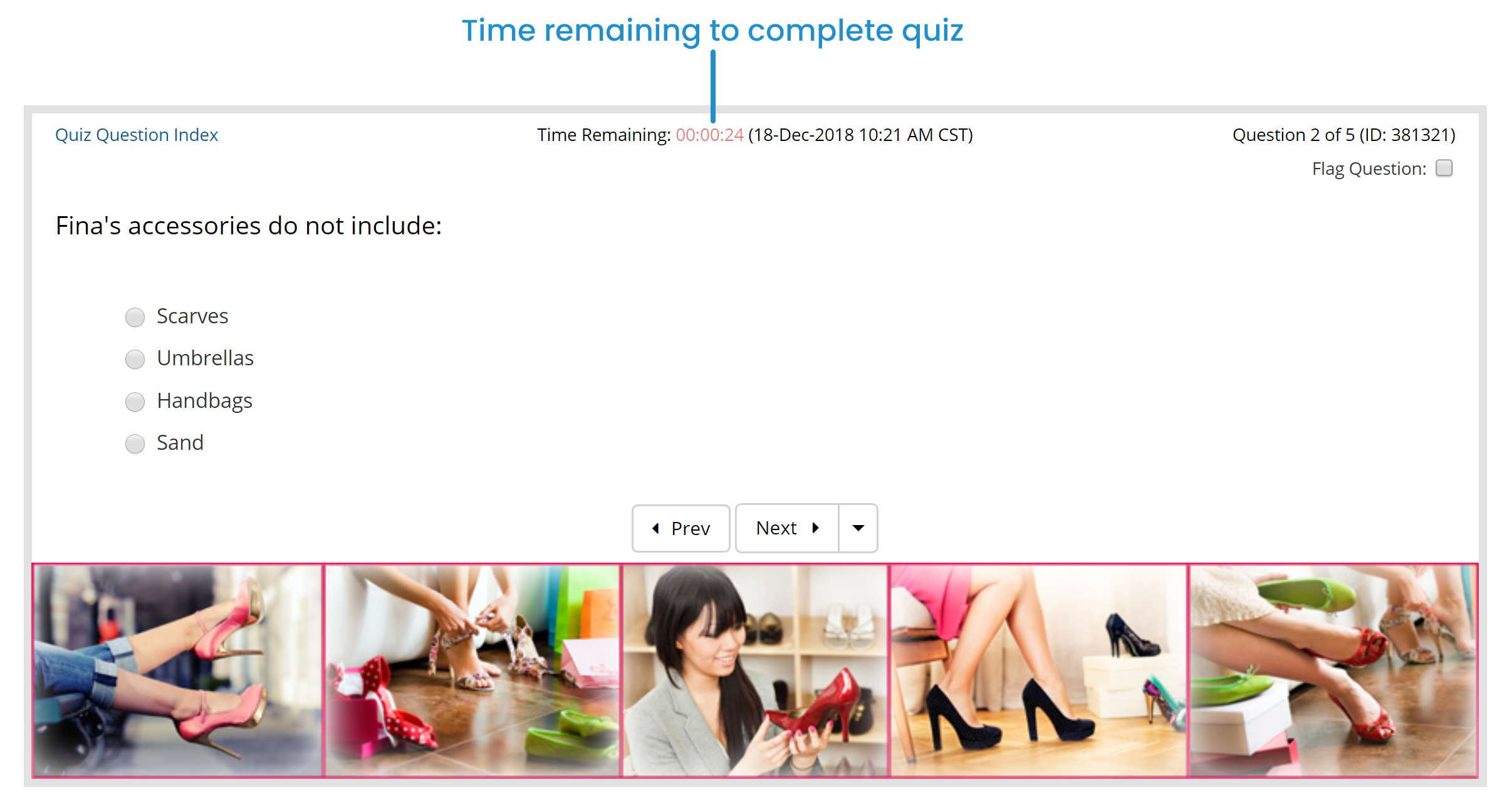
When the time limit is reached, the message below displays:
You have run out of time on your quiz attempt and it will now be submitted.
Any questions that the learner did not answer will be marked as incorrect.
Display Grade to Learner
Select what details are provided to learners after each of their quiz attempts. The grid below summarizes the available options. Refer to each option's description for details.
| None | Pass/Fail | Percentage | |
|---|---|---|---|
Displays the learner's grade as a percentage | No | No | Yes |
Makes it possible for the learner to view quiz questions and their responses | No | Yes | Yes |
- None - Displays the quiz's pass message, failure message, or maximum failure message. The Attempts section displays a pass/fail icon with the associated message. This option uses the quiz's Show Learner Results On setting to determine when learners are able to view the quiz's questions and their responses. When learners meet the selected Show Learner Results On setting, the quiz's Results to Display On Quiz Index and Review Pages setting determines which questions display.
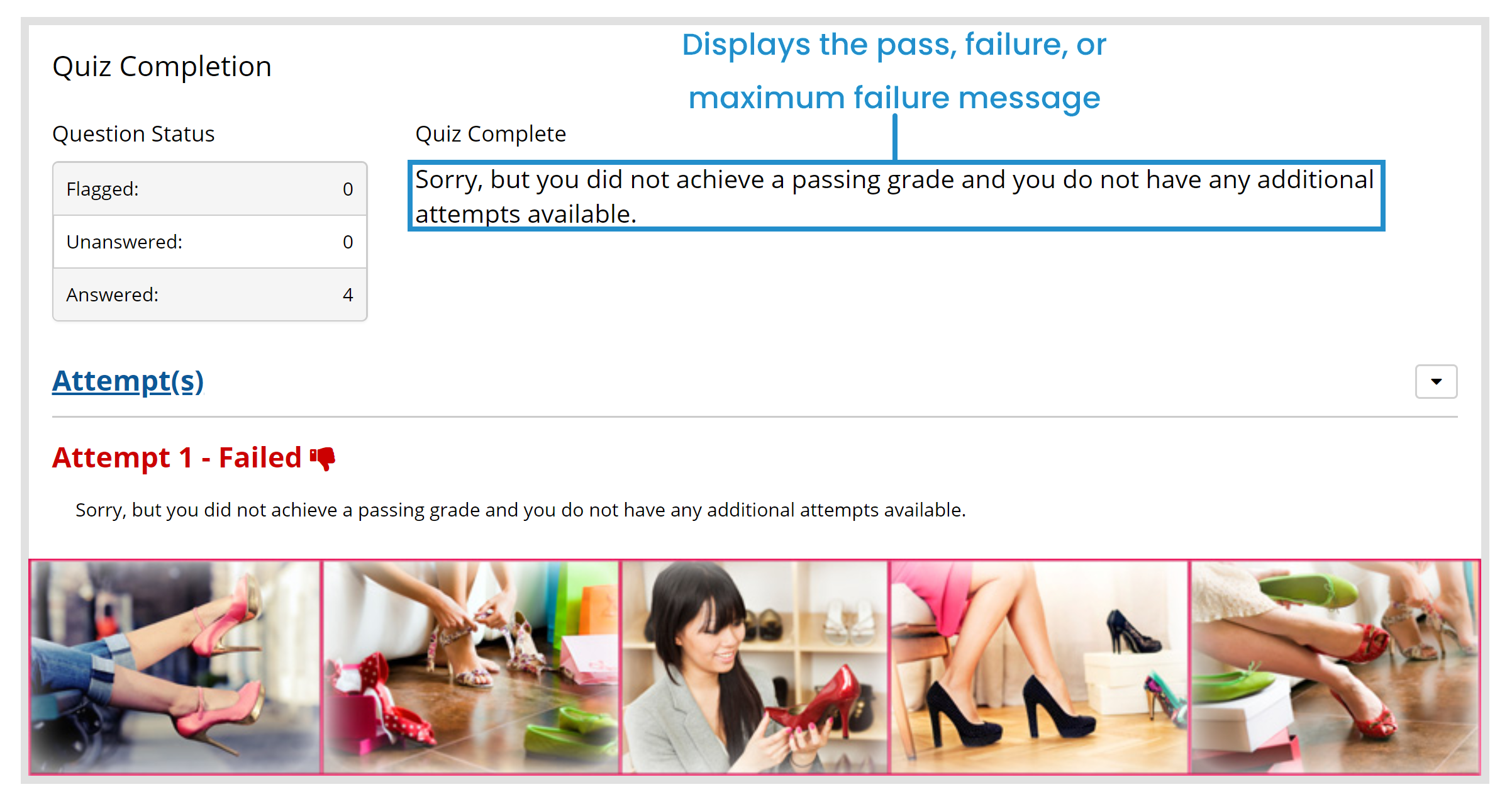
- Pass/Fail - Like the None option, this option displays the quiz's pass message, failure message, or maximum failure message. However, this option uses the quiz's Show Learner Results On setting to determine when learners are able to view the quiz's questions and their responses. When learners meet the selected Show Learner Results On setting, the quiz's Results to Display On Quiz Index and Review Pages setting determines which questions display.
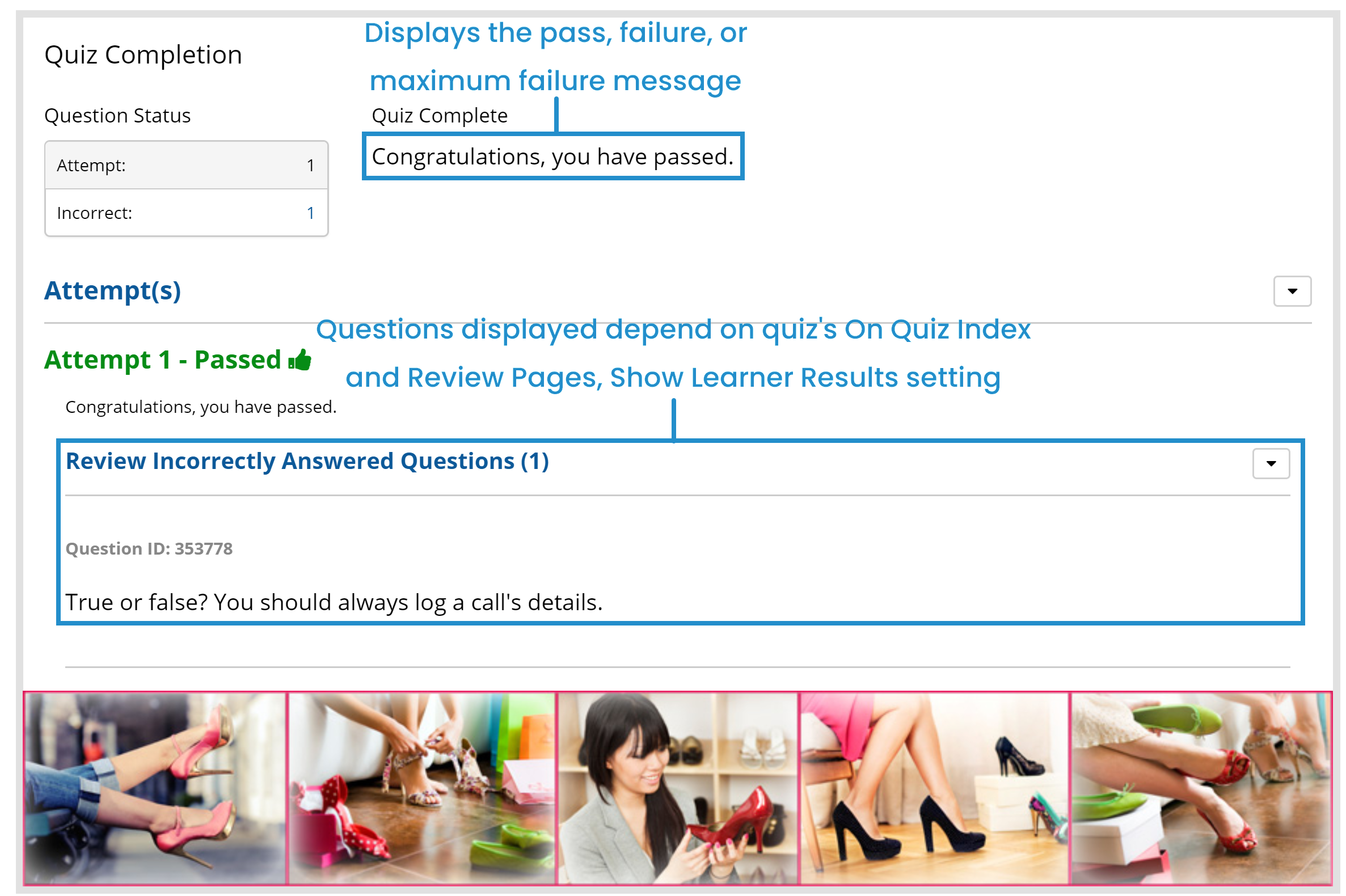
- Percentage - In addition to displaying the quiz's pass message, failure message, or maximum failure message, this option also displays the learner's grade as a percentage and the minimum percentage required to pass the quiz. Like the Pass/Fail option, this option uses the quiz's Show Learner Results On setting to determine what, if any, questions and responses the learner is allowed to view. If the Provide Answer Feedback setting is set to anything other than None, the answer feedback text will also be displayed.

Grade Rounding
Determines how the quiz grade is rounded.
- Precise - Rounds the grade to 2 decimal places. For example, a grade of 87.754% would be rounded to 87.75%.
- Rounded - Rounds the grade to the nearest whole number. For example, a grade of 87.7% would be rounded to 88%.
- Truncated - Removes decimals from the grade. For example, a grade of 87.7% would be rounded to 87%.
- If the course's Grade Calculation setting is set to Average All Quizzes or Weighted Average, we recommend using the Precise grade rounding option for quizzes. This ensures that no precision is lost when the course grade is calculated.
- Changing this setting will not affect already calculated grades.
Provide Answer Feedback
Select if and when feedback is provided to learners:
- None - No feedback is provided to learners during quizzes.
- After Each Question - Feedback is provided to learners after each quiz question. For multiple choice questions, you'll be able to provide feedback for each answer option.
If you select the After Each Question option:
- Learners will not have the ability to skip questions. Each question must be answered before they can continue.
- Learners will not be able to view feedback provided by graders to long answer questions.
- After Each Quiz Attempt - Feedback is provided to learners after each quiz attempt. If you select this option, you should also check the Display Answers on the Quiz Index and Review Pages checkbox in the Completion Preferences accordion.
- After Quiz Completion - Feedback is provided to learners when they either pass the quiz or reach the maximum attempts to pass the quiz. If you select this option, you should also check the Display Answers on the Quiz Index and Review Pages checkbox in the Completion Preferences accordion.
Randomize Question Order
If checked, the questions display in random order for each learner enrolled in the course.
For example, the questions might be presented in this order for Learner A:
- Question 2
- Question 1
- Question 3
The questions might be presented in this order for Learner B:
- Question 3
- Question 2
- Question 1
Randomize Answer Order
If checked, the answer options for multiple choice questions are listed in random order. If the learner refreshes the page or visits the index page, the order in which the answers were originally presented will be retained until the learner completes the course.
If unchecked, multiple choice answer options will be listed in the same order that they were created.
Questions Per Quiz Attempt
The number of questions that a learner will be asked during a quiz attempt.
Show Question Value
If checked, the question's value is displayed to the learner. The question value displays when learners are answering a question:
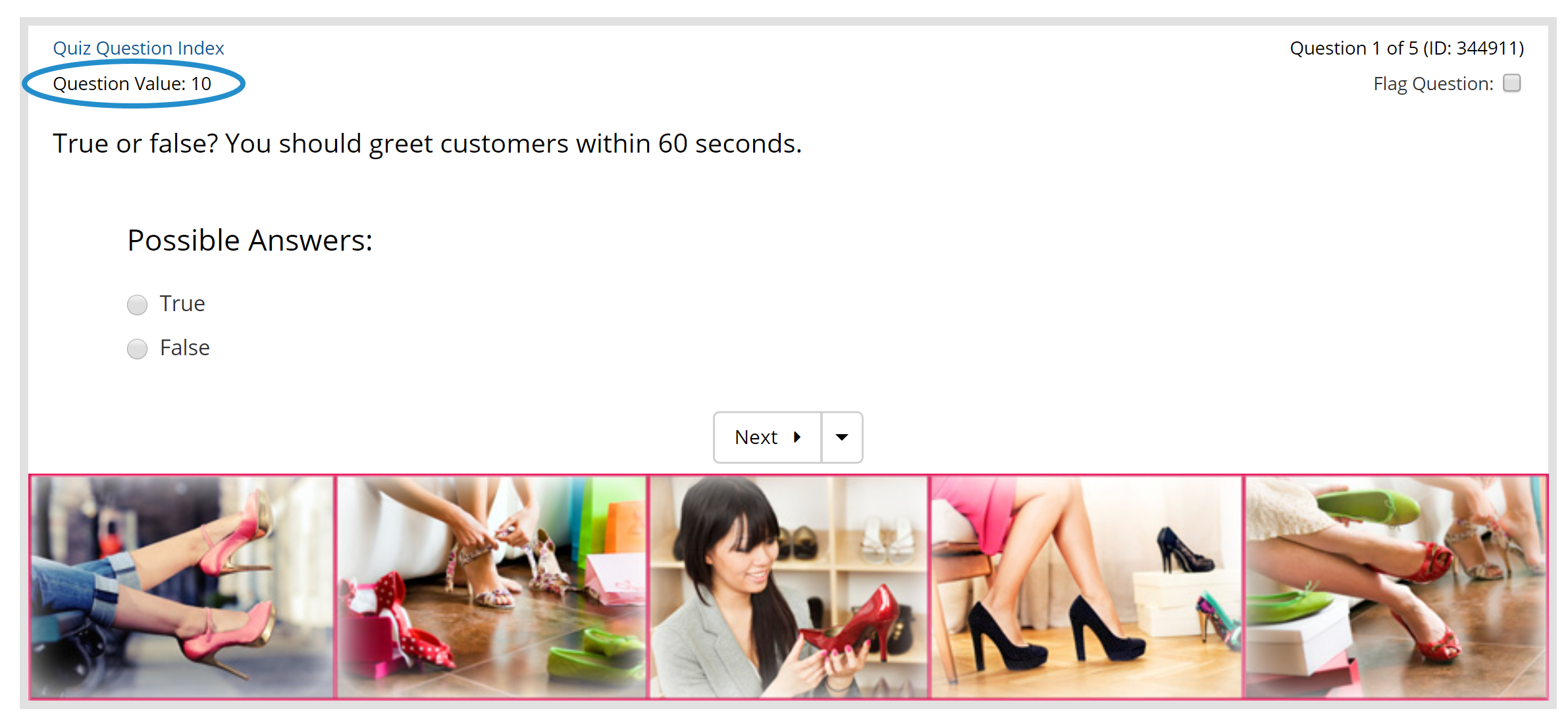
And on the Quiz Completion page if the question is included (based on Results to Display On Quiz Index and Review Pages setting).
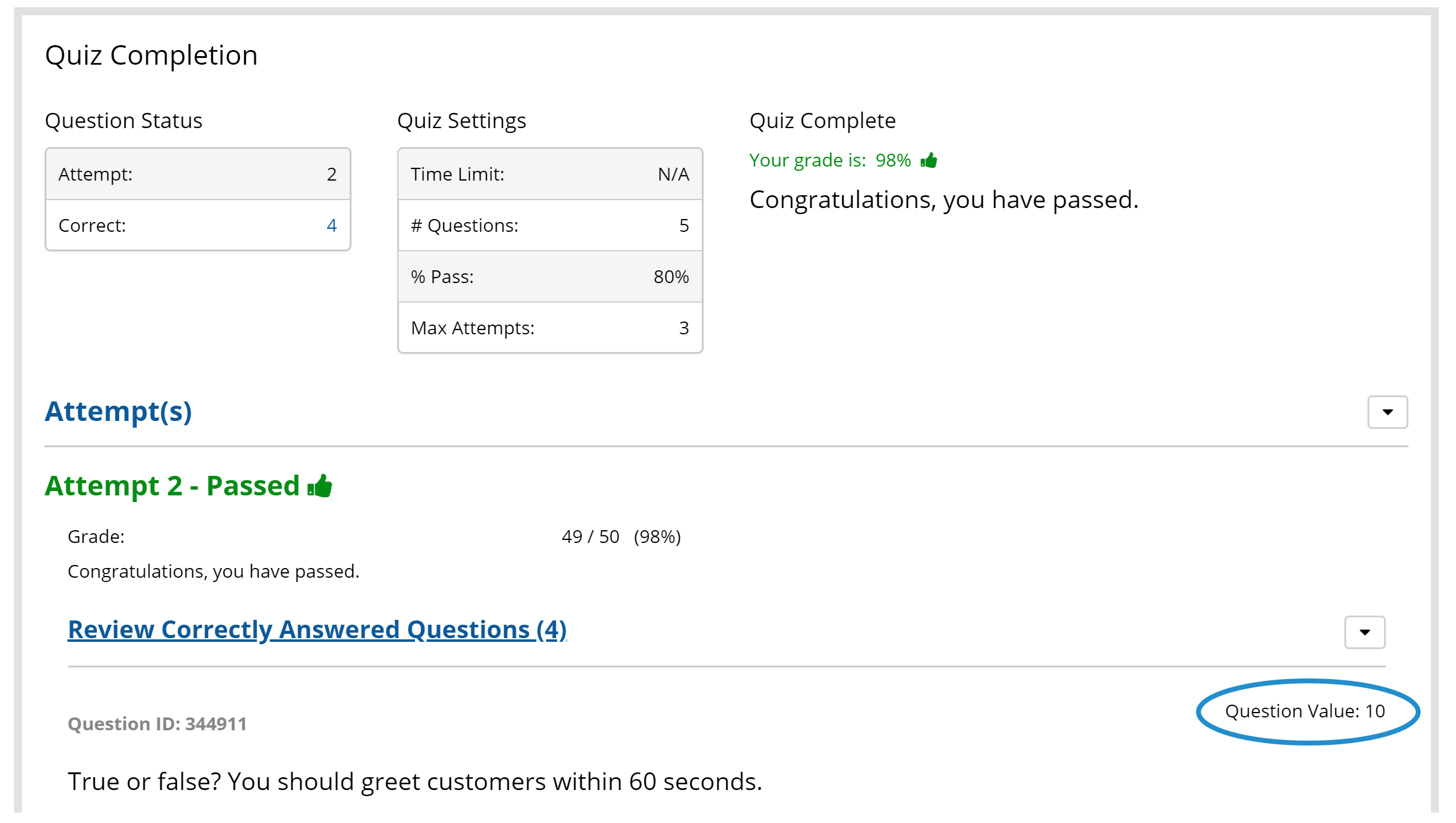
Customize Quiz Index Message
If checked, you can customize the message displayed on the quiz index page.
The default message is:
This is the quiz index page where you can view and navigate between questions.
To return to the quiz, click the button above.
Customize Quiz Summary Message
If checked, you can customize the message on the quiz summary page that's displayed before learners finalize their quiz.
The default message is:
This is the quiz summary page. Please review your quiz before submitting it for grading.
Proctoring
This option is only available when the course's Enable Proctoring setting is checked.
Select the proctoring option for the quiz:
- None - The quiz will not be proctored.
- Proctor Code - A proctor code will be assigned to each learner assigned to the course and a proctor will need to enter the code before the learner can take the quiz.

If the learner fails or exceeds the maximum time allowed to complete the quiz, a proctor will need to re-enter the code. You may choose to customize the proctor code message.
- Proctoring Service - This option is only available if a proctoring service has been added to the account. Select this option if the quiz will be proctored using one of the account's proctoring services. You will need to select the proctoring service that you want to use for the quiz.
Customize Proctor Code Message
This setting is only available when the quiz's Proctoring setting is set to Proctor Code.
If checked, you can customize the message displayed to learners when the proctor code must be entered.
The default message is:
Please call your proctor over and have them enter the proctoring code.
If you don't know who your proctor is, please contact your administrator.
Proctoring Service
This setting is only available when the quiz's Proctoring setting is set to Proctor Service.
Select the proctoring service you want to use for the quiz.
Customize Proctor Processing Message
This setting is only available when the quiz's Proctoring setting is set to Proctor Service.
If checked, you can customize the message displayed to learners when learners complete a quiz that uses a video proctoring service.
The default message is:
Thank you for completing your quiz. This quiz is using a proctoring service and is verifying your proctor status.
Please wait until the proctoring service has finished processing your session. You can exit and return to this page later to check if processing is complete.
Use Availability Window
If checked, you may specify when the quiz can be taken; you will need to specify the start and end date for when learners can access the quiz.
If a learner attempts to access the quiz during a time outside the specified availability window, the Out of Window message displays. If the learner fails to complete the quiz before the availability end date, the Out of Time message displays.
Availability Start
This setting is only available when the Use Availability Window setting is checked. Specify the date that learners may begin to access the quiz.
Availability End
This setting is only available when the Use Availability Window setting is checked. Specify the last date that learners can access the quiz.
Customize Availability Window Messages
This setting is only available when the Use Availability Window setting is checked. If checked, you can customize the Out of Window and Out of Time messages.
The default Out of Window message is:
This quiz has an availability window and cannot be accessed outside of that period.
Current Time: [CurrentTime]
Availability Window: [StartDate] - [EndDate]
The default Out of Time message is:
The availability window ([StartDate] - [EndDate]) for this quiz has ended and it will now be submitted.