To run a Learning Plan Report:
- From the Admin menu, select Report Admin.
- Select Learning Plans. The default Learning Plan Report workscreen displays with the Filters accordion expanded. By default, the Learning Plan Reports (by type) list option is selected.
You can also select Reports from the Admin menu, then select the Learning Plan Reports (by type) list option.
- From the left pane, click the name of the report you would like to run. The Report accordion displays the report output using the filter values and output options specified with the report.
- If the user who created the report allows you to change the filter values, you may change the filter values. Otherwise, continue to step 5.
If your report is a detailed list for the Action and Course level, you will need to specify a filter on at least one of the following to run the report:
- Action
- Course
- Enrollment group
- Learner
If your report returns more than 10,000 rows, the grid includes the first 10,000 rows. To view all of the report’s results, you will need to export the report.
If your report returns more than 10,000 rows and includes a chart, the chart will reflect all of the report’s results.
- Click Run Report.
Changing a Report's Filter Values
To change a Learning Plan Report's filter values:
- Expand the Filters accordion. Filter values that may be changed are listed in the Editable Filters section of the accordion.
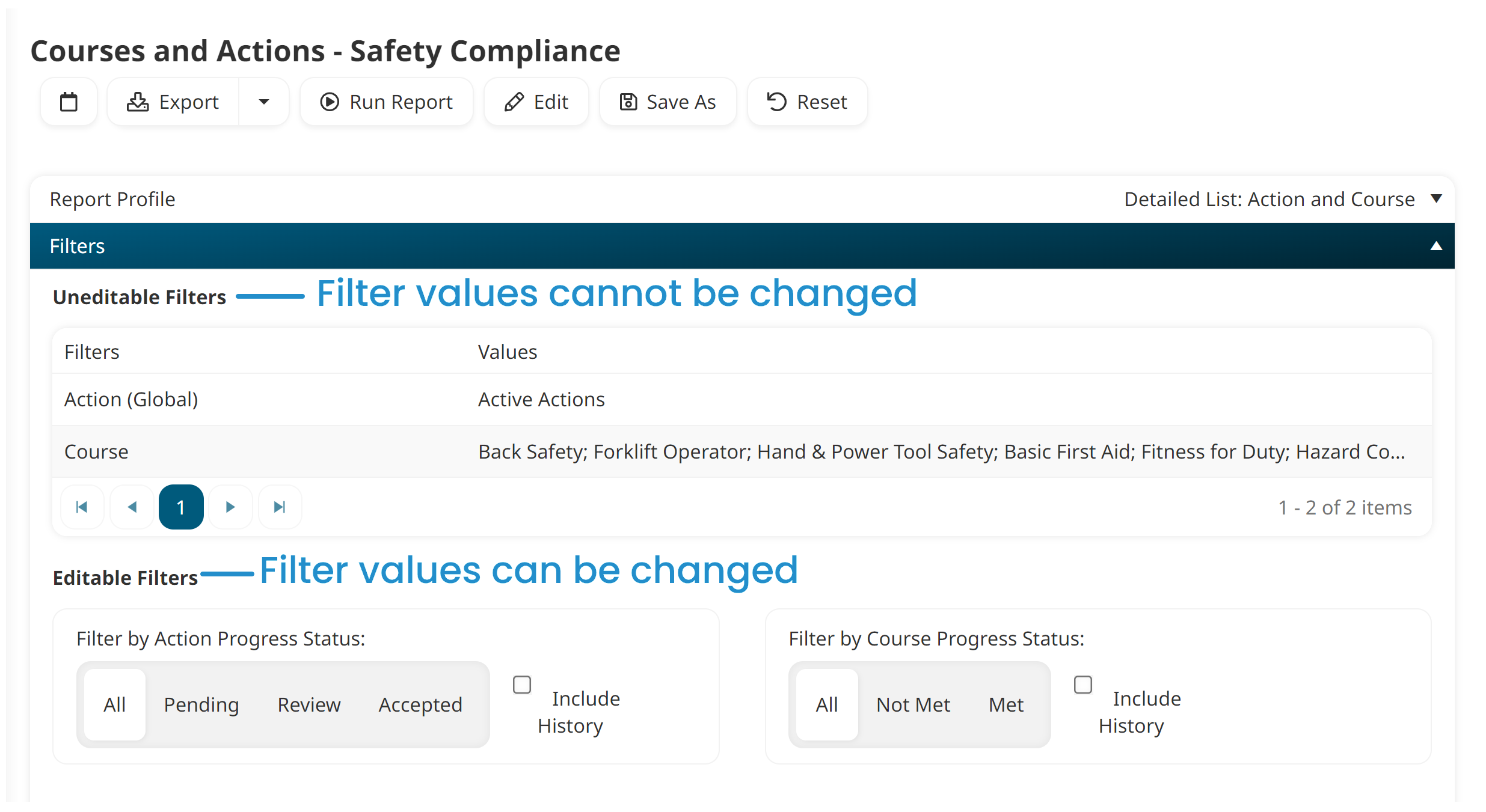
- Edit the filter values as needed.
Resetting a Report's Filter Values
To return the filter values to the Learning Plan Report's default values, click Reset.
