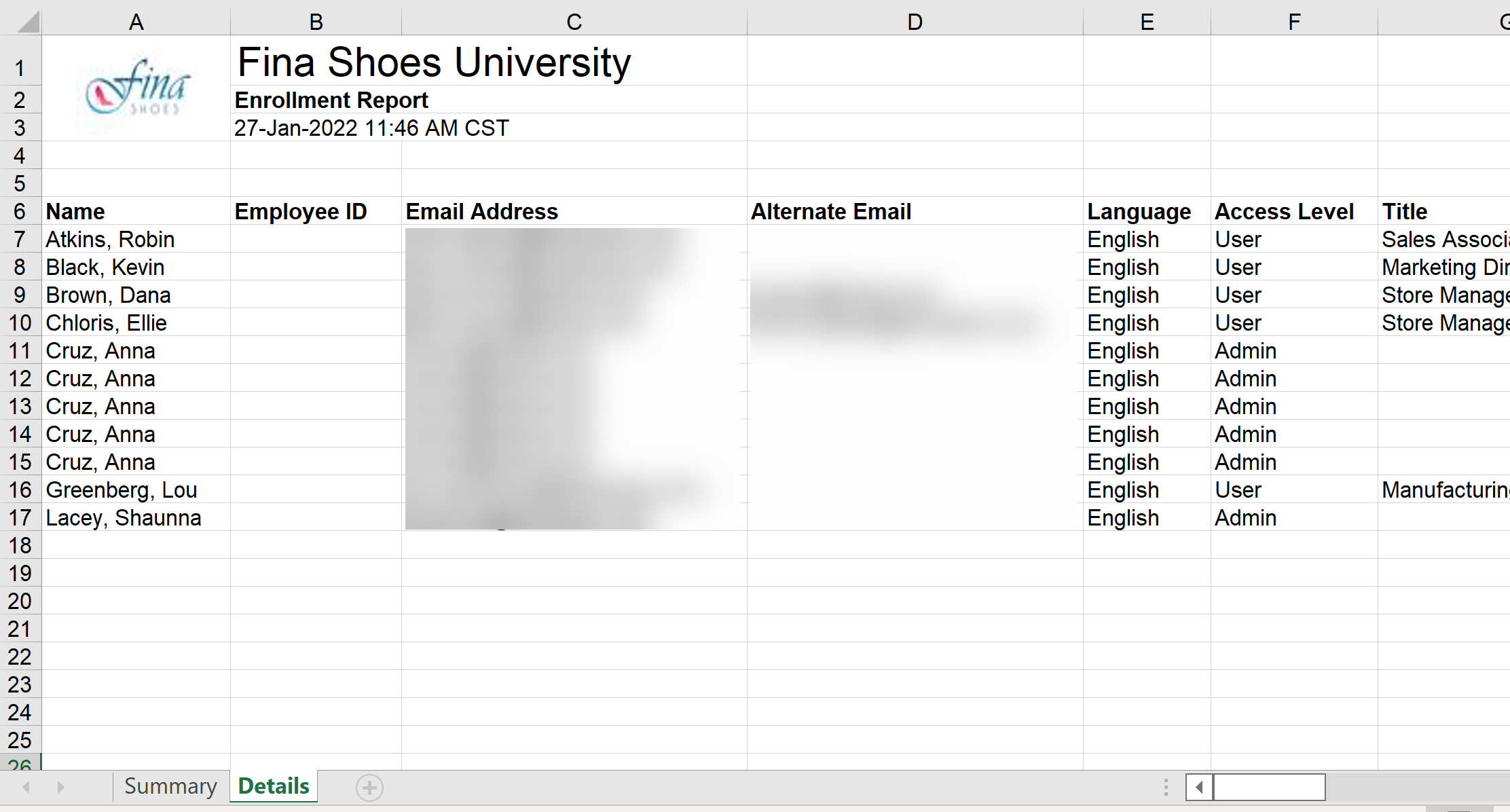Exporting Report Columns to a File
You can export the output of the Enrollment Report and Learning Plan Report to a comma-delimited file (CSV) or Excel spreadsheet (XLS).
To export the report's output:
- Run the Enrollment Report or Learning Plan Report.
- Click Export.
- Select one of the following:
- Export to CSV - exports the columns included in the Enrollment Report or Learning Plan Report to a comma-delimited file (CSV).
- Export to CSV (full) - exports all report columns to a comma-delimited file (CSV).
- Export to XLS - exports the report output to an Excel spreadsheet (XLS). If the report's output option includes a grid, the columns included in the Enrollment Report or Learning Plan Report are exported.
- Export to XLS (full) - exports the report output and all report columns to an Excel spreadsheet (XLS).
The Export Notification window displays.
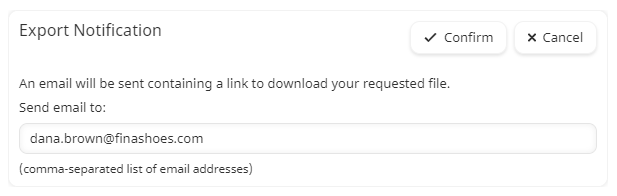
- In the Send Email To field, enter the email addresses of the users who should receive the link to the file.
- Click Confirm.
When the export file is ready to be downloaded, an email is sent to the specified email addresses. The contents of your export file will depend on the export file type (CSV or XLS).
Refer to Understanding the Export Files for details on the differences between a summary and full export.
Columns Included with Full Export
The following columns are included in the full export:
- Surname
- Given Name
- Employee ID
- Email Address
- Alternate Email
- Language
- Access Level
- Title
- Division
- Supervisor Surname
- Supervisor Given Name
- Supervisor Email
- Supervisor Status
- Last Login
- Learner Status
- Send Physical Mail To
- Address Line 1
- Address Line 2
- City
- Region
- Postal Code
- Country
- Timezone
- Primary Phone
- Alternate Phone
- Allow Feedback
- Custom fields
- Organization
- Organization Status
- Organization Address Line 1
- Organization Address Line 2
- Organization City
- Organization Region
- Organization Postal Code
- Organization Country
- Send Email To
- Home Group
- Learning Plans
- Teams
- Points
- Enrollment Tag
- Group
- Group Status
- Group Tag
- Course
- Course Status
- Course Tag
- Enrolled
- Started
- Due
- Grace Period
- Session Status
- Session
- Last Accessed
- Progress %
- Completed
- Location
- Skill Profile
- SKU Name
- SKU
- Progress Status
- Duration (seconds)
- Grade
- Pass/Fail
- Subscription
- Subscription Start Date
- Subscription End Date
XLS Export File
The sheets included in the XLS file will depend on the output options for your Enrollment Report or Learning Plan Report.
At the top of each sheet in the .XLS file are your account's logo, the account name, "Enrollment Report" or "Learning Plan Report", and the date and time the report was exported.
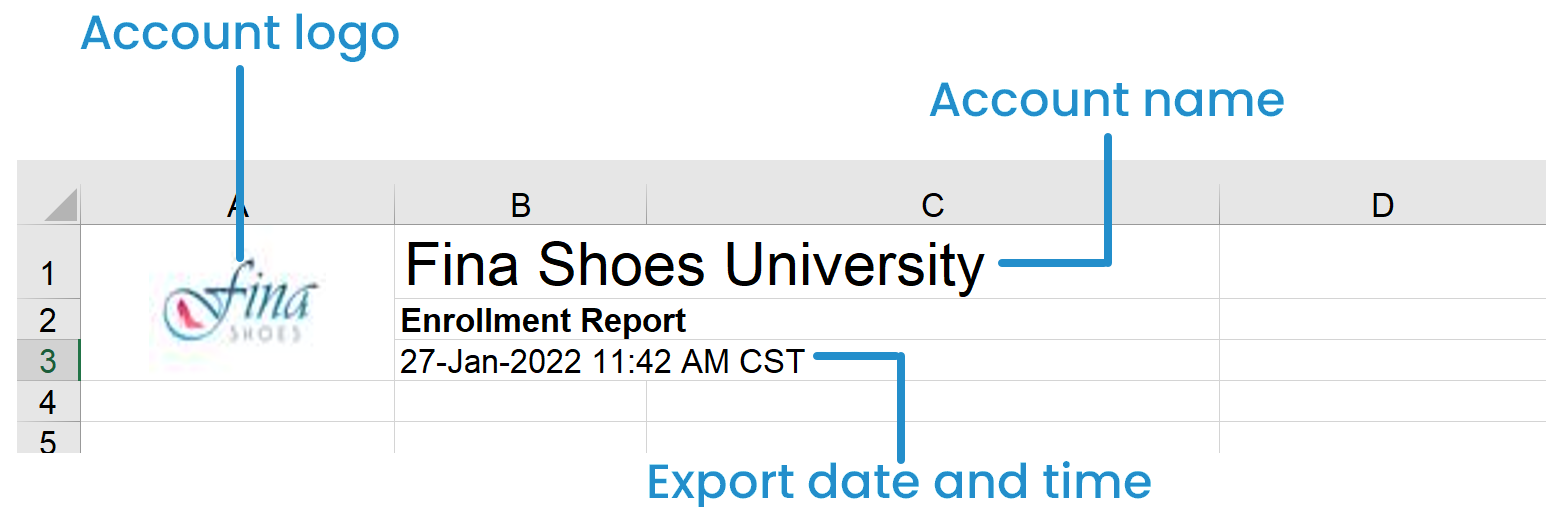
If your report's output includes a chart, the .XLS file includes a Summary sheet. The chart's title and any filters that were applied display above the chart. The chart in the .XLS is a screen capture of the report's chart. Below the chart are the data series and values used for the chart.
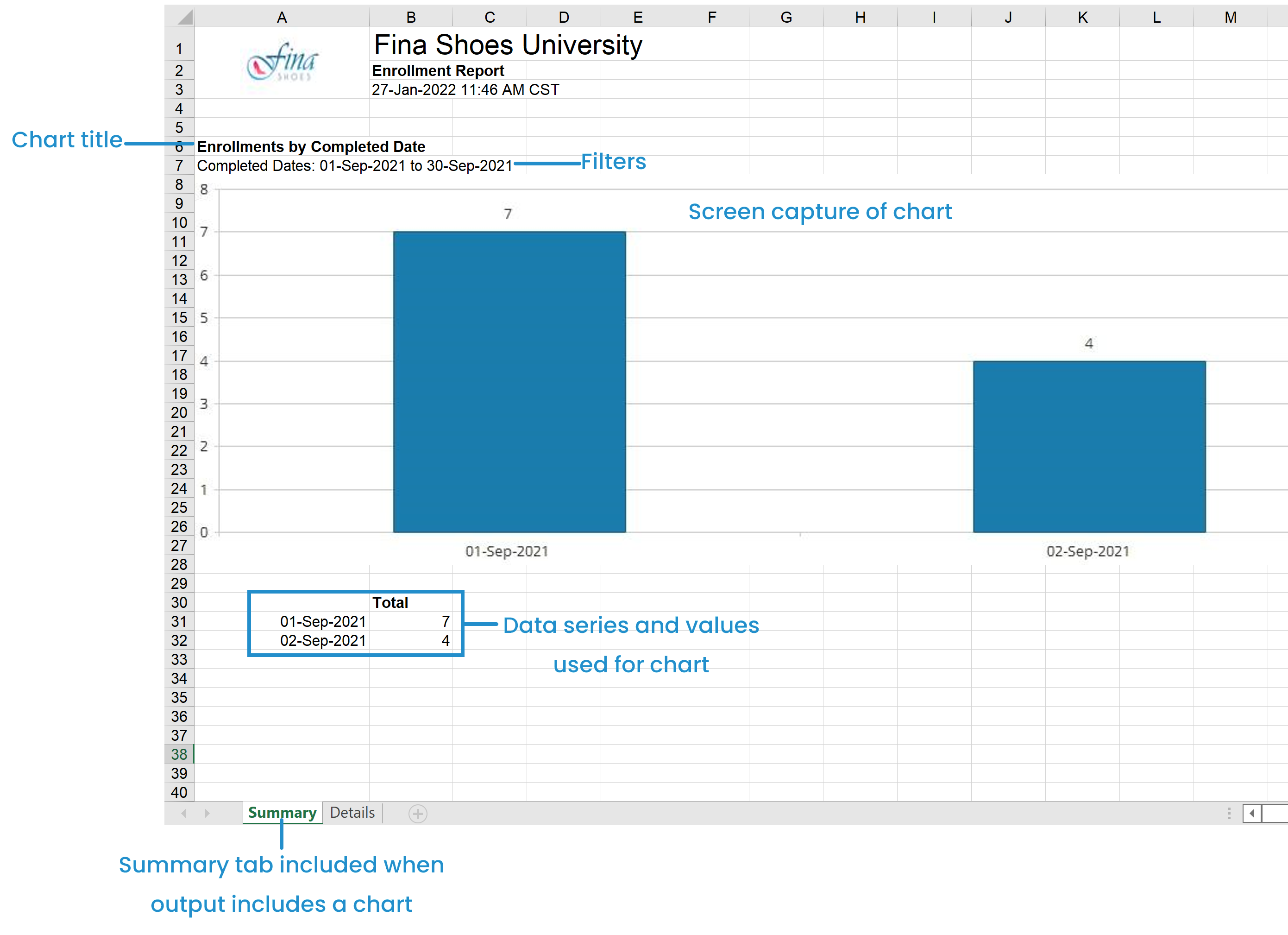
The contents of the Details sheet will depend on the export option you selected. The Export to XLS option includes the columns selected for the Enrollment Report or Learning Plan Report, while the Export to XLS (full) export option, includes all report columns.