When you edit your account's settings, the Customization accordion of the Account Profile workscreen includes the following settings.
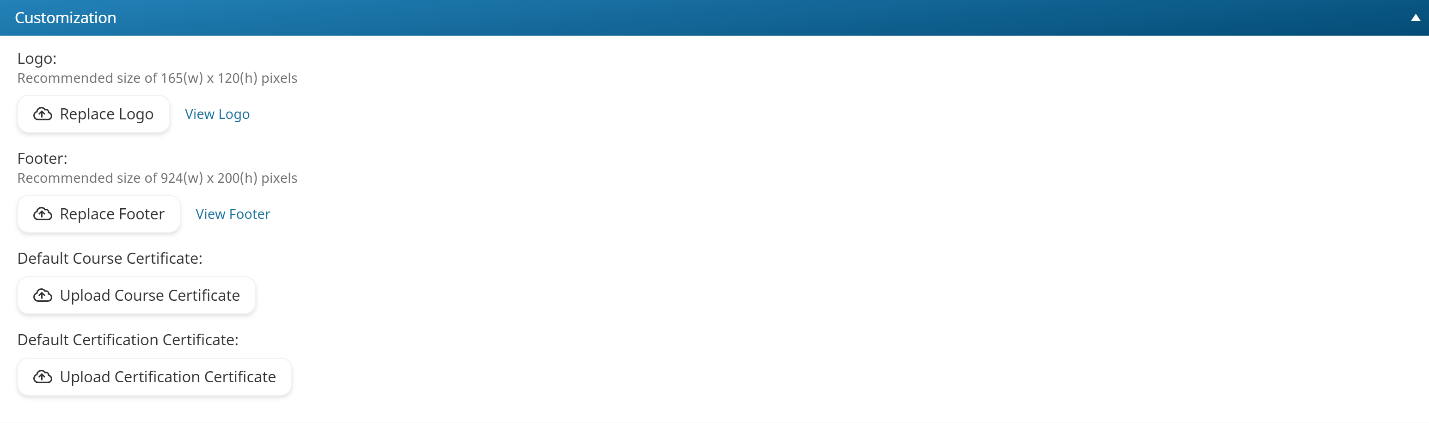
Logo
Depending on how a user's dashboard set is configured, the account logo may display in the header or navigation bar of the admin and/or learner interface.
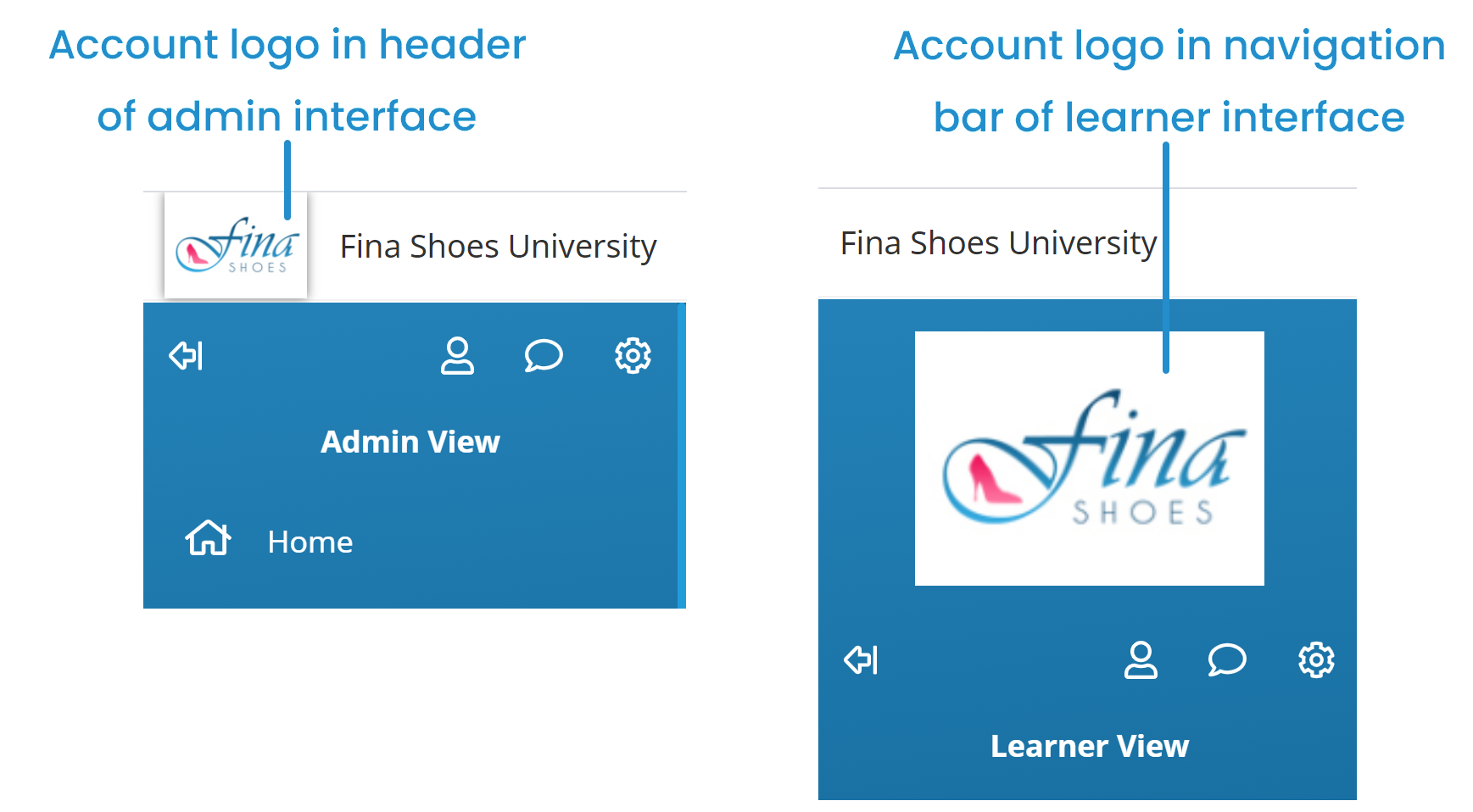
The account logo may also display on system-generated PDFs and emails.
To upload your account logo:
- Edit your account settings.
- Expand the Customization accordion.
- Click Upload Logo. If you are replacing an existing logo file, click Replace Logo.
- Navigate to the location of your file.
- Click Open.
You may preview the logo by hovering over the View Logo link.
Footer
If a course-specific footer is not specified for an online course, the account footer displays at the bottom of tasks in the online courses.
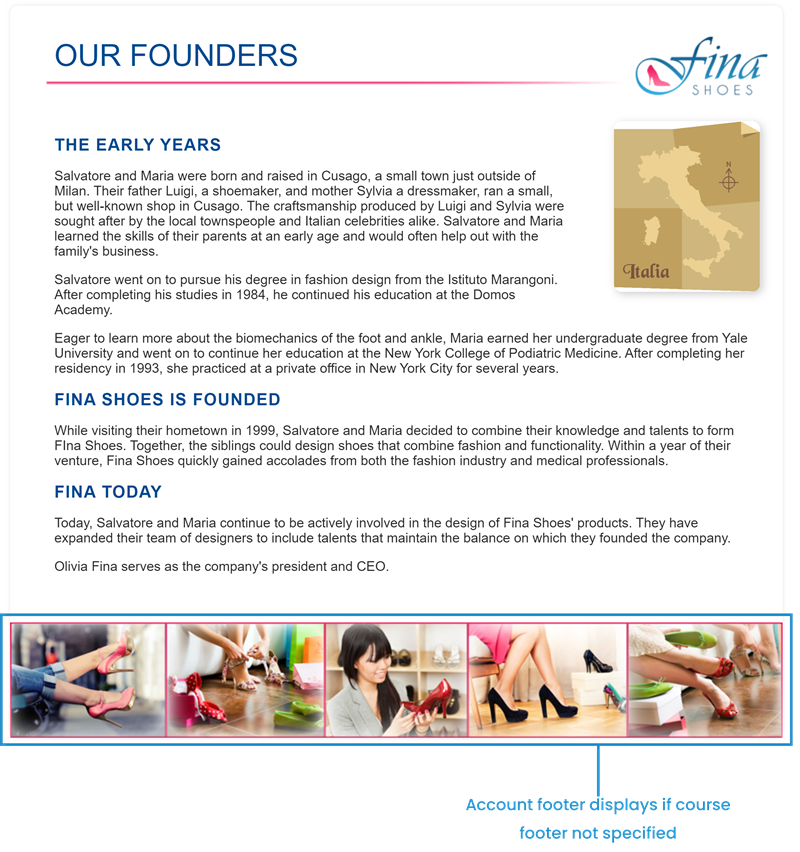
To upload your footer:
- Edit your account settings.
- Expand the Customization accordion.
- Click Upload Footer. If you are replacing an existing footer file, click Replace Footer.
- Navigate to the location of your file.
- Click Open.
You may preview the footer by hovering over the View Footer link.
Course Completion Certificate
The account's course certificate is used for courses that do not have a course-specific completion certificate. The certificate must be a PDF formatted file. If you upload a default certificate, it will be used instead of the SmarterU default certificate shown below.
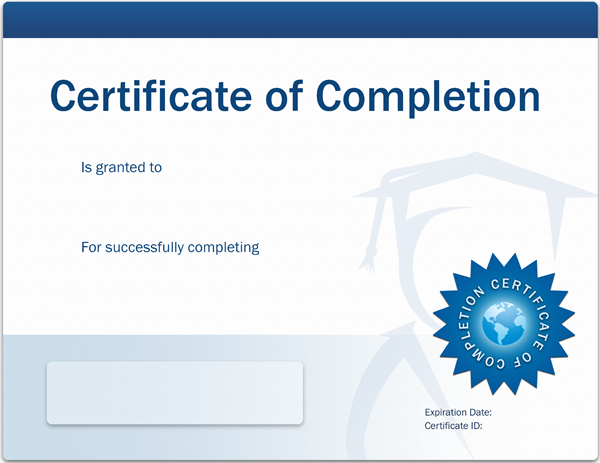
To upload your certificate
- Edit your account settings.
- Expand the Customization accordion.
- Click Upload Certificate. If you are replacing an existing certificate file, click Replace Certificate.
- Navigate to the location of your file.
- Click Open.
You may preview the course certificate by hovering over the View Certificate link.
Certification Certificate
The account's certification certificate is used for certifications that do not have a certification-specific completion certificate. The certificate must be a PDF formatted file.
To upload your certification certificate:
- Edit your account settings.
- Expand the Customization accordion.
- Click Upload Certification Certificate. If you are replacing an existing certification certificate file, click Replace Certification Certificate.
- Navigate to the location of your file.
- Click Open.
You may preview the certification certificate by hovering over the View Certification Certificate link.
Previewing Your Logo, Footer, or Certificate
If you have already uploaded your footer, you may hover over the View <label> link (where <label> is Logo, Footer, Certificate, or Certification Certificate) to preview the image.