By associating venues with users you can prevent sessions that take place in venues that are not located near the user's location from displaying. For example, users in Chicago will likely be interested in sessions that take place in venues in or around Chicago. These users will likely not want to see sessions that take place in San Diego or London venues.
You can associate venues with users from the Users accordion of the Add/Edit Venue workscreen.
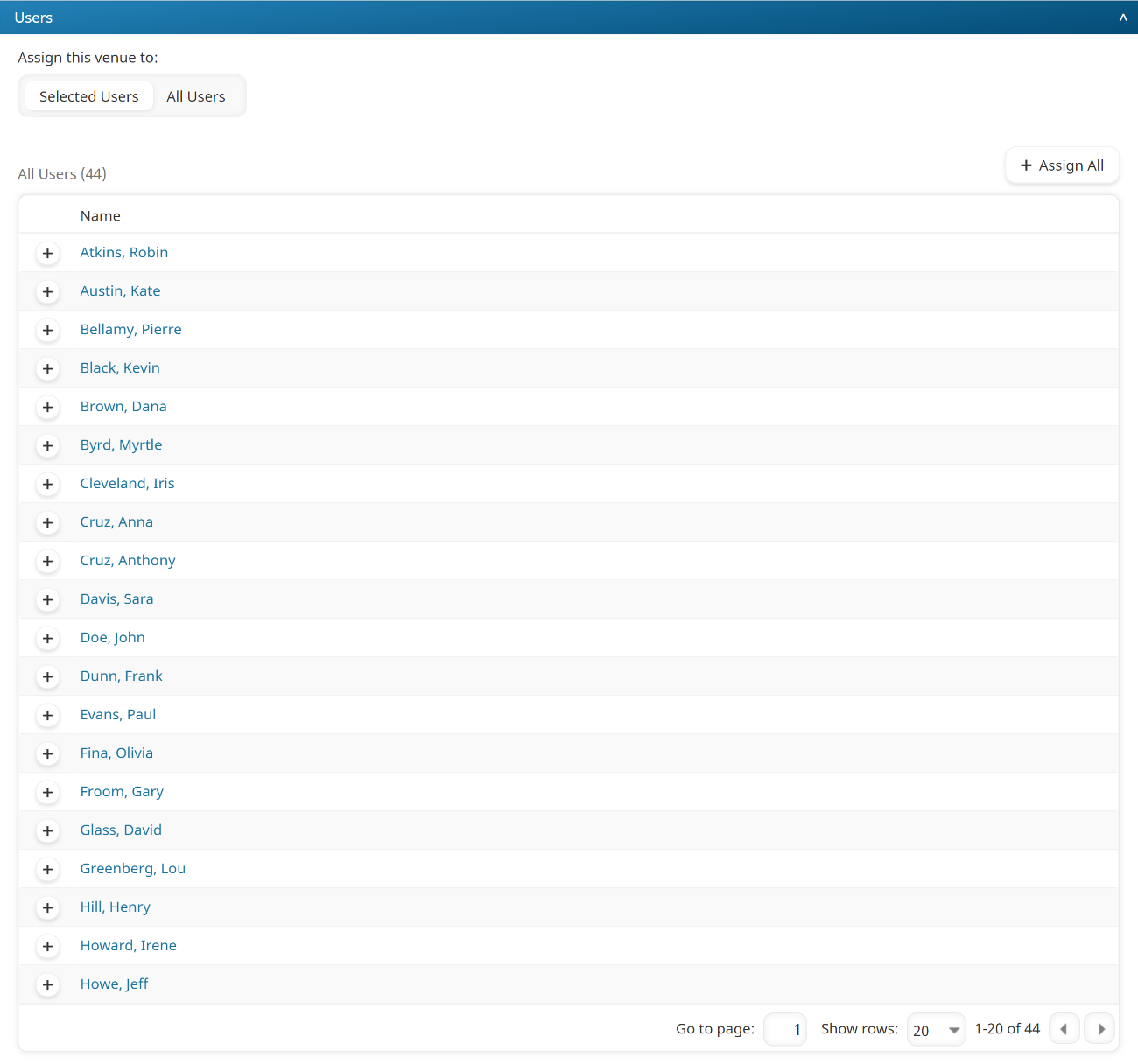
Associating Venues with Specific Users
To associate a venue with specific users:
- From the Add/Edit Venues workscreen, expand the Users accordion.
- Ensure that the Selected Users option is selected.
- Click the
 beside the user name(s). The row is shaded.
beside the user name(s). The row is shaded. - Click Save.
Associating Venues with All Users
To associate a venue with all existing users and any new users that are added in the future:
- From the Add/Edit Venues workscreen, expand the Users accordion.
- Select the All Users option.
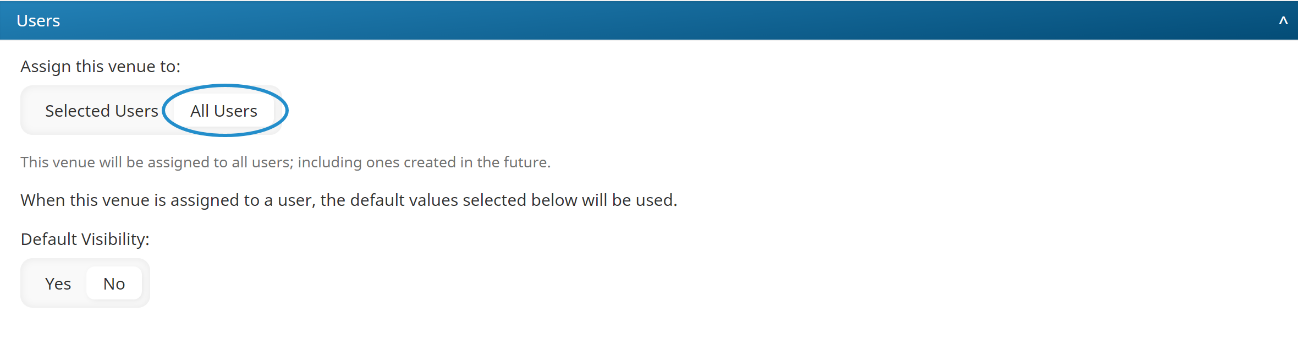
- From the Default Visibility setting, select whether the venue will be visible to users on the learner interface by default:
- Yes - The venue will be visible on the Learner Dashboard by default.
- No - The venue will not be visible on the Learner Dashboard by default.
If the venue is assigned to the user, the user will be able to change the visibility of the venue on the learner interface.