A content slide's content displays at the top of the Content Slide workscreen. After adding a content slide to a course, the Editor tab displays default text as a reminder that you should add your own content.
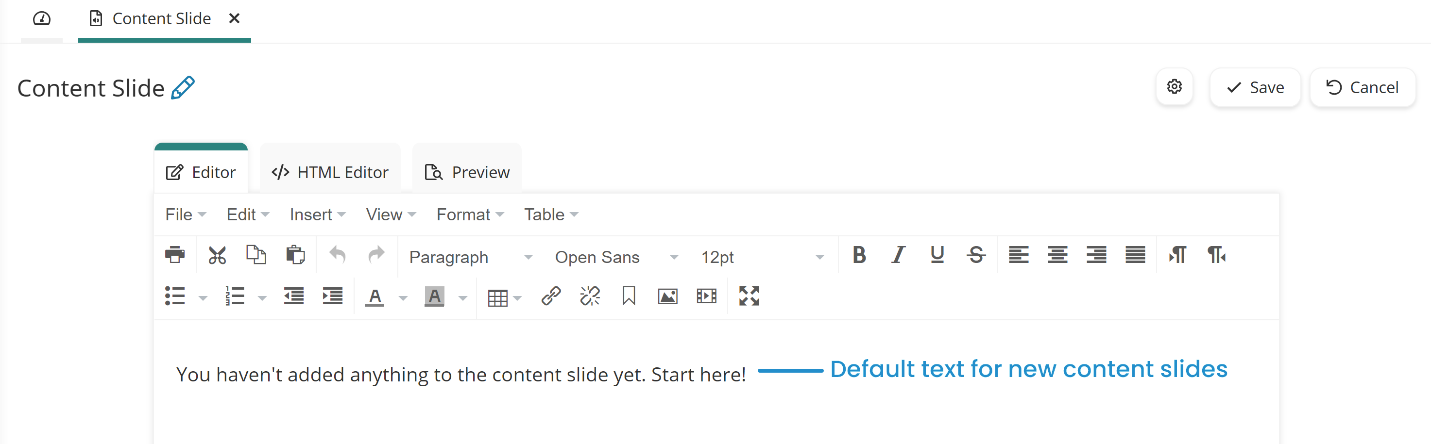
There are three tabs at the top of the Content Slide workscreen. The Editor tab includes a WYSIWYG editor that makes it easy for you to add and format content.
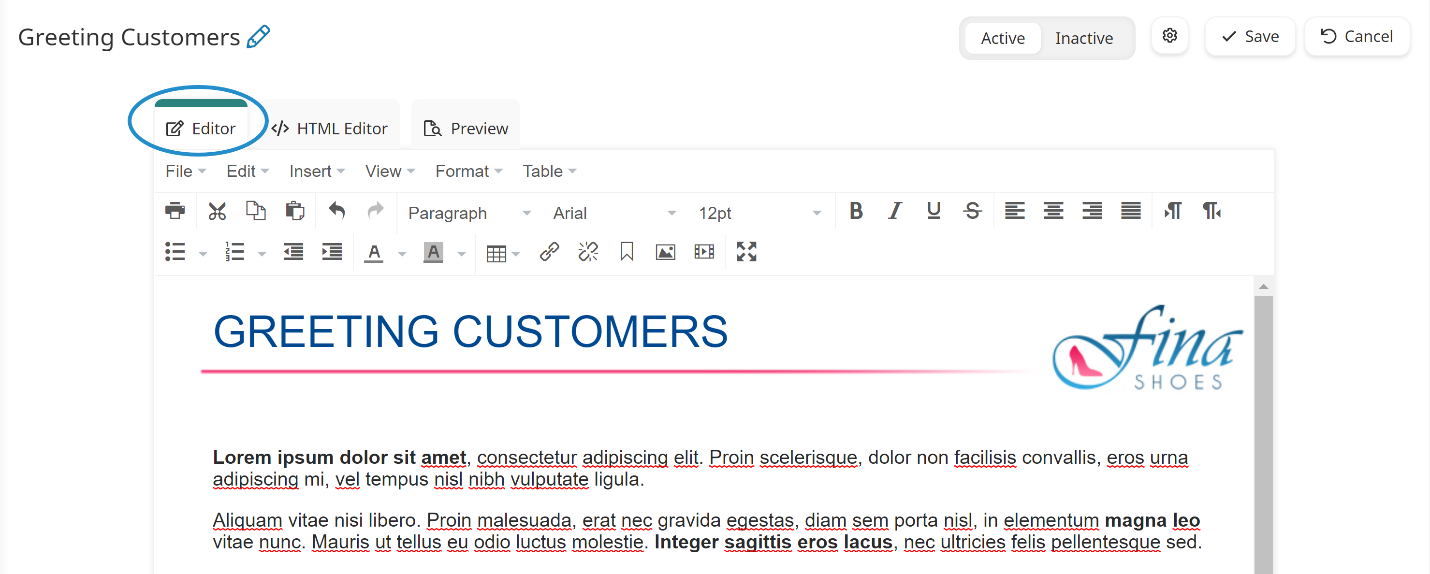
The HTML Editor tab enables you to view the content slide's HTML code. If you're comfortable with HTML, you can edit the code from this tab.
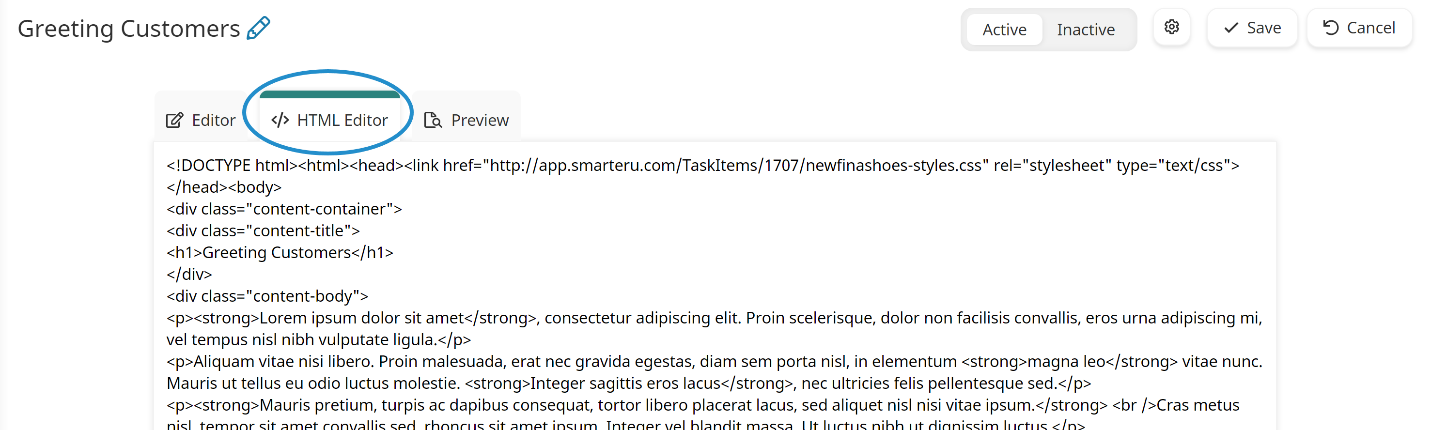
The Preview tab enables you to view the content slide just like learners will see it when they take the course.
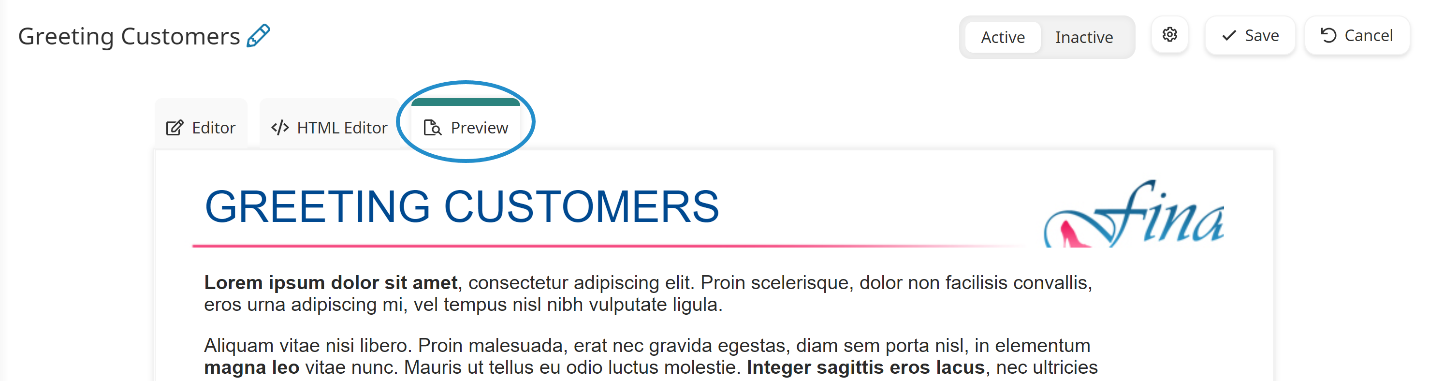
You can switch between the Editor and HTML Editor tabs to the Preview tab to confirm that the content looks like you expect it to.
Editing a Slide's Content
You can add or edit the content in either the Editor or HTML Editor tabs. If you're editing the content in the Editor tab, you can use the WYSIWYG editor to format text, and add links, images, or videos to the content.
If you want to include the learner's given name in a content slide, enter the following in the HTML Editor tab:
*|givenname|*The variable will be replaced with the learner's name when it's previewed or displayed to the learner.
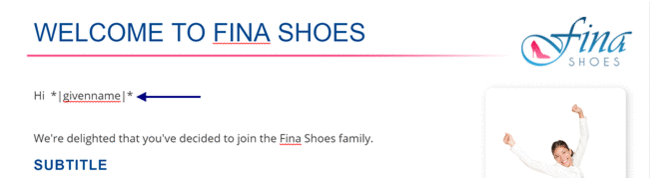
To add audio or narration to the content slide, refer to Content Slide: Audio.
Click Save after editing the content.