The WYSIWYG (What You See Is What You Get) editor makes it easy to format and add content.

Menu Options
File Menu
Prints the content.
Edit Menu
Undo
Cancels the previous action.
Redo
Repeats the previous action.
Cut
Removes the selected text and places it in a temporary buffer.
Copy
Copies the selected text and places it in a temporary buffer.
Paste
Places the text from the temporary buffer into the current cursor position.
Paste as Text
Controls whether text is pasted with or without formatting. When enabled, text is pasted without formatting.
- All formatting will be removed when Paste as Text is enabled.
- Chrome and Firefox do not allow content to be pasted from the buffer using the menu or toolbar. If you are using Chrome or Firefox, use the keyboard shortcut CTRL + V to paste text with formatting, or CTRL + SHIFT + V to paste text without formatting.
Select All
Selects all text on the webpage.
Find and Replace
Searches for the specified text and replaces it with the text that you specify.
Insert Menu
Insert/Edit Image
Displays the Insert/Edit Image window so that you may add or change an image at the current cursor position.
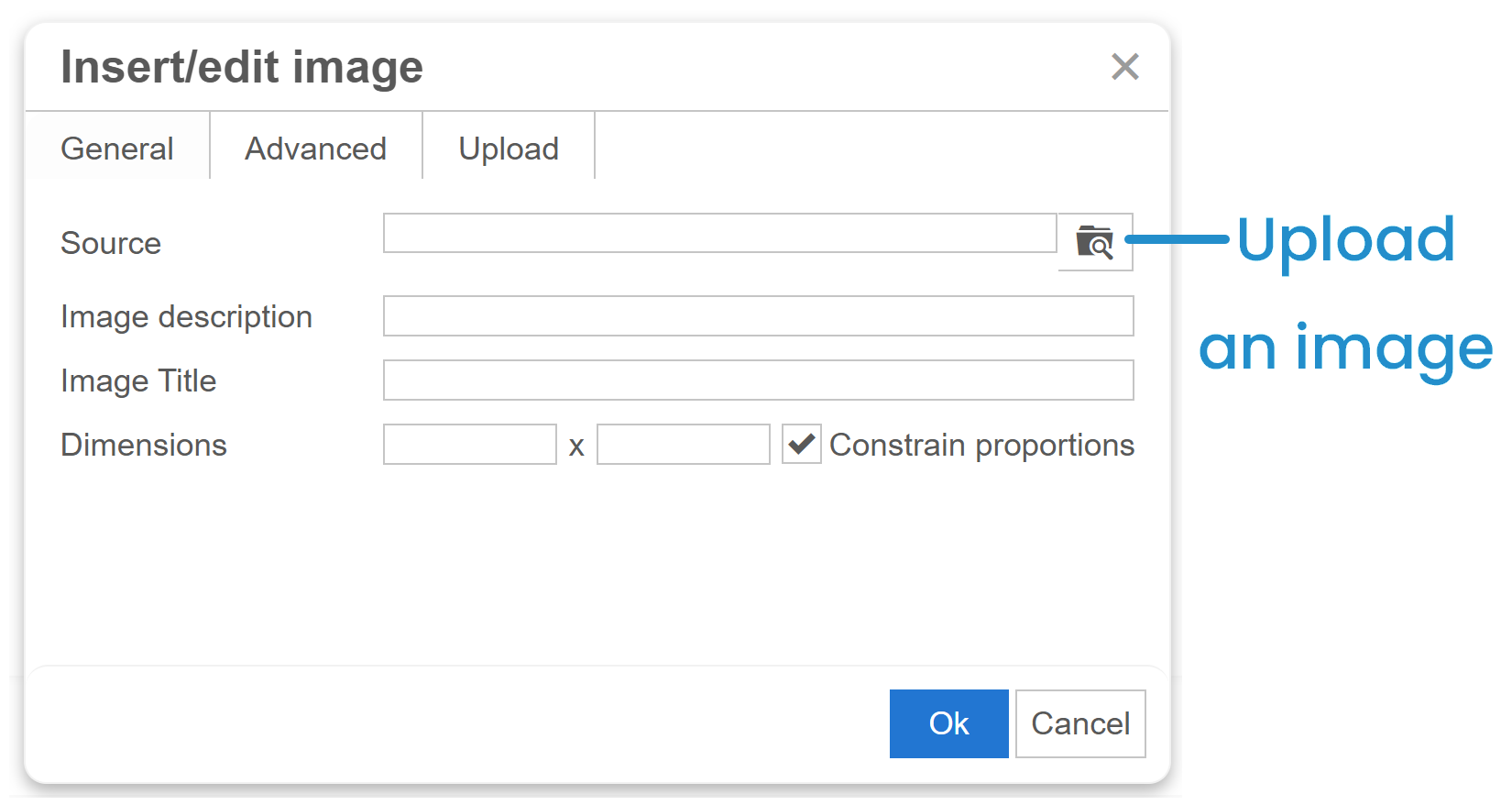
Refer to WYSIWYG Image Editor for details.
Insert/Edit Video
Displays the Insert/Edit Video window so that you may add or change a video at the current cursor position.
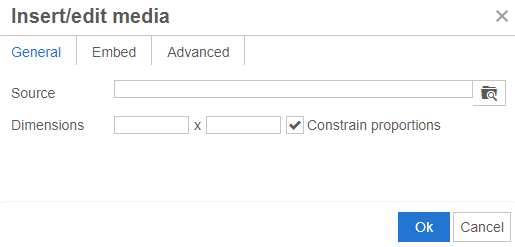
Insert/Edit Link
Add or edit a hyperlink using the Insert Link window. You can add a link to another website or to a downloadable file that you've uploaded using the File Manager. To link to a file in your knowledge base, you'll need to copy the URL for the knowledge base file.
Special Character
Displays the Special Character window so that you can select the special character you would like to insert.
Anchor
Displays the Anchor window so that you may add or change an anchor with the name specified in the Name field.
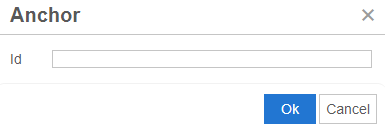
Page Break
Inserts a page break at the current cursor position.
Insert Date/Time
Inserts the current date or time using the selected format.
View Menu
Show Blocks
Controls whether blocks are displayed on the webpage.
Fullscreen
Displays the editing area in fullscreen mode.
Format Menu
Bold
Applies bold formatting to the selected text. Click again to remove the bold formatting.
Italic
Italicizes the text. Click again to remove the italics from the text.
Underline
Underlines the text. Click again to remove the underline from the text.
Strikethrough
Strikes through the selected text. Click again to remove the strikethrough.
Superscript
Formats the selected text as a superscript.
Subscript
Formats the selected text as a subscript.
Formats
Enables you to apply the selected format to the selected text.
Clear Formatting
Removes all formatting from the selected text.
Table Menu
Insert Table
Inserts a table with the selected number of columns and rows at the current cursor position.
Table Properties
Displays the table Properties window so that you can control the various properties of the selected table.
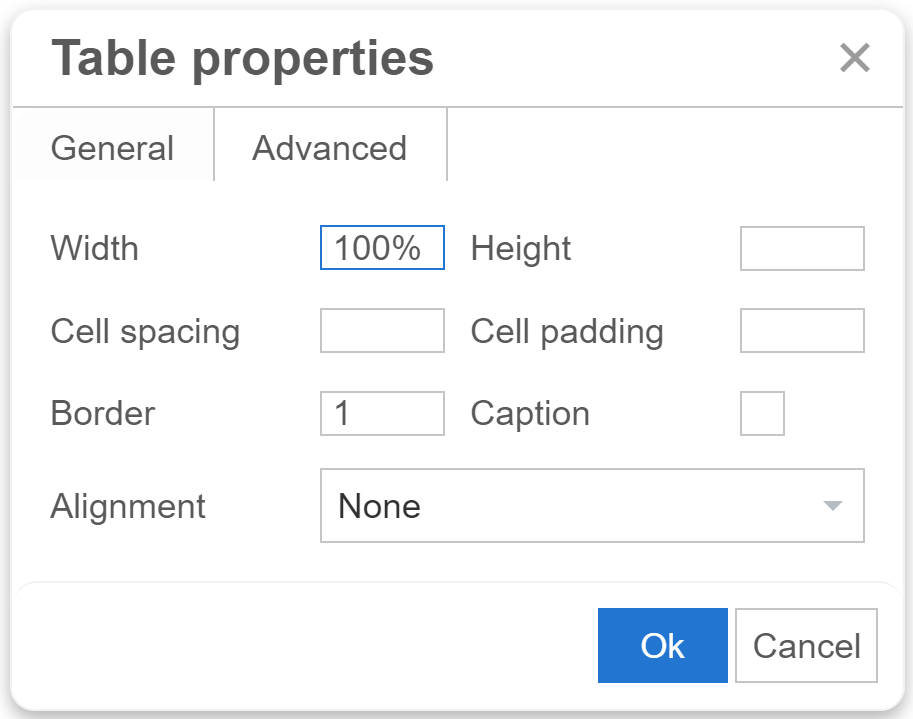
Delete Table
Deletes the selected table.
Cell
Enables you to update the selected cell's properties, merge cells, or split cells.
Row
Enables you to updated the selected row's properties and insert, delete, copy, cut, or paste a row.
Column
Enables you to updated the selected column's properties and insert, delete, copy, cut, or paste a column.
Toolbar
Print 
Prints the content.
Cut 
Removes the selected text and places it in a temporary buffer.
- Keyboard shortcut: CTRL + X
- Menu option: Edit > Cut
Copy 
Copies the selected text and places it in a temporary buffer.
- Keyboard shortcut: CTRL + C
- Menu option: Edit > Copy
Paste 
Places the text from the temporary buffer into the current cursor position.
If you are using browsers other than Chrome or Firefox and want to control whether text is pasted with or without formatting, you can use the Paste as Text menu option under the Edit menu. When the Paste as Text menu option is checked, text is pasted without formatting.
- Keyboard shortcut: CTRL + V
- Menu option: Edit > Paste
Undo 
Cancels the previous action.
- Keyboard shortcut: CTRL + Z
- Menu option: Edit > Undo
Redo 
Repeats the previous action.
- Keyboard shortcut: CTRL + Y
- Menu option: Edit > Redo
Paragraph
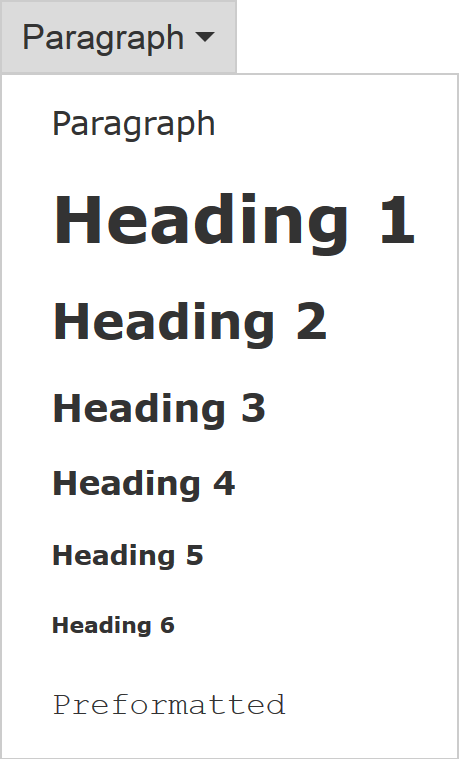
Applies the selected format to the paragraph.
- Menu option: Format > Formats > Headings
Font Family
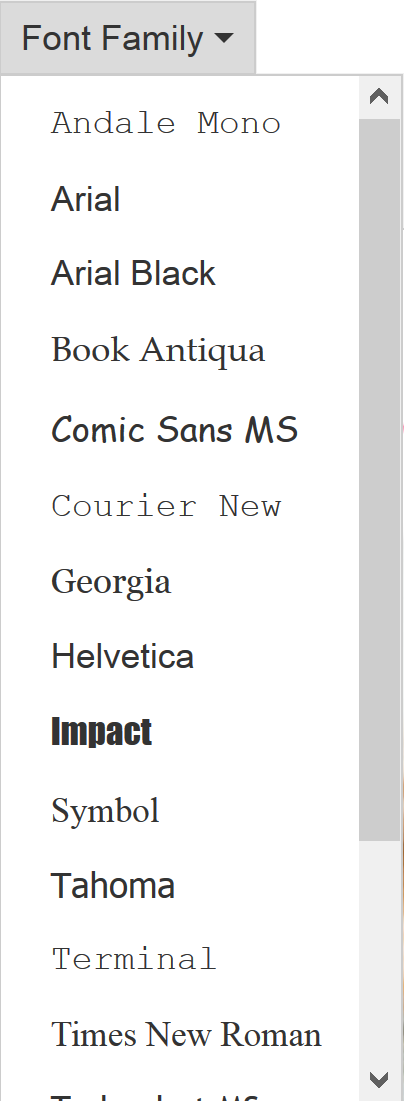
Applies the typeface to the selected text.
Font Sizes
Applies the font size to the selected text.
Bold 
Applies bold formatting to the selected text. Click again to remove the bold formatting.
- Keyboard shortcut: CTRL + B
- Menu option: Format > Bold
Italic 
Italicizes the text. Click again to remove the italics from the text.
- Keyboard shortcut: CTRL +I
- Menu option: Format > Italic
Underline 
Underlines the text. Click again to remove the underline from the text.
- Keyboard shortcut: CTRL + U
- Menu option: Format > Underline
Strikethrough 
Strikes through the selected text. Click again to remove the strikethrough.
- Menu option: Format > Strikethrough
Align Left 
Left justifies the selected paragraph.
- Menu option: Format > Formats > Alignment > Left
Align Center 
Centers the selected paragraph.
- Menu option: Format > Formats > Alignment > Center
Align Right 
Right justifies the selected paragraph.
- Menu option: Format > Formats > Alignment > Right
Justify 
Fully justifies the text in the selected paragraph.
- Menu option: Format > Formats > Alignment > Justify
Left to Right 
Changes the orientation of the text to left to right.
Right to Left 
Changes the orientation of the text to right to left.
Bulleted List
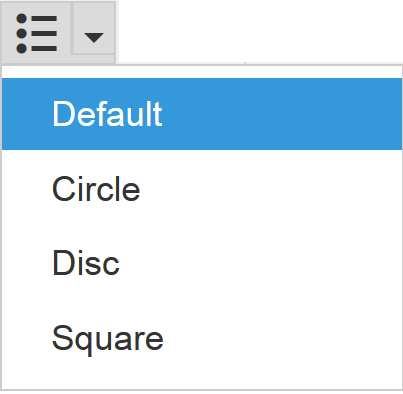
Inserts a bulleted list at the cursor position. You may select a different type of bullet from the list.
Numbered List
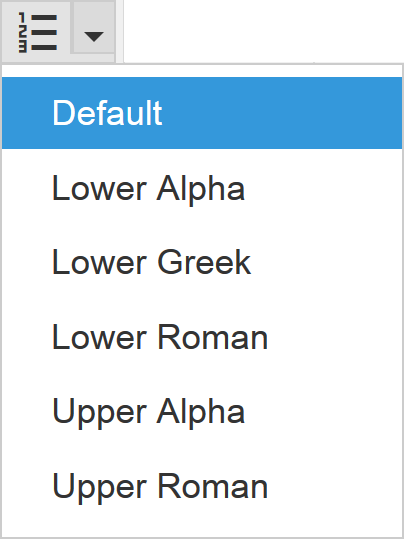
Inserts an ordered list at the cursor position. You may select a different ordering type from the list.
Decrease Indent 
Moves the left margin of the paragraph to the left.
Increase Indent 
Moves the left margin of the paragraph to the right.
Text Color
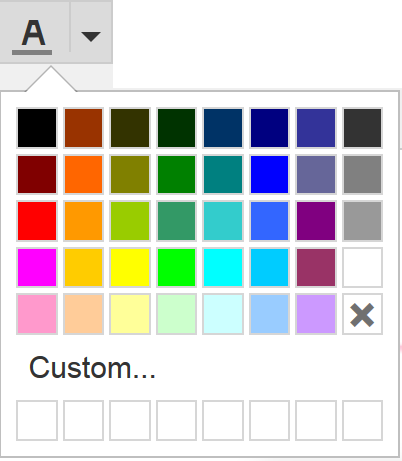
Changes the color of the selected text to the selected color.
Background Color
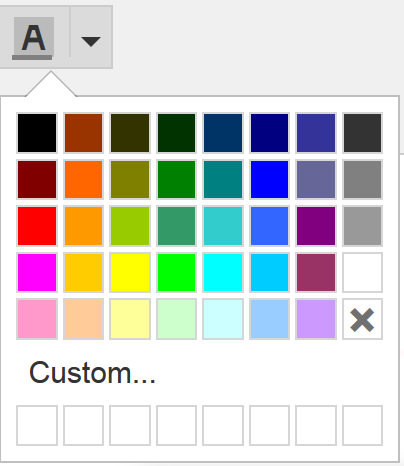
Highlights the selected text in the selected color.
Table

Insert a table and control its properties.
- Menu option: Table
Insert/Edit Link
Add or edit a hyperlink using the Insert Link window. You can add a link to another website or to a downloadable file that you've uploaded using the File Manager. To link to a file in your knowledge base, you'll need to copy the URL for the knowledge base file.
- Keyboard shortcut: CTRL + K
- Menu option: Insert > Insert/edit link
Remove Link 
Removes the hyperlink from the selected text.
Anchor 
Displays the Anchor window so that you may add or change an anchor with the name specified in the Name field.
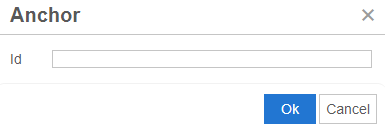
- Menu option: Insert > Anchor
Insert/Edit Image 
Displays the Insert/Edit Image window so that you may add or change an image at the current cursor position.
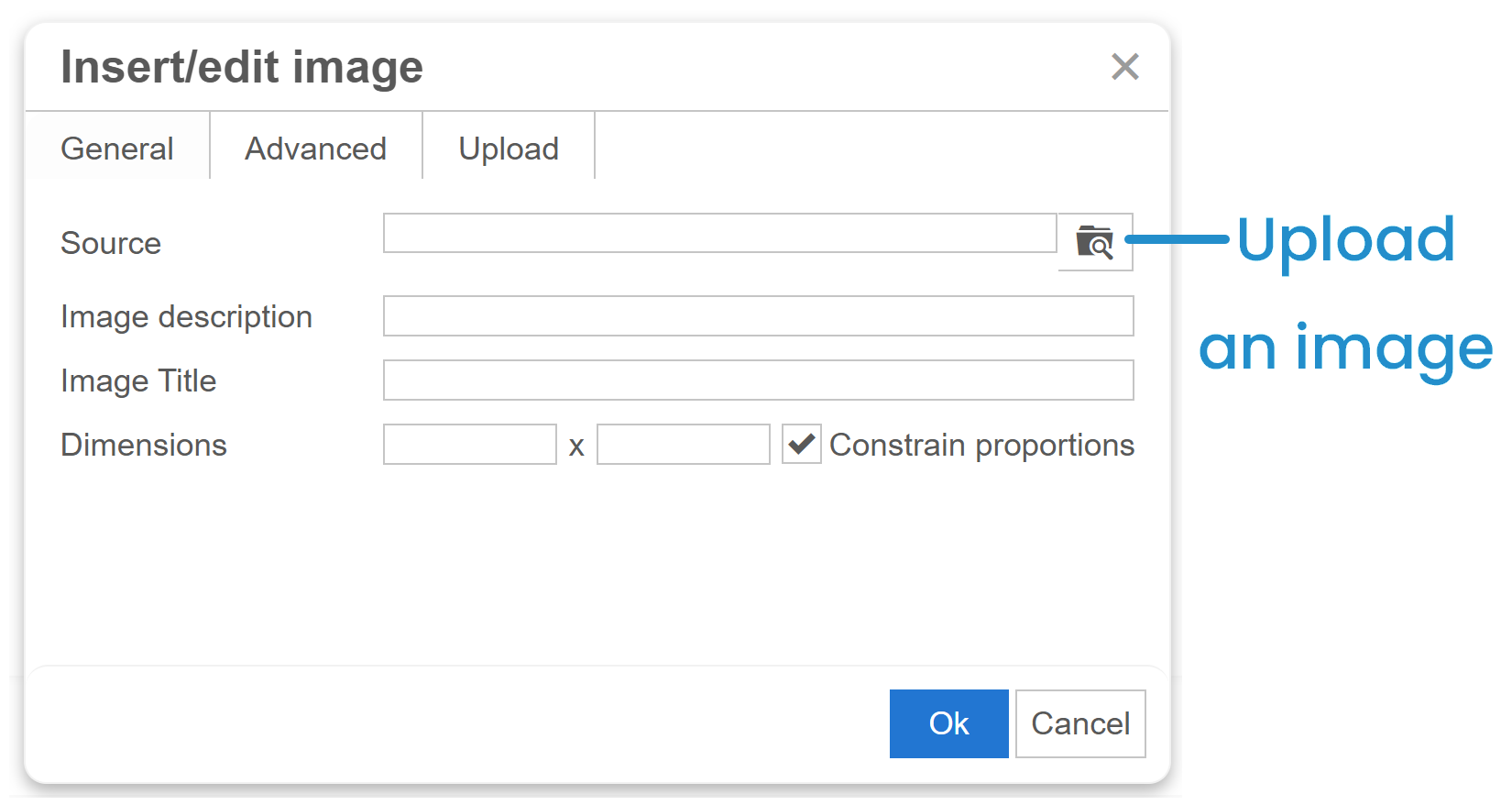
Refer to WYSIWYG Image Editor for details.
- Menu option: Insert > Insert/Edit Image
Insert/Edit Video 
Displays the Insert/Edit Video window so that you may add or change a video at the current cursor position.
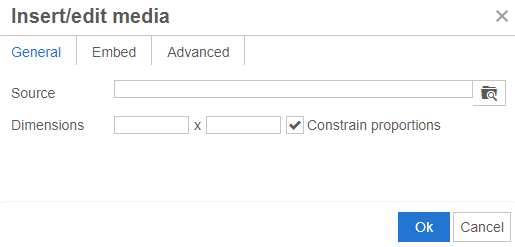
- Menu option: Insert > Insert/Edit Video
Fullscreen 
Expands the editor so that its display takes up the entire screen.
- Keyboard shortcut: CTRL + SHIFT + F
- Menu option: View > Fullscreen