These SCORM course settings are located in the Main accordion of the Course Information workscreen.
.png)
Settings
Be sure to click Save after changing these settings.
Name (required)
The name of the course. The course name can be up to 100 characters long.
Course ID
An identifier for the course.
The Course ID must be unique within the account.
Status
Indicates whether the course is active or inactive:
Active - Active courses are available to learners.
Inactive - Inactive courses are not visible or accessible to learners.
Refer to Editing a Course's Status for more information.
Courses associated with a SKU may not be made inactive.
Courses associated with a requirement may not be made inactive or archived. To change the status of a course associated with a requirement to Inactive or Archived, you will need to first remove the course from the requirement.
Default Price
This setting is only available when the account's Enable PayPal setting is checked.
The currency symbol displayed will depend on the account's Currency setting.
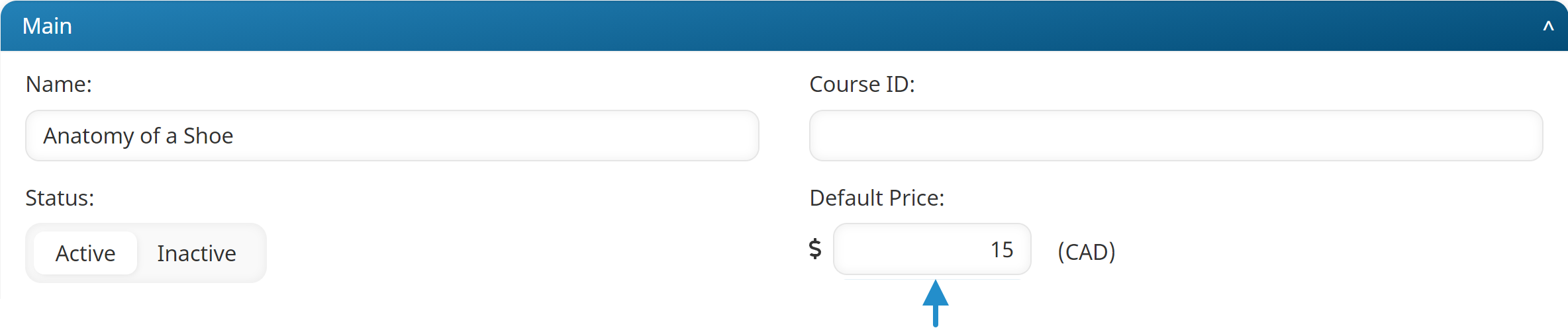
Enter the default price for the course. You can change the price at the group level.
Course Length
The estimated number of minutes to complete the course.
SCORM Package
Before uploading the SCORM package, be sure to remove special characters and spaces from its file name. Refer to SmarterU File Uploads for file specifications.
Click Upload SCORM/PPT to upload a .ZIP file of your SCORM package.
We recommend not making any other changes on the workscreen until the file has completed uploading. The Window Size & Properties button will not be enabled until after you upload your SCORM package and click Save.
The amount of time it takes to complete the conversion can vary. If the course remains in conversion for an extended period of time, please contact our Success Desk and provide them with your account name and course name.
If you upload a .PPT file, you will receive an email when SmarterU has converted the presentation to a SCORM course.
If you upload a PowerPoint file to a new course, the course status will be set to Archived until the file conversion is complete. This is done to prevent the course from being edited and prevent users from being enrolled. If you upload a PowerPoint file to an existing course, the status is unchanged and the previous SCORM package will be used for any enrollments until the conversion is complete.
Refer to Editing a SCORM Course for information on what learners will see when the .ZIP file is updated.
Description (required)
A description of your course.
You can use the WYSIWYG editor to format the description. Not all options listed on the WYSIWYG Editor page are available in the Course Information workscreen.
Enable Discussions
This setting is only available when the account's Enable Discussions setting is checked.
Check to enable discussions for the course.
Flag Course as New/Updated
Check to display the new course icon (![]() ) on the learner interface's course pages.
) on the learner interface's course pages.
New/Updated Course Status Expires On
This setting is only available when the Flag Course as New/Update setting is checked.
The last date that the new course icon (![]() ) displays on the learner interface's course pages. The default is 30 days from the current date.
) displays on the learner interface's course pages. The default is 30 days from the current date.