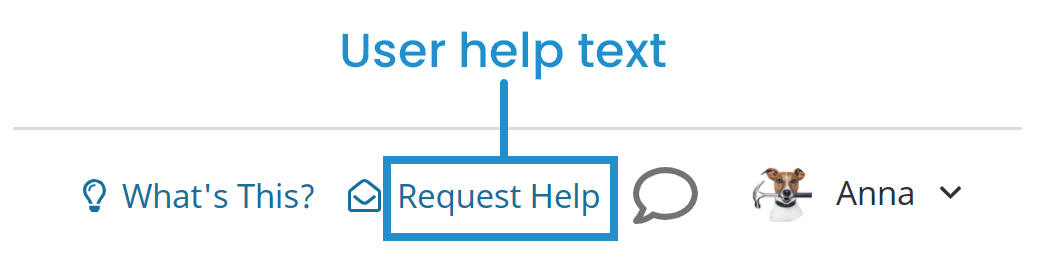When you edit your account's settings, the Settings accordion of the Account Profile workscreen includes the following settings.
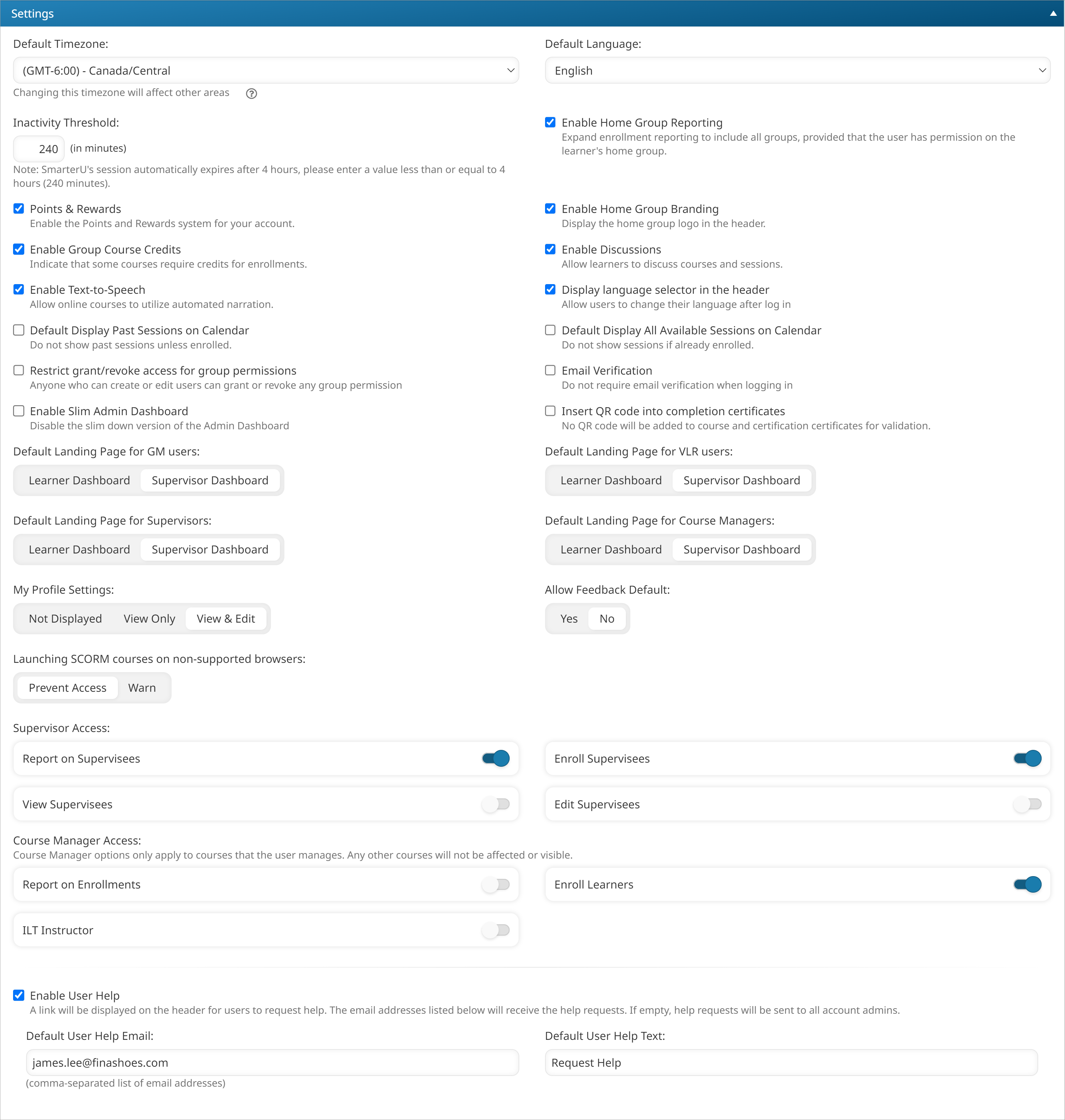
Settings
Default Timezone
Defaults to US/Central. The default timezone for all newly created users.
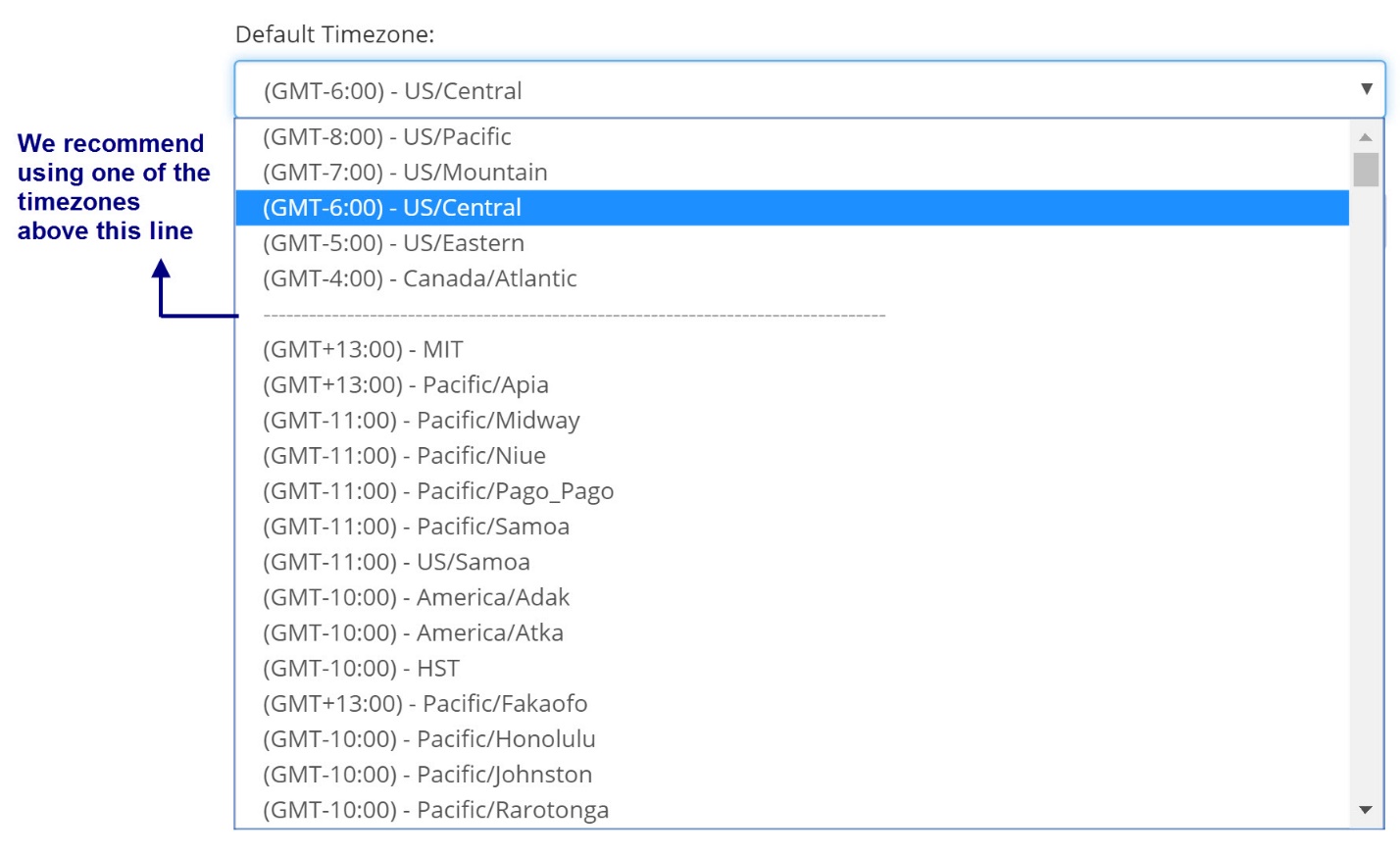
Default Language
The default language used for newly created users.
Inactivity Threshold
The number of minutes before a user is logged out of their SmarterU session due to inactivity.
Enable Home Group Reporting
If checked, users with reporting permissions will be able to view course enrollments as long as they have permission on a learner's home group. In addition to course enrollments within the home group, reports will also include course enrollments that took place outside of the home group when this setting is selected.
If the setting is not checked, users with reporting permissions will only see course enrollments with the group that they have permissions on.
Refer to Home Group Reporting for more details.
Points & Rewards
Check if you want to enable the Points and Rewards functionality.
Enable Home Group Branding
If checked, you'll be able to:
- Display a group-specific logo in dashboard sets and in system-generated emails.
- Display the group's name in dashboard sets.
- Display a group-specific message in the learner interface.
Enable Group Course Credits
If checked, enrollments may require the availability of credits.
eCommerce
If checked, it enables the sale of courses (through subscription variants) from an external storefront.
Enable Licensing
If checked, the licensing features are enabled for the account.
Training Cost Tracking
If checked, the training cost tracking features are enabled for the account.
Enable Discussions
The Discussions feature enables learners to have an online forum for courses.
If checked, the discussions feature is enabled for the account.
Enable Text-to-Speech
This setting is checked by default. If checked, it enables online courses to use automated narration.
Display Language Selector in Header
If checked, the Language list that enables users to change their language displays in the header.
Default Display Past Sessions on Calendar
Newly created instructor-led courses will inherit this as the course's Display Past Sessions on Calendar setting. If checked, sessions prior to today's date are displayed in the learner interface regardless of whether the learner is already enrolled in one of the sessions. The setting may be overridden at the course level.
Default Display All Available Sessions on Calendar
Newly created instructor-led courses will inherit this as the course's Display All Available Sessions on Calendar setting. If checked, all available instructor-led course sessions are displayed in the learner interface's calendar regardless of whether the learner is already enrolled in one of the sessions. This setting may be overridden at the course level.
Restrict Grant/Revoke Access for Group Permissions
This setting allows users who have permission to create or edit users to grant the same group permissions that they have to other users. For example if a user has the Manage Users and View Learner Results permissions, the user will only be able to grant those same permissions to other users. Administrators and group managers will still be able to grant all permissions to other users.
Email Verification
If checked, users who log in with their email address will be required to verify their email address the next time they log into SmarterU.
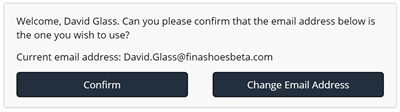
If the user clicks Change Email Address, they will be able to enter the email address they wish to use.
Users who log in with their employee ID will have the option to provide their email address or skip the email verification until their next log in.
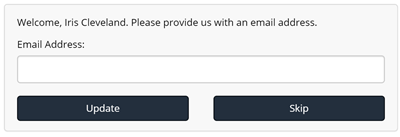
Enable Slim Admin Dashboard
If checked, the Admin Dashboard and Supervisor Dashboard will NOT include summaries. This setting was added to improve the load speed of these dashboards by reducing the processing needed to calculate the totals. The grid below summarizes what isn't included in the the Admin and Supervisor Dashboards.
| Not Included When Checked | |
|---|---|
Insert QR Code into Completion Certificates
If checked, a QR code will be added to course and certification completion certificates.
.png)
Scanning the QR code displays a web page with the certificate's information. For certifications that expire, this includes the certification's expiration date. This allows anyone - including those not in your account - to validate the certificate.

- Open your mobile device's camera.
- Focus the camera on the QR code. A URL displays.
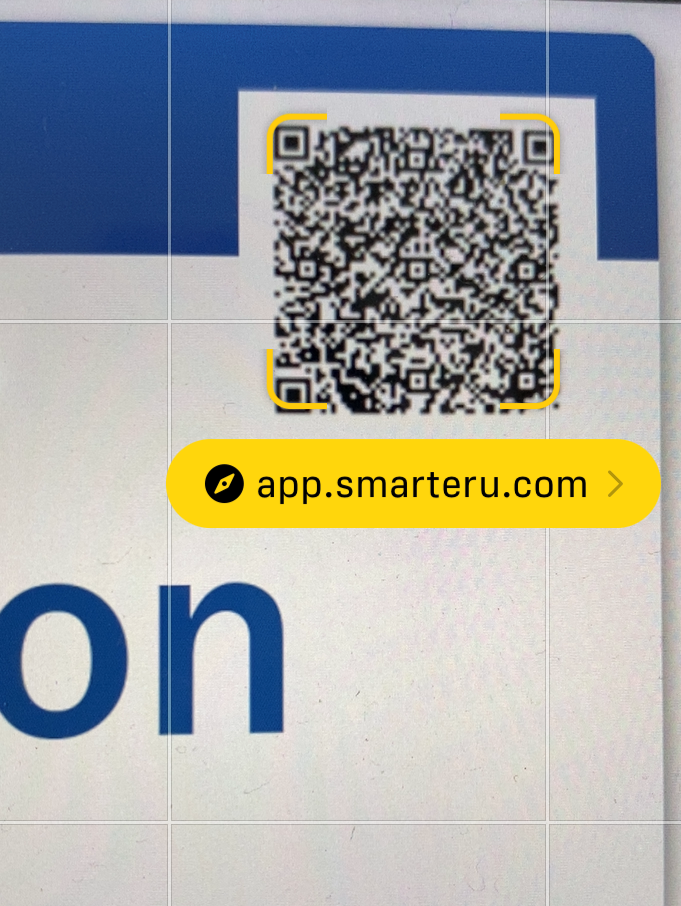
- Tap the URL. The web page with the certificate's information displays.
Default Landing Page for GM Users
The default page that displays when a user with the GM group permission logs in. If any of the the user's permissions are set to display the Supervisor Dashboard, it will be displayed instead of the learner interface.
Default Landing Page for VLR Users
The default page that displays when a user with the VLR group permission logs in. If any of the the user's permissions are set to display the Supervisor Dashboard, it will be displayed instead of the learner interface.
Default Landing Page for Supervisors
This setting is only applicable if at least one of the Supervisor Access options are checked. The default page that displays when a supervisor logs in. If any of the the user's permissions are set to display the Supervisor Dashboard, it will be displayed instead of the learner interface.
Default Landing Page for Course Managers
This setting is only applicable if at least one of the Course Manager Access options are checked. The default page that displays when a course manager logs in. If any of the the user's permissions are set to display the Supervisor Dashboard, it will be displayed instead of the learner interface.
My Profile Settings
This setting controls if the Profile link is visible and what it allows users to do.
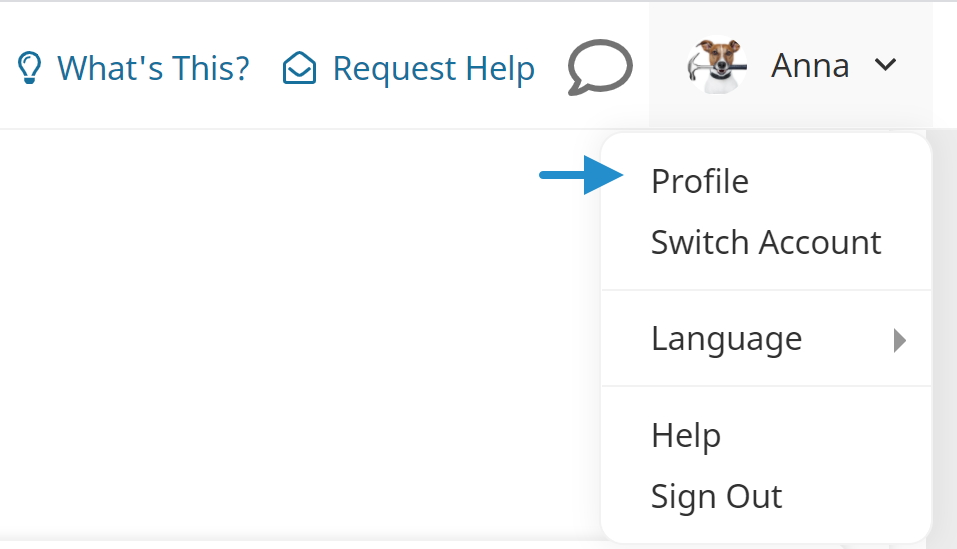
Select one of the following options:
- Not Displayed - The Profile link will not be visible to users.
- View Only - The Profile link is visible to users, but they will only be able to view their login and contact information.
- View & Edit - The Profile link is visible to users and they will be able to view and edit their login and contact information.
Allow Feedback Default
The default Allow Feedback setting for newly created users.
- Yes - Select to enable the Allow Feedback user setting by default.
- No - Select to disable the Allow Feedback user setting by default.
- The setting controls whether a learner can provide feedback on an online course's tasks and may be overridden at the user level.
- In order to allow learners to provide feedback on an online course's tasks, at least one email address must be specified in the course's Feedback Email setting.
Launching SCORM Courses on Non-Supported Browsers
This setting controls whether learners are able to launch a SCORM course on non-supported browsers. Select one of the following:
- Prevent Access - Learners who attempt to launch a SCORM course from a non-supported browser will not be able to launch the course.
- Warn - Learners who attempt to launch a SCORM course from a non-supported browser will see a warning message, but will be allowed to launch the course.
Supervisor Access
Select the access options you would like to grant supervisors:
- Report on Supervisees - If checked, supervisors who don't have reporting permissions (i.e., GM or VLR) will be able to view enrollment and learning plan reports for users they supervise. If the account is configured to send the automated weekly email, the supervisor will also receive the Weekly Summary Report email. Refer to Supervisor Reporting for more details.
- Enroll Supervisees - If checked, supervisors who don't have the GM or MGU permission will be able to enroll learners they supervise in courses or subscriptions.
- View Supervisees - If checked, supervisors will be able to view the user details for users they supervise.
- Edit Supervisees - If checked, supervisors will be able to edit the user details for users they supervise.
Course Manager Access
Select the access options you would like to grant course managers:
- Report on Enrollments - If checked, course managers who don't have reporting permissions (i.e., GM or VLR) will be able to view the Enrollment and Learning Plan reports for users enrolled in courses for which they are a course manager. If this setting is enabled, you will also want to verify the Default Landing Page for Course Managers setting. If the account is configured to send the automated weekly email, the course manager will also receive the Weekly Summary Report email. For more information, see Course Manager Access.
- Enroll Learners - If checked, course managers who don't have the GM or MGU permission will be able to enroll learners who belong to groups that are assigned a course that they manage. This includes manual enrollments, recommended enrollments, historical training, and webinar registrations. For more information, see Course Manager Access.
- ILT Instructor - If checked, course managers will be able to perform the functions available with the Instructor-Led Training Instructor (ILTI) group permission on courses that they manage. This gives course managers access to the ILT Attendance and ILT Waiting Lists Dashboards. For more information, see Course Manager Access.
Enable User Help
If checked, a link displays in the header of the learner interface that will enable users to request help.
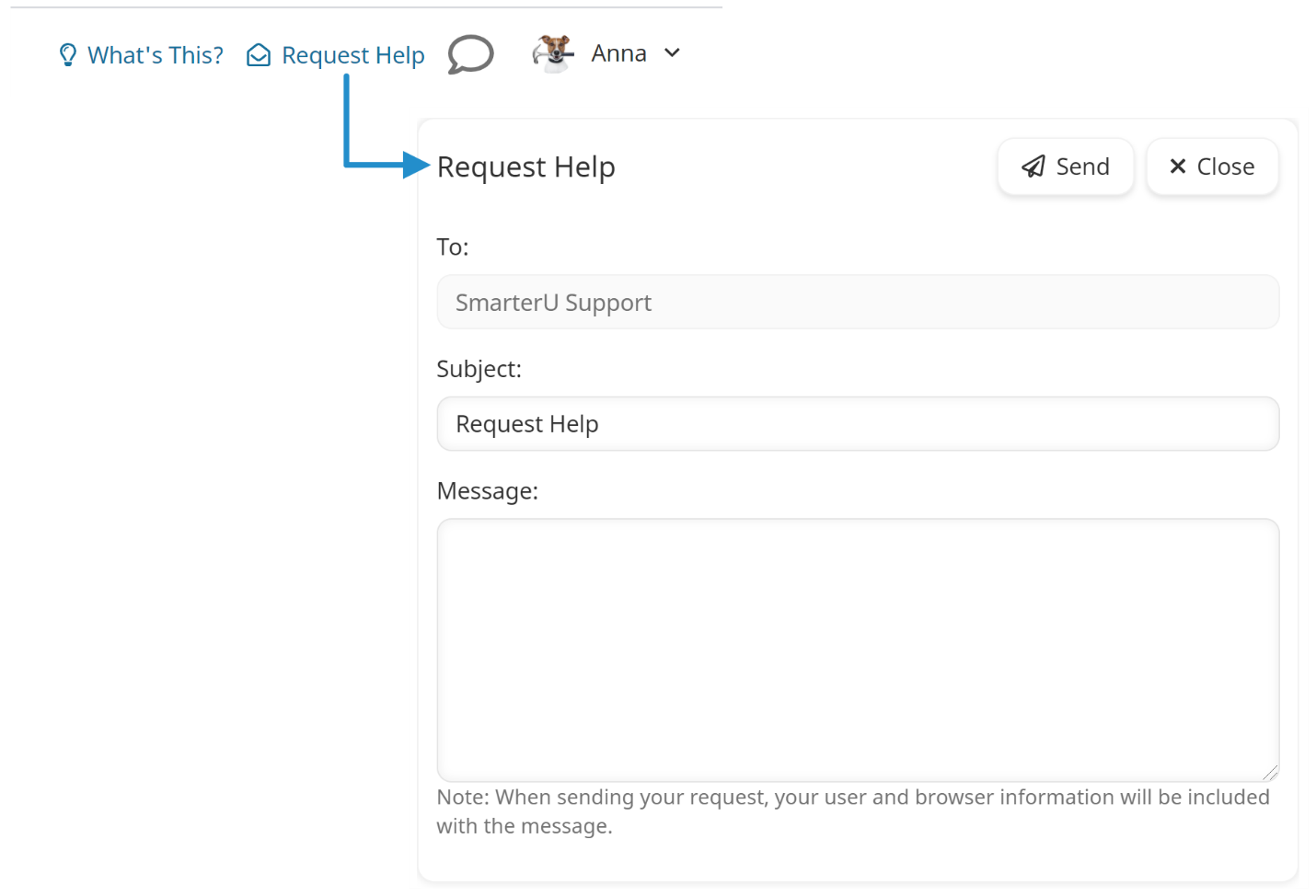
Default User Help Email
This setting is only available when the Enable User Help setting is enabled.
Enter the email addresses to which help requests will be sent. Separate each email address with a comma.
If no email address is specified, the help requests will be sent to all administrators.
Default User Help Text
This setting is only available when the Enable User Help setting is enabled.
Enter the text to display for the help link in the learner interface's header.