At the heart of every organization are the people. People with different jobs, titles, and training requirements. Typically, organizations sort their people into a functional hierarchy based on their roles and responsibilities. At SmarterU LMS, we understand that you need to be able to reflect these different roles within your learning management system (LMS).
Want SmarterNews delivered to your inbox? Subscribe today!
What is a supervisor, in the SmarterU sense?
Today we’re going to look at supervisors. Supervisors are responsible for overseeing the training of other users — their supervisees.
It’s easy to make someone a supervisor in SmarterU. Let’s go through the steps using an example.
Imagine we have two users: Bob and Betty. Bob is the leader of the Sales team and needs to be added as a supervisor for Betty, who is the Marketing Coordinator.
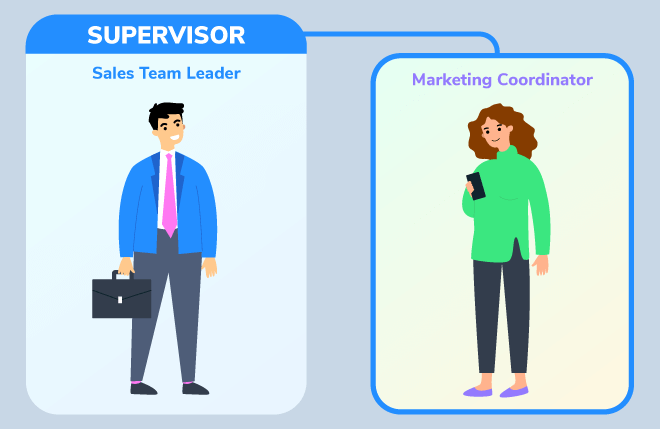
To set this up in SmarterU:
- Add Bob as a user.
- Add Betty as a user.
- When editing Betty’s user profile, navigate to the User Profile accordion and open the Supervisors dropdown.
- Click + to add Bob as a supervisor.
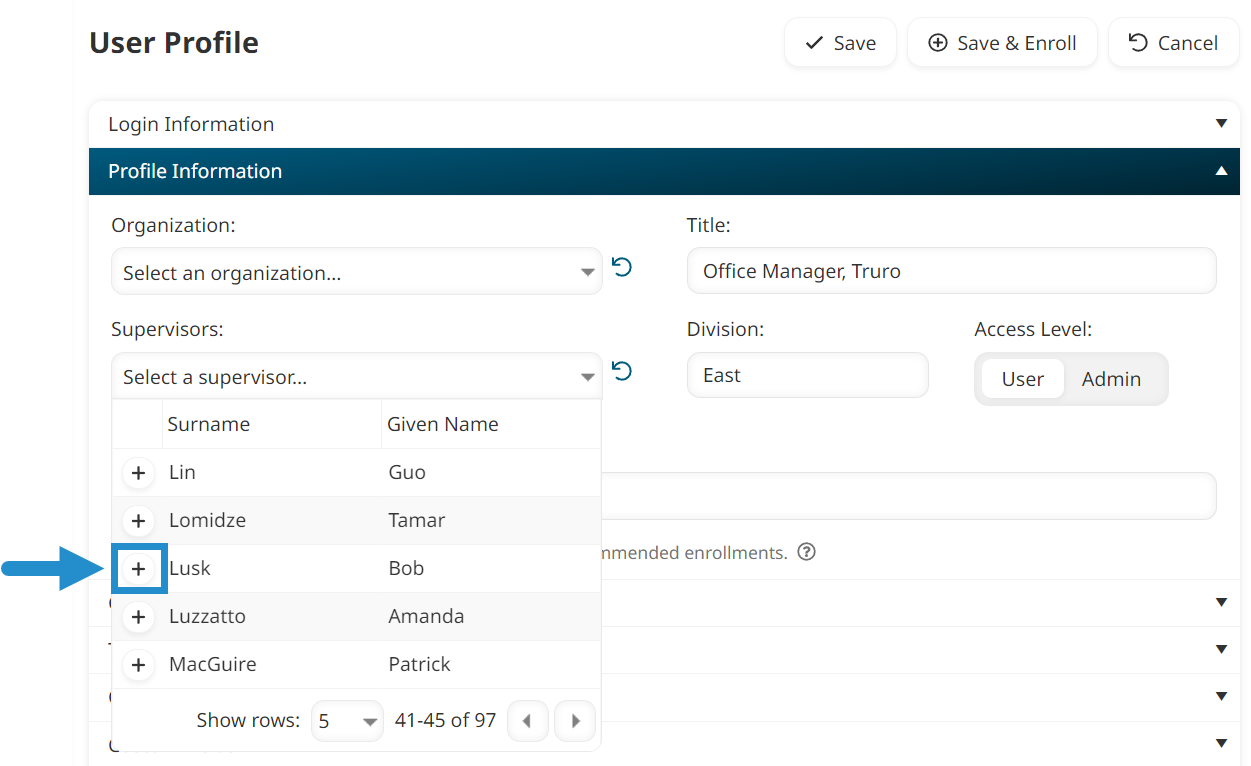
- Click Save.
Once a user has been added as a supervisor to another user they are considered a “supervisor” in SmarterU!
Each user can have one or more supervisors. If your organization has a hierarchical structure where each user has a supervisor, who also has someone who supervises them (and so on) things can get a little more complicated.
Expanding on our example from earlier, imagine Bob supervises Betty, and Betty supervises everyone in the Marketing department. Bob needs to see Betty AND everyone she supervises. We’ve already added Bob as a supervisor for Betty. The next step is to edit each user in the marketing department and assign both Betty and Bob as a supervisor. In this case, it would be easier to do this using a user import.
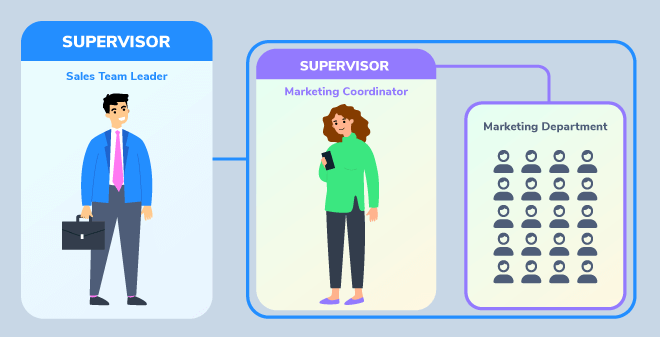
Do supervisors have elevated permissions?
By default, supervisors have the same access as other users.
You can manage what users see and do by assigning them permissions. For example, you can
- assign group and account permissions to individual users
- enable home group reporting for broad reporting across groups
- allow course managers to enroll users in and/or report on courses they manage
- allow supervisors to enroll, report on, view, and/or edit supervisees
While you can assign supervisors a combination of permissions, we’re going to focus on the last item in this list — called supervisor access settings.
The advantage of supervisor access settings
Within your account settings, you can view and manage your supervisor access settings.

There are two benefits to these account-level settings.
- They allow supervisors to manage, enroll, and report on ONLY their supervisees
- They give elevated access to ALL supervisors in your accounts
For example, imagine you want to give a supervisor the ability to run reports. While you could assign them the View Learner Results group permission on a specific group, this would allow them to run reports on all users in that group. Most of the time, this level of access isn’t necessary because supervisors typically only need to report on their supervises.
How you can view and edit supervisees
The View Supervisees setting allows supervisors to view their supervisees on the Users Dashboard and User Profile work screen (shown in the screenshot below).
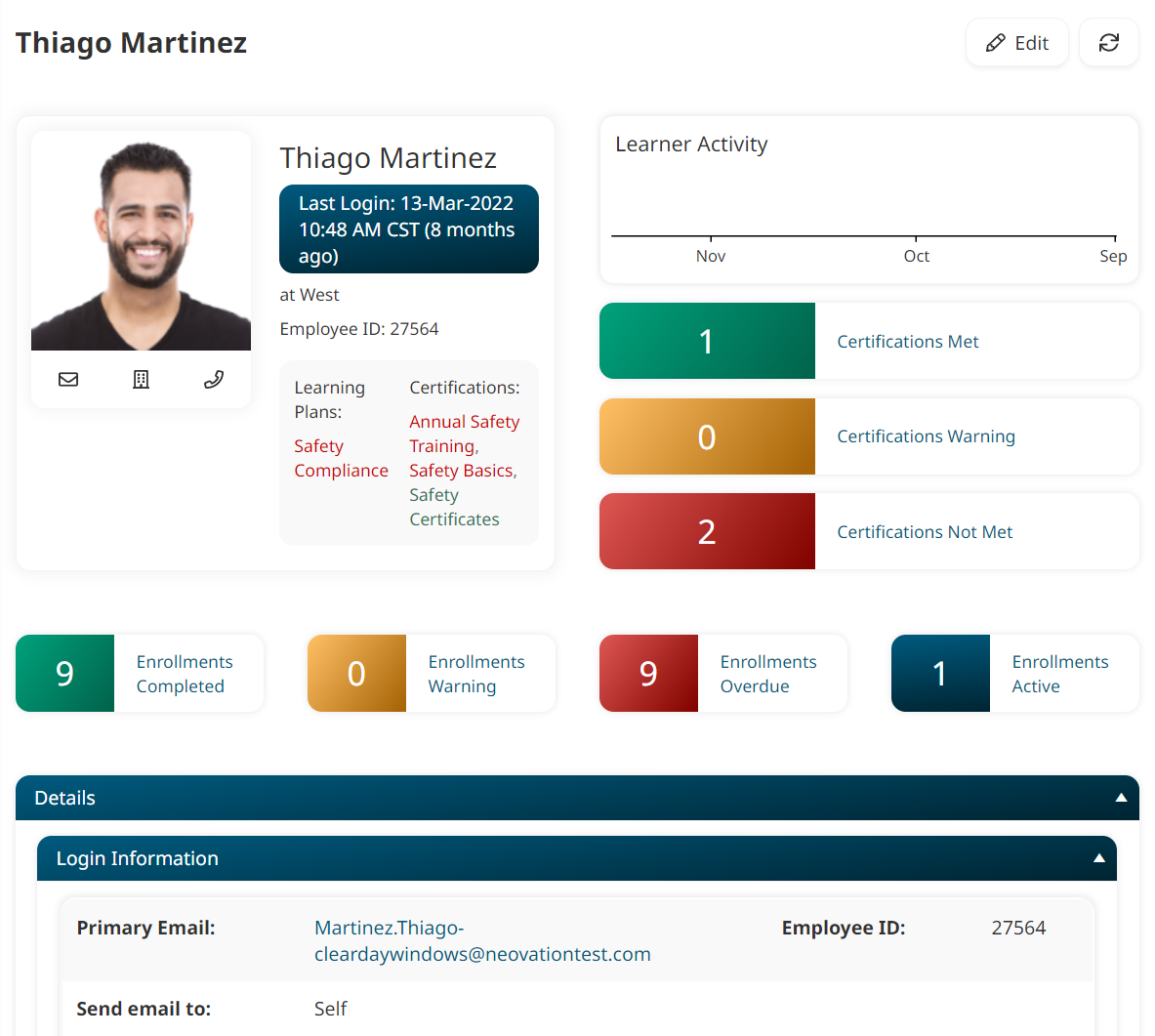
If the Edit Supervisees setting is enabled, supervisors will also be able to edit some of their supervisee's information.
For example, a supervisor will be able to edit a supervisee’s job title and update their group permissions. They will also be able to reset a supervisee’s password.
How you can enroll supervisees
When the Enroll Supervisees setting is enabled, supervisors can enroll their supervisees into courses from the Manual Enrollment work screen.
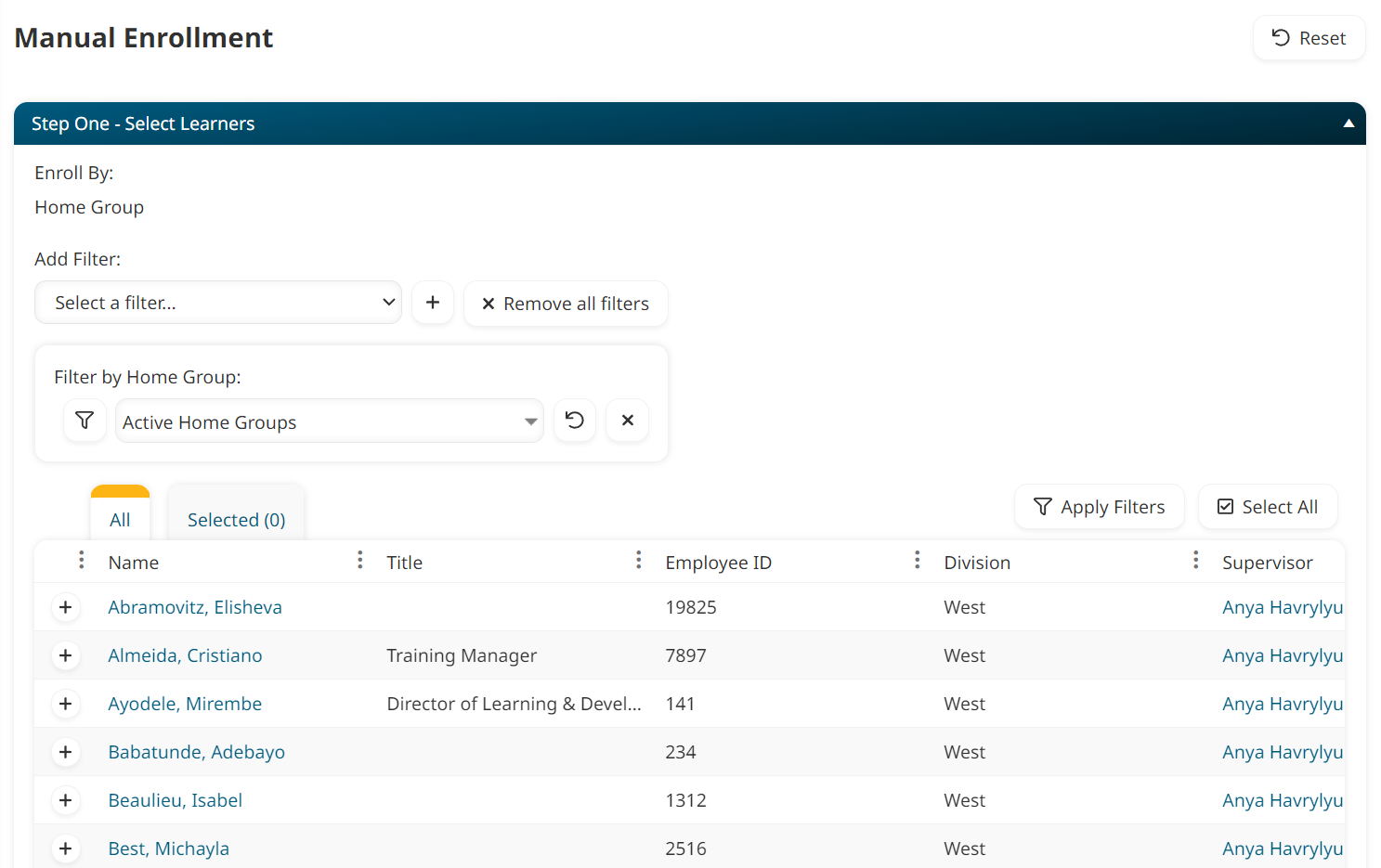
The Enroll Supervisees setting also allows supervisors to view their supervisees’ enrollments (on the Enrollments Dashboard) and webinar registrations (on the Webinar Registrations work screen).
How you can report on supervisees
The Report on Supervisees setting allows supervisors to run the following reports on their supervisees:
Enrollment Report
A report of users’ progress in the courses in their assigned courses.
Learning Plan Report
A report of users’ progress in their assigned learning plans (and their certifications, requirements, actions, and courses).
Supervisors will also be able to schedule these reports.
For example, as a supervisor, I can create a custom Enrollment Report that shows my supervisees’ course completions in the past week. I can then schedule this report to be sent to me every Monday at noon.
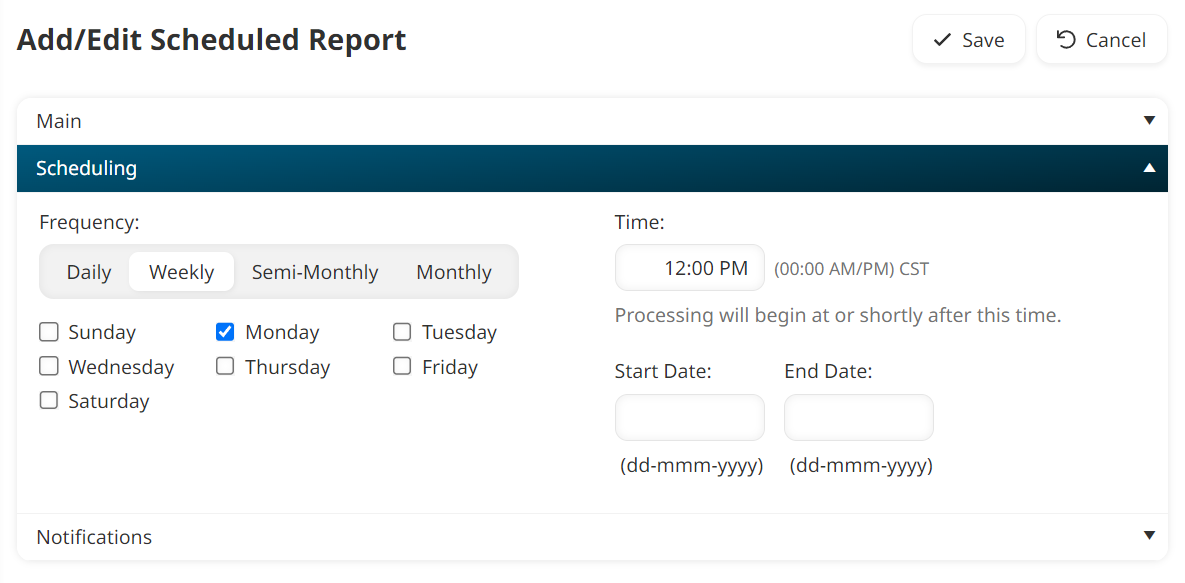
If your account is set up to send the Weekly Summary Report email, supervisors will also receive this report for their supervisees.
How to manage supervisor access settings
Now that we’ve looked at what the various supervisor access settings can do, let’s look at how you can manage these settings in your account.
To edit your supervisor access settings:
- View your account settings.
- Open the Settings accordion.
- In the Supervisor Access section, toggle on the desired settings.

- Click Save.
Supervisor access settings are a powerful way to grant your supervisors elevated access in your account. The benefit of using these settings instead of other permissions is that access is limited to supervisees. This restriction ensures that supervisors can only view, manage, enroll, and report on the people that have been assigned to them as supervisees.
If you’re interested in learning more about other user roles, consider subscribing to our blog. We cover new topics every week!
Questions? Contact us at success@neovation.com.