Mark is a fantastic employee. He excels at his tasks, exceeds client expectations, and works well with the rest of the team. Unfortunately, last week Mark made a mistake that resulted in a workplace accident. Now there is an investigation and, as the company’s Training Manager, you’re being asked what kind of training was provided. Did Mark complete it? Pass it? When was it done?
Within SmarterU LMS, generating a transcript of all of the courses a learner has been assigned is quick and easy.
Other situations where you may need to view your learner's training history include:
- When gathering information for an auditor or compliance officer
- When viewing a new employee’s progress through their onboarding training
- When determining if an employee has completed the requisite training to be promoted or take on new responsibilities
Want SmarterNews delivered to your inbox? Subscribe today!
How can I view a learner’s training history?
To view all of a learner’s assigned training (past and current):
- Navigate to the Users Dashboard.
- Select the learner’s name in the grid to view their user profile.
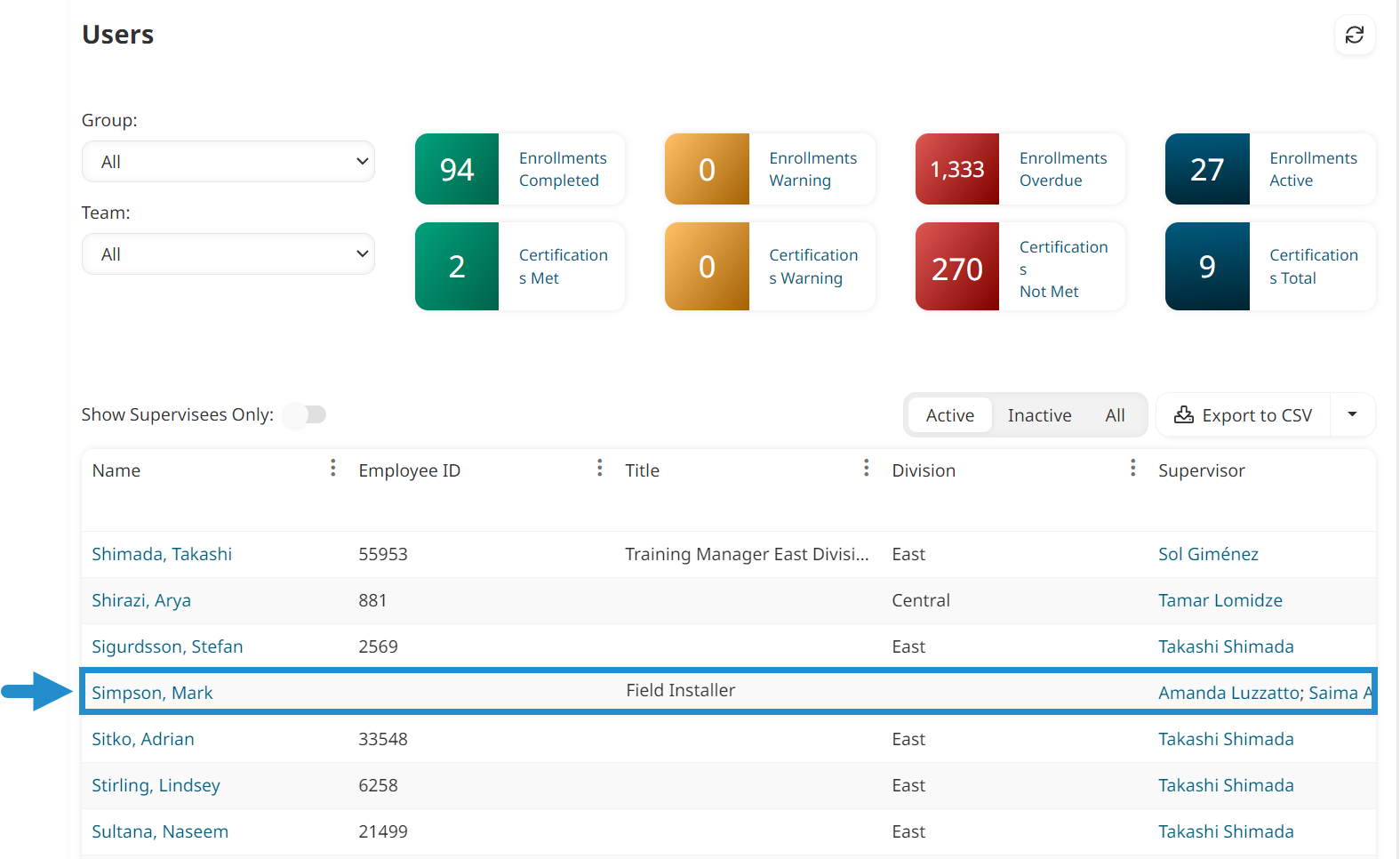
- Open the Course Enrollments accordion.

- Click Go to Enrollment Report.
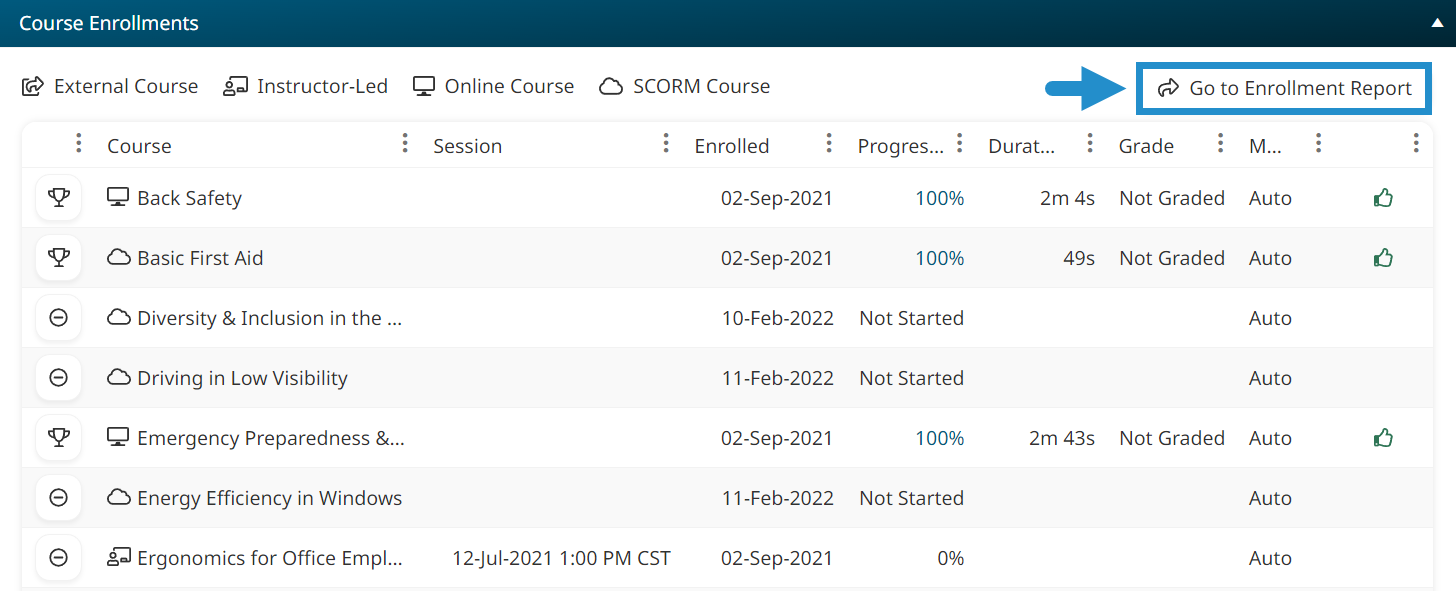
This button will open an Enrollment Report pre-filtered to show the learner’s assigned training.
The report will include information such as:
- The name of each assigned course
- When each course was assigned
- When each course was started
- The learner’s completion status in each course
- The learner’s progress in online courses
- The learner’s final grade in graded courses
- And more
By navigating to this report through Mark’s user profile, we were able to see some high-level details before drilling into the report. In addition, we didn’t have to add any filters to the report — the system did it for us.
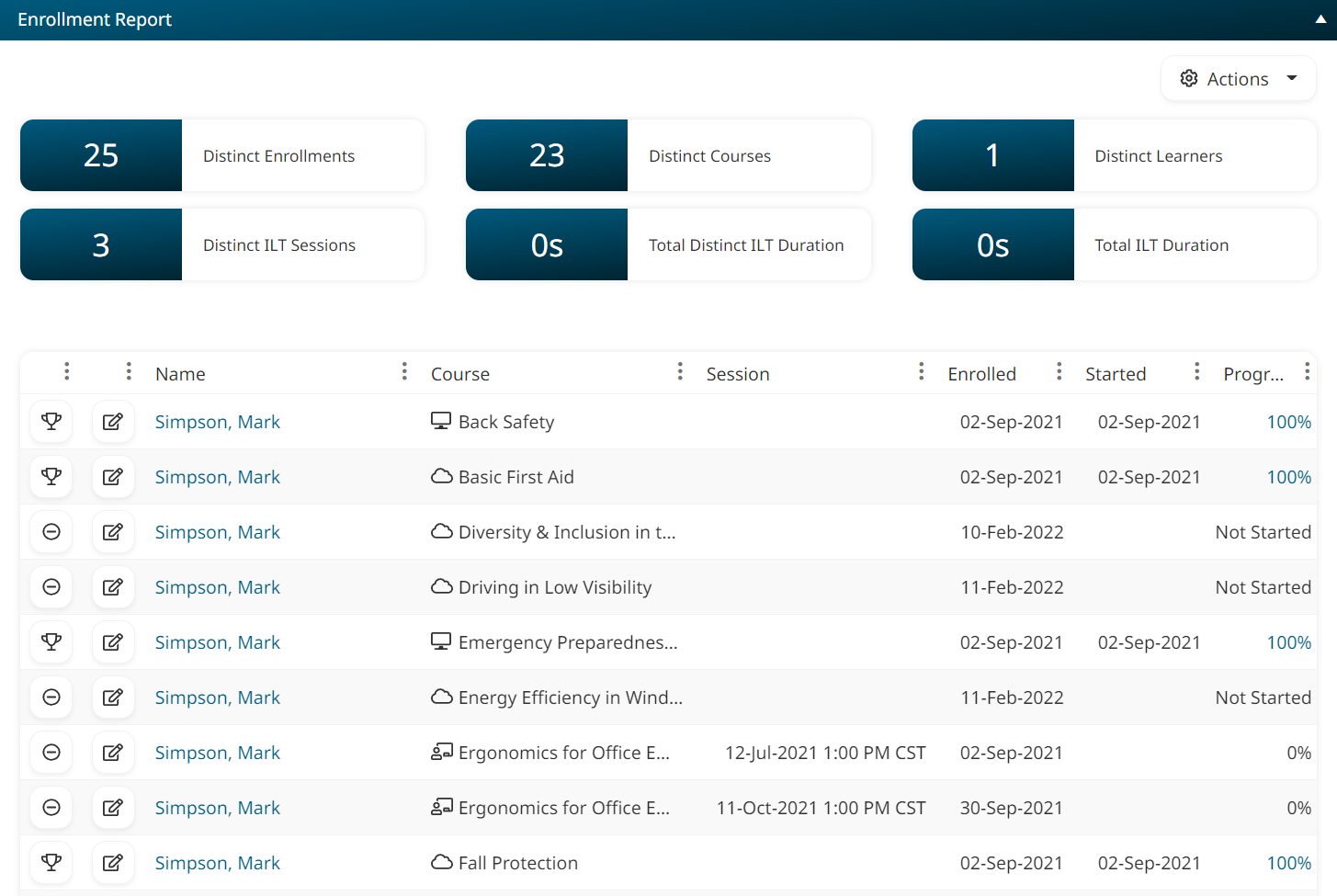
To focus on specific information, you can apply filters and customize the columns that are displayed.
For example, you can add a Completed Date filter to update the report to only show courses completed during a specific period, such as the past year.
Using the Actions dropdown, you can also export the report as an XLS or CSV file. This format makes it easy for people outside your SmarterU account — such as auditors — to view the report.

Need even more details? You can click the progress percentage shown in the report to open a course transcript for any online courses. From this course-specific transcript, you can see what slides the learner viewed and for how long. You can also uncover more information about quizzes in the course, including how many times the learner took each quiz and their grade after each attempt. The course transcript can also be downloaded as a PDF which makes it easy to provide to third-party auditors and compliance officers.
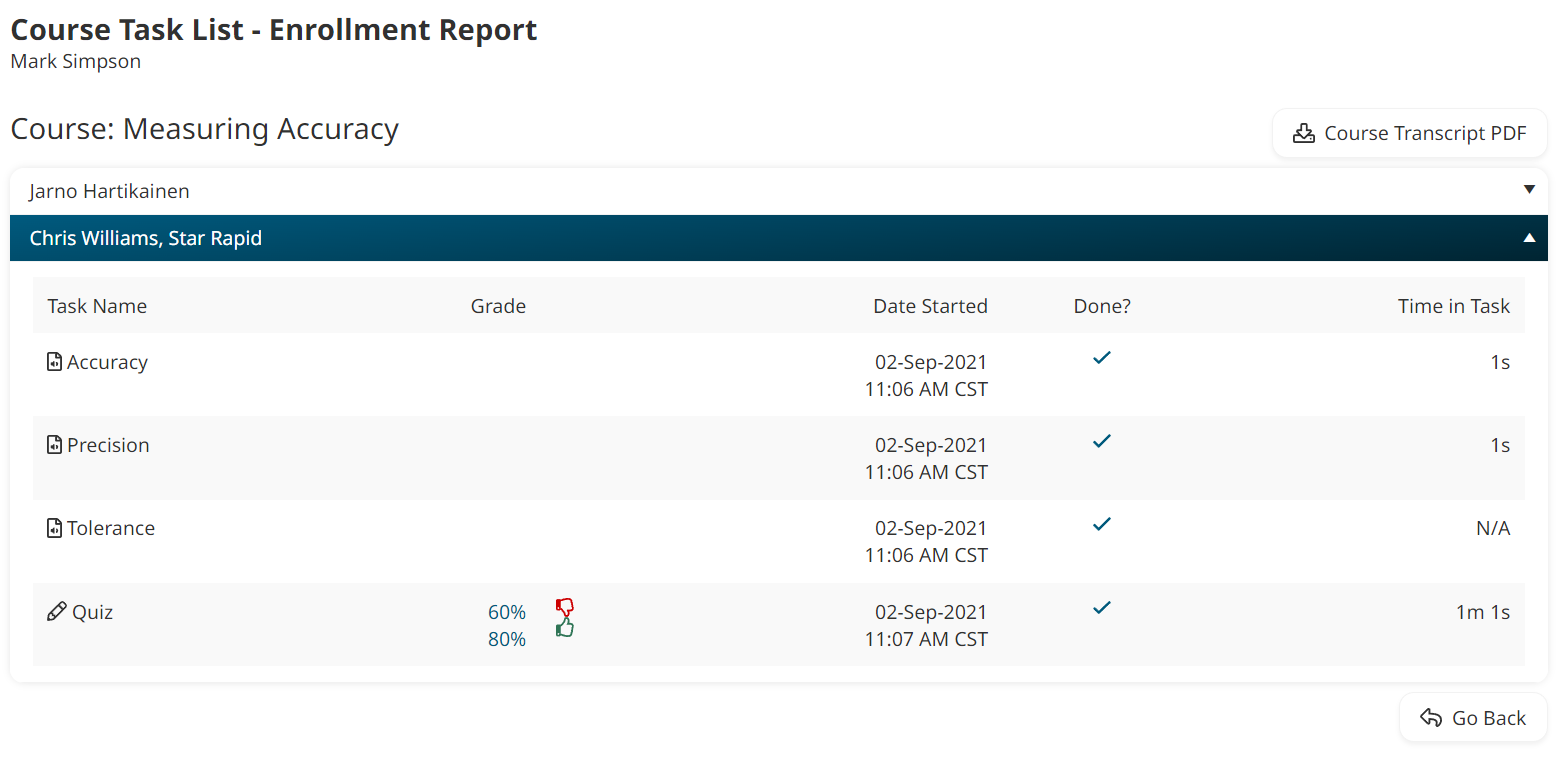
As you can see, SmarterU allows you to see all of the training a learner has taken effortlessly. Thankfully, our report showed that Mark completed all of his required training shortly after it was assigned. Without this data, it would have been difficult to determine if Mark’s training — or lack thereof — had contributed to the accident.
Questions about generating your reports? Contact us at success@neovation.com.