Filters enable you to specify the criteria that must be met for a learner to be included in the custom Enrollment Report.
Filters are specified in the Filters accordion of the Add/Edit Enrollment Report workscreen.

If you have multiple filters for a column, the filters will be evaluated using the OR condition. In the example below, the report will include those records that have a completed date between 01-Jan-2022 and 31-Jan-2022 OR records that have a completed date between 01-Mar-2022 and 31-Mar-2022.
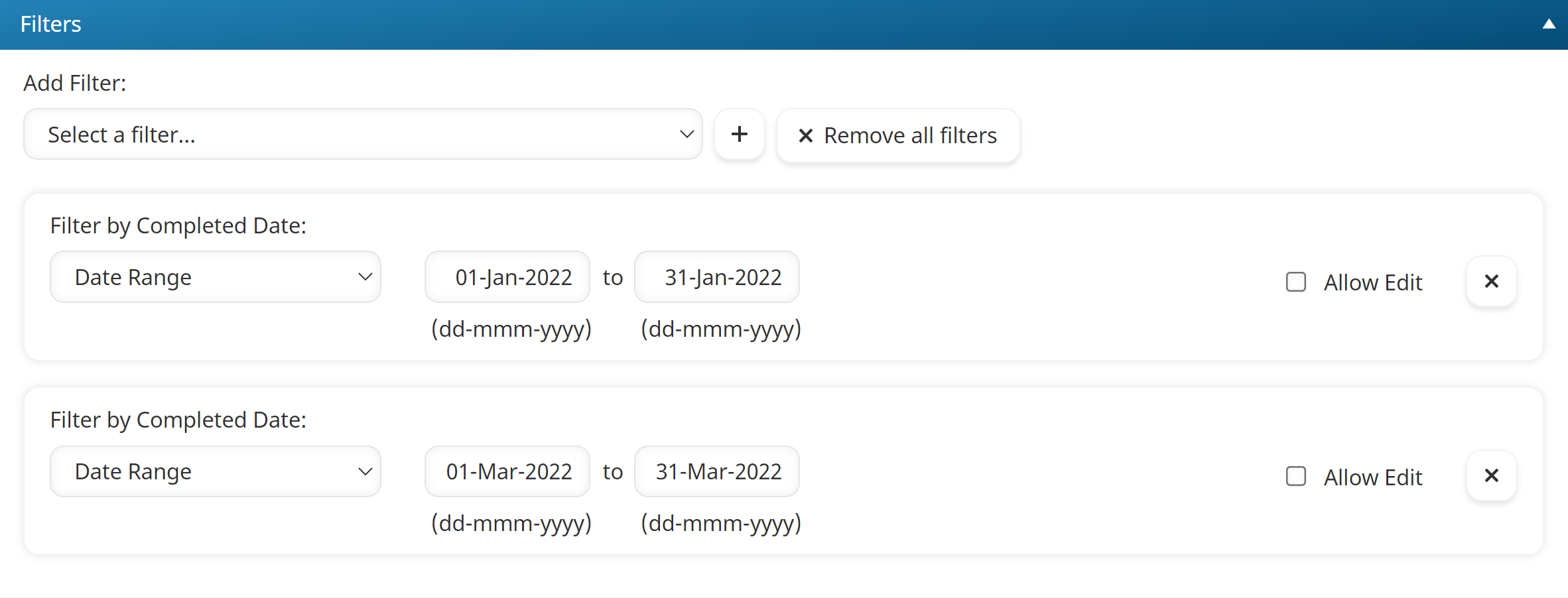
Adding a Filter
To add a filter to the custom Enrollment Report:
- Expand the Filters section of the Add/Edit Enrollment Report workscreen.
- From the Add Filter list, select the column to which you would like to apply a constraint. The available filter columns are organized by:
- Click
 . Additional fields for specifying the constraint values displays. Note that the additional fields displayed will vary based on the column that you selected in step 1.
. Additional fields for specifying the constraint values displays. Note that the additional fields displayed will vary based on the column that you selected in step 1. - In the additional fields, specify the value that the filter column must meet. If you selected a hierchical custom user field, select the value from the list. The next available level displays after a value for the previous level has been selected.
- If you would like to allow users who run the report to change the value, select the Allow Edit checkbox.
- Repeat steps 2-5 for each constraint you would like to apply to the report.
If you have filters on different columns, the filters will be evaluated using the AND condition. In the example below, the report will include enrollments that have a Completed Date between 01-Jan-2020 and 31-Dec-2020 AND are added to the Human Resources group.

If you have multiple filters for a column, the filters will be evaluated using the OR condition. In the example below, the report will include enrollments that have a completed date between 01-Jan-2020 and 31-Jan-2020 OR enrollments that have a completed date between 01-Mar-2021 and 31-Mar-2021.
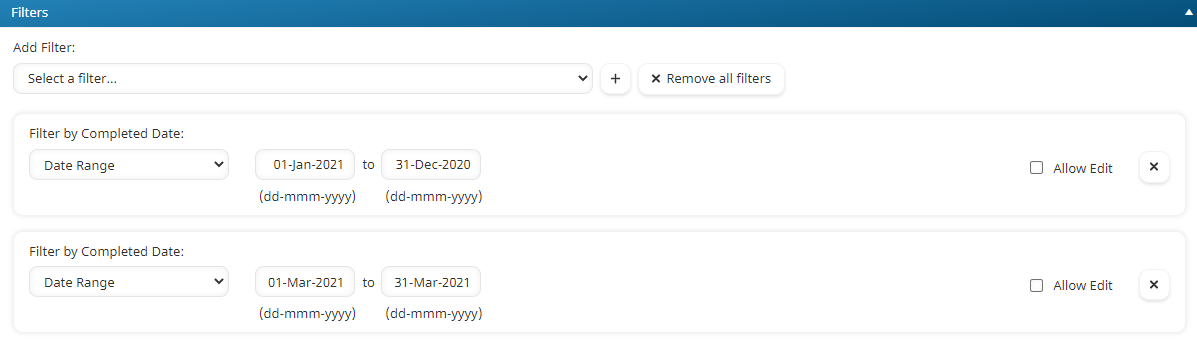
Allow Edit
When the Allow Edit checkbox is selected, users who run the report are able to change the value. For example, you may create the report with a Completed Date filter between 01-Jan-2021 and 31-May-2021. Selecting the Allow Edit checkbox allows users who run to report to change the date range for the Completed Date filter's dates. For example, a user may want to run the report for the entire year (01-May-2020 and 31-May-2021).

Group Filters
Both group filters (i.e., Name and Tags) will evaluate the group in which a course enrollment occurred.
Name
Includes enrollment groups with the selected status (i.e., Active (default), Inactive, All) and/or group name.
Tags
Includes enrollment groups with the selected tag values.
To include a specific tag value, select the value from the list. To include every value for a tag, either select the tag name from the list, or type the tag name and press ENTER.
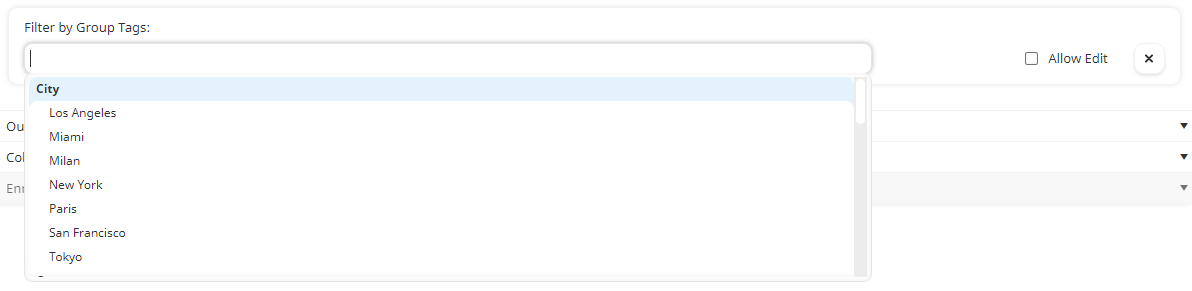
Course Filters
Completed Date
This filters the course enrollments to those that have a completed date in the selected option. Refer to Date Filters for details on the available options.
Due Date
Includes course enrollments with a due date that is within the specified date range. Refer to Date Filters for details on the available options.
Enrolled Date
Includes course enrollments with an enrollment date within the specified date range. Refer to Date Filters for details on the available options.
Enrollment Tag
Includes course enrollments with the selected enrollment tag. To display a list of available enrollment tags, click in the field.
Grace Period Date
Includes course enrollments that have a grace period date within the specified date range. Refer to Date Filters for details on the available options.
Instructor (Internal)
Includes course enrollments with the selected internal instructor status or name.
Instructors (External)
Includes course enrollments with the selected external instructor(s).
Last Accessed Date
Includes course enrollments that have a last access date within the specified date range. Refer to Date Filters for details on the available options.
Location
Includes course enrollments that have a venue name, room name, room location, URL, and session type of instructor-led courses containing the specified string.
Method
Includes course enrollments for the selected enrollment method (i.e., All, Self, Auto):
- All - Includes all enrollments.
- Self - Includes enrollments where the learner self-enrolled in the course.
- Auto - Includes enrollments where the learner did NOT self-enroll.
Name
Includes course enrollments with the selected course status (i.e., Active (default), Inactive, All), or course name.
Pass/Fail Status
Includes course enrollments with the selected pass/fail status (i.e., All, Pass, or Fail).
Points Earned
Includes course enrollments that have a points earned value within the specified range.
Post-Course Evaluation Status
Includes course enrollments with the selected post-course evaluation status:
- All - Includes all enrollments where the course has a post-course evaluation.
- Pending - Includes enrollments where the learner has not yet submitted the course's post-course evaluation.
- Submitted - Includes enrollments where the learner has submitted the course's post-course evaluation.
Proctor Status
If a proctoring service has been added to the account, includes course enrollments with a video-proctored quiz with the selected proctor status:
- All - Includes all enrollments that use a video proctoring service
- Invalid - Includes enrollments where one or more rules of the video proctoring service weren't met
- Valid - Includes enrollments where all rules of the video proctoring service were met
- Applying a filter on the Proctor Status column will only include course enrollments that contain a quiz that uses a proctoring service.
- If you've included the Proctor Status column in the report's output and the column displays "N/A", it indicates that SmarterU does not yet know the proctoring status. This could occur when a learner has not yet attempted a video-proctored quiz; a learner has started a quiz, but has not yet completed it; or a learner completed a quiz, but SmarterU has not yet received a response from the service.
Progress Percentage
Includes course enrollments with a progress percentage within the specified range.
Progress Status
Includes course enrollments with the selected status. Selecting All automatically includes all statuses.
Session Date
Includes instructor-led course enrollments that have a session date within the specified date range. Refer to Date Filters for details on the available options.
Started Date
Includes course enrollments that have a start date within the specified date range. Refer to Date Filters for details on the available options.
Tags
Includes enrollments for courses with the selected tag values.
To include a specific tag value, select the value from the list. To include every value for a tag, either select the tag name from the list, or type the tag name and press ENTER.
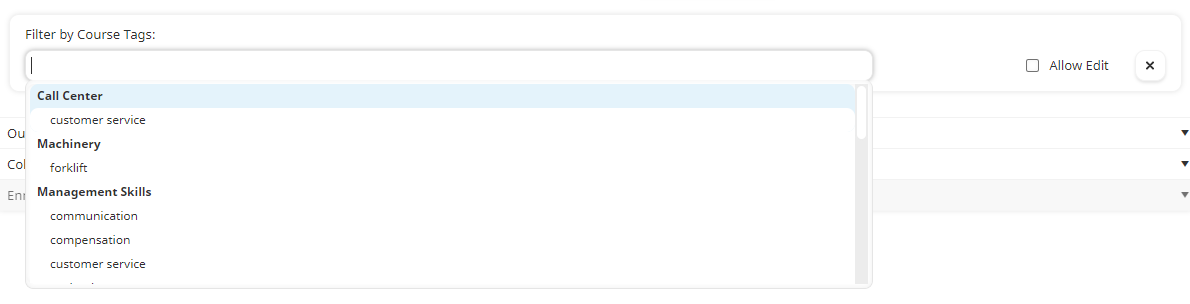
Type
Includes course enrollments that are of the selected type (i.e., All, External, Instructor-Led, Online, SCORM).
Subscription Filters
End Date
Includes course enrollments associated with variants with an end date within the specified date range.
Start Date
Includes course enrollments associated with variants with a start date within the specified date range.
Subscription Name
Includes course enrollments associated with subscriptions with the selected status (i.e., Active, Inactive, All) and/or subscription name.
Variant Name
Includes course enrollments associated with variants with the selected status (i.e., Active, Inactive, All) and/or variant name.
User Filters
Access Level
Includes users with the selected access level (i.e., All, Admin, Owner, or User).
Alternate Email
Includes users whose alternate email address contains the specified characters.
Allow Feedback
Includes users who have the selected Allow Feedback setting (i.e., All, Yes, No).
Custom User Fields
You may apply a filter to any custom user fields defined in your account. Custom user fields will be listed alphabetically with other user filters.
Division
Includes users in the selected divisions. To display a list of divisions, click in the field.
Email Address
Includes users whose primary email address contains the specified characters. Note, if the user's emails are sent to their supervisor or an alternate email address, those email addresses are not included in the filter.
Employee ID
Includes users whose employee id contains the specified characters.
Home Group
Includes users in a home group with the selected status (i.e., Active (default), Inactive, All) and/or group name.
Language
Includes users with the selected language(s).
Last Login Date
Includes users whose last login date is within the specified date range.
Learning Plans
Includes users who are assigned the selected learning plan(s).
Name
Includes users with the selected status (i.e., Active, Inactive, All) or name.
Postal/Zip Code
Includes users with the specified postal code.
Supervisor
Includes users with a supervisor with the selected status (i.e., Active, Inactive, All) or name.
Supervisor Email
Includes users who have a supervisor with the specified email address.
Team
Includes users who belong to a team with the selected status (i.e., Active, Inactive, All) or name.
Timezone
Includes users in the selected timezone.
Title
Includes users with the specified title.
Organization Filters
Name
Includes organizations with the selected status (i.e., Active, Inactive, All) or name.
Removing a Filter
To remove a filter, click the  beside the filter value. To remove all filters, click Remove All Filters.
beside the filter value. To remove all filters, click Remove All Filters.