In this step of the manual enrollment process you'll specify options such as the emails you want to send for the enrollment process. Additional options for the enrollment process are specified in the Step Three - Additional Options accordion of the Manual Enrollment workscreen.
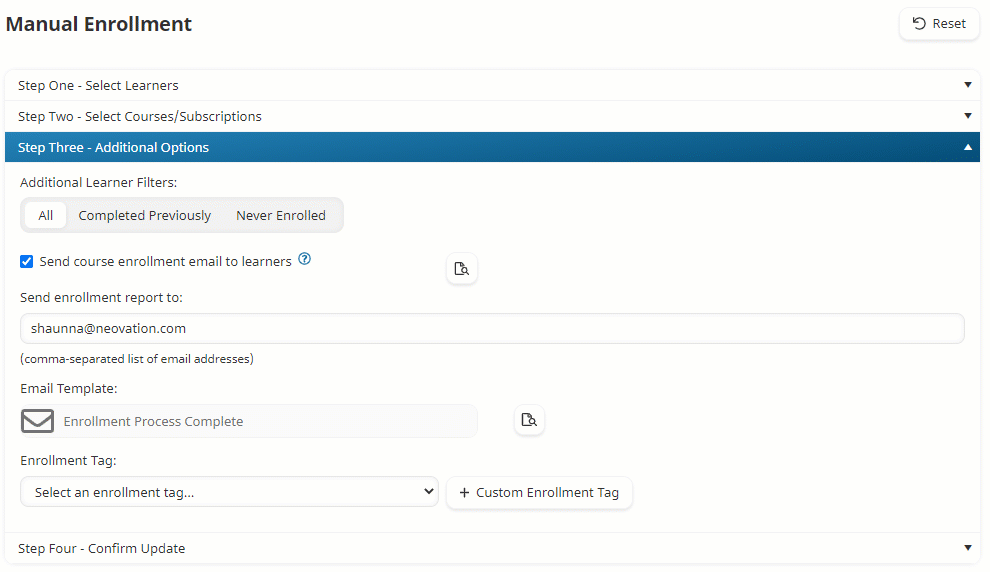
Specifying Additional Options
To specify additional options:
- From the Manual Enrollment workscreen, ensure the Step Three - Additional Options accordion is expanded.
- Specify the following settings.
Additional Learner Filters
Select one of the following:
- All - Includes all of the users selected in the enrollment process.
- Completed Previously - Of the users selected, only those users who have previously completed the selected courses are included in the enrollment process.
- Never Enrolled - Of the users selected, only those users who have never been enrolled in the selected courses are included in the enrollment process.
Send Course Enrollment Email to Learners
If checked, a course enrollment email is sent to users.
When a user is enrolled in a single course, the account's selected Course Enrollment email template will be sent to the users. When a user is enrolled in multiple courses, the account's selected Course Enrollment (Multiple) email template will be sent.
Click  to preview the email template.
to preview the email template.
Send Instructor-Led Training Confirmation Email
This setting is only applicable if you've selected an instructor-led course.
If checked, the account's selected Confirm Attendance email template will be sent to users requesting them to specify their attendance. Click  to preview the email template.
to preview the email template.
After a user has indicated that they will attend, the account's selected Calendar Session Information email template will be sent to the user.
If this setting is NOT checked, the user's attendance for the course is automatically set to Attending and the account's selected Calendar Session Information email template is automatically sent to users.
Send Subscription Enrollment Email to Learners
This setting is only applicable if you've selected a subscription. If checked, a subscription enrollment email is sent to users.
When a user is enrolled in a single subscription, the account's selected Subscription Enrollment email template will be sent to the users. When a user is enrolled in multiple subscriptions, the account's selected Subscription Enrollment (Multiple) email template will be sent.
Click  to preview the email template.
to preview the email template.
Send Enrollment Report To
Specify the email addresses to which the enrollment process report will be sent. Be sure to separate each email address with a comma. Click  to preview the email template.
to preview the email template.
Enrollment Tag
Enrollment tags are labels added to your requested enrollments to allow for faster reporting in the Enrollment Report. You can create a new enrollment tag for each enrollment job, or you can re-use enrollment tags over multiple enrollment jobs, allowing you to add the new enrollments to the ones already included your enrollment tag. For example, suppose all directors are required to take a series of courses related to proposal writing. The first time that you enroll these directors in a course, you could define an enrollment tag called ”Directors”.
Later, when you want to run a report on your directors’ progress through their proposal writing courses, instead of filling in all the filters to make sure you only get the results you want, you can instead filter for your “Directors” enrollment tag, and see all of your directors’ proposal writing progress.
To create an enrollment tag:
- Click Custom Enrollment Tag.
- In the Enrollment Tag box, enter a name for your enrollment tag.
NEXT STEP: Confirm the update