In this step of the manual enrollment process you'll select the courses you want to enroll users into. Courses are selected from the Step Two - Select Courses/Subscriptions accordion of the Manual Enrollment workscreen.
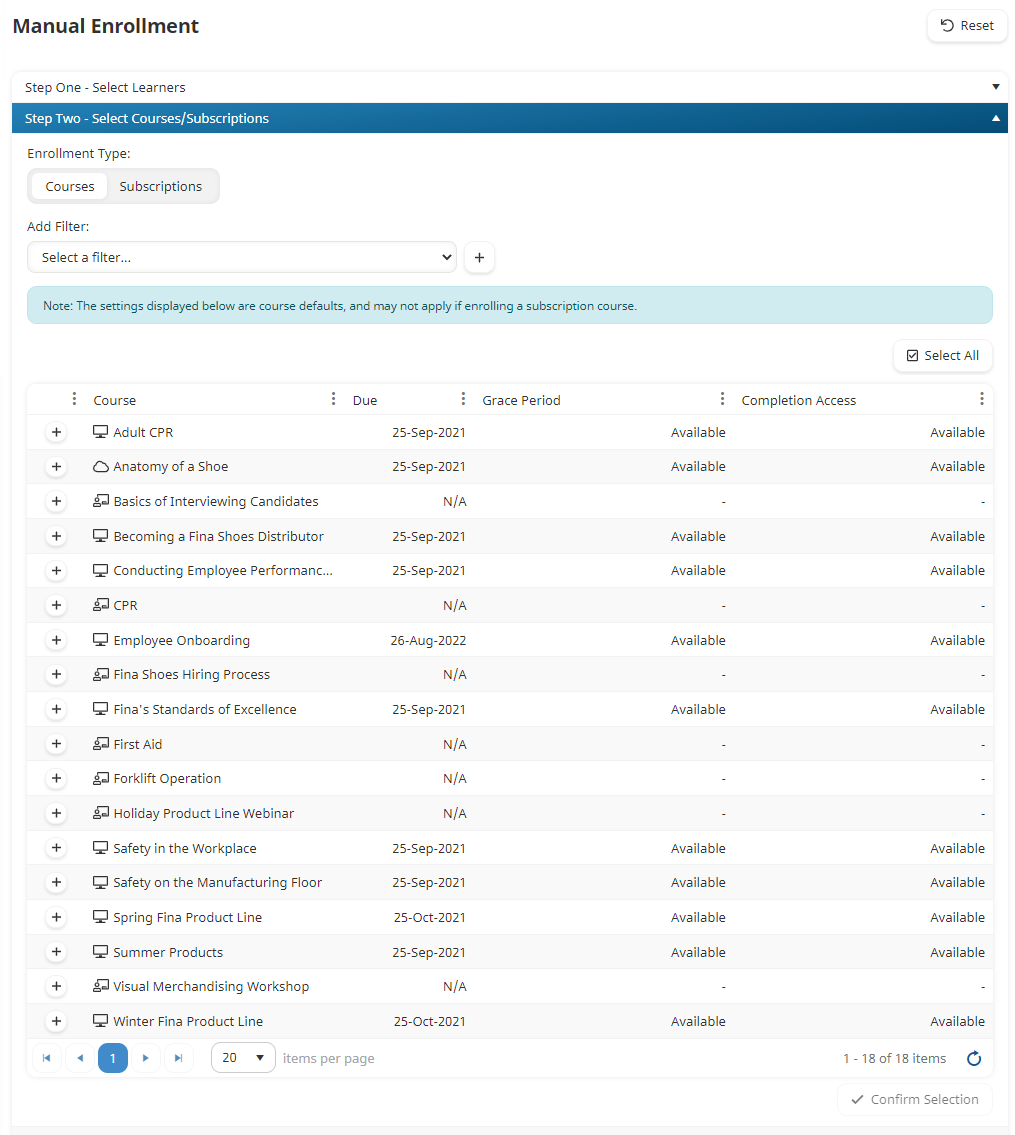
The courses available are those that are assigned to the selected group in the first step of the enrollment process.
Selecting Courses
The grid includes all active courses assigned to the selected group. To select the courses you want to enroll users into:
- From the Manual Enrollment workscreen, ensure the Step Two - Select Courses/Subscriptions accordion is expanded.
- From the Enrollment Type, select Courses.
- If you want to filter the courses displayed in the grid, you can add a filter. Otherwise, continue to step 4.
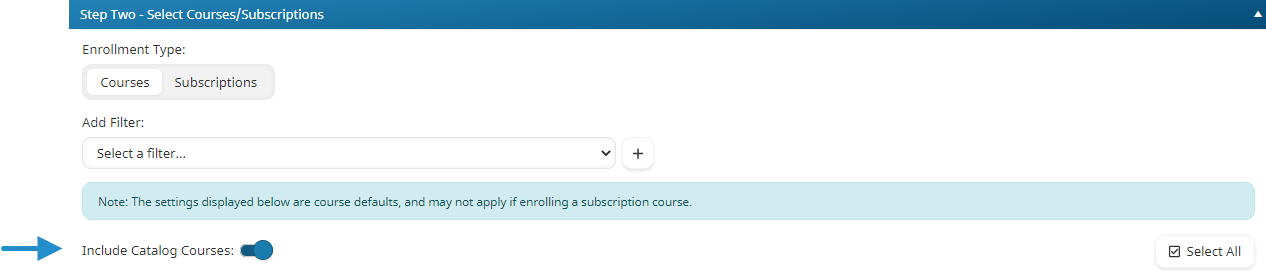
- From the grid, click the
 beside the courses in which you would like to enroll the selected users. To select all courses in the grid, click Select All.
beside the courses in which you would like to enroll the selected users. To select all courses in the grid, click Select All. - Click Confirm Selection. The selected courses display below the grid.
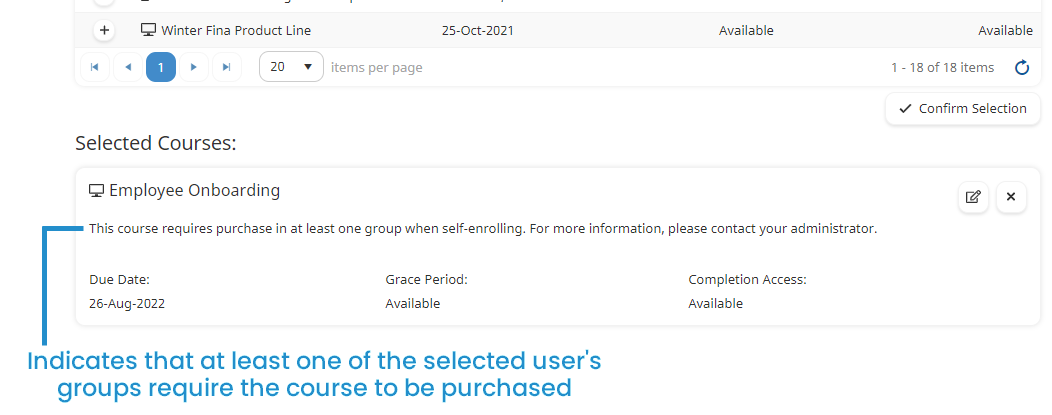
- Modify the course settings as needed:
To remove a course from the enrollment process, click  and click Confirm Selection.
and click Confirm Selection.
NEXT STEP: Specify additional options
Adding a Filter
To apply additional filters to the grid of courses or subscriptions:
- From the Add Filter list, select the course column to which you would like to apply a constraint.
- Click
 . Additional fields for specifying the constraint values display. Note that the additional fields displayed will vary based on the column that you selected in step 1.
. Additional fields for specifying the constraint values display. Note that the additional fields displayed will vary based on the column that you selected in step 1. - In the additional fields, specify the value that the filter column must meet.
- Repeat steps 1-3 for each column you would like to filter.
- Click Apply Filters.
Course Filters
Course Filter | Description |
|---|---|
Course Name | Includes courses with the selected course status (i.e., Active (default), Inactive, All) or specified name. |
Course Tag | Includes courses with the selected tag values. To include a specific tag value, select the value from the list. To include every value for a tag, either select the tag name from the list, or type the tag name and press ENTER.
|
Course Type | Includes courses that are of the selected type (i.e., All, Online, Instructor-Led, SCORM). |
Enrollment Tag | Includes courses that have other enrollments with the selected enrollment tag(s). |
Group | Includes courses assigned to groups with the selected status (i.e., Active (default), Inactive, All) and/or group name. To filter the groups by status, click the To filter by a specific group, click the |
Subscription | Includes courses associated with the selected subscription(s). |
Subscription Tag | Includes courses associated with subscriptions that have the selected tag values. To include a specific tag value, select the value from the list. To include every value for a tag, either select the tag name from the list, or type the tag name and press ENTER.
|
Subscription Variant | Includes courses associated with variants with the selected variant name. |
Subscription Variant Duration | Includes courses associated with variants with the specified duration. |
Subscription Variant End Date | Includes courses associated with variants with the specified end date. |
Subscription Variant Start Date | Includes courses associated with variants with the specified start date. |
Modifying Online or SCORM Course Settings
To remove an online or SCORM course from the enrollment process, click the  beside the course and click Confirm Selection.
beside the course and click Confirm Selection.

Online and SCORM courses will inherit the due date, grace period, and completion access settings of the course. To edit any of these settings for the enrollment process:
- Click the
 beside the course name.
beside the course name. - Modify the settings as needed.
Setting | Description |
|---|---|
This setting is only applicable when a course is also assigned to a subscription and/or learning plan. To enroll users in the course as part of a group, select Group Enrollment. To enroll users in the course as part of a learning plan, select the learning plan. The enrollment inherits the course settings specified for the learning plan's requirement. To enroll users in the course as part of a subscription, select the subscription variant. The enrollment inherits the course settings specified for the subscription's variant. | |
Select one of the following:
| |
Select one of the following:
| |
Select one of the following:
|
- Click
 .
.
Modifying Instructor-Led Course Settings
To remove an instructor-led course from the enrollment process, click the  beside the course and click Confirm Selection.
beside the course and click Confirm Selection.

To specify whether the course is part of a group enrollment or learning plan enrollment, or select the session:
- Click the
 beside the course name. Additional options for the instructor-led course display.
beside the course name. Additional options for the instructor-led course display.

- Specify the following options for the instructor-led course.
Setting | Description |
|---|---|
Enroll Course as Part Of | This setting is only applicable when a course is also assigned to a subscription and/or learning plan. To enroll users in the course as part of a group, select Group Enrollment. To enroll users in the course as part of a learning plan, select the learning plan. The enrollment inherits the course settings specified for the learning plan's requirement. To enroll users in the course as part of a subscription, select the subscription variant. The enrollment inherits the course settings specified for the subscription's variant. |
Session | Select the session you would like to enroll users in, or select Waiting List to add the users to the course waiting list. |
- Click
 .
.
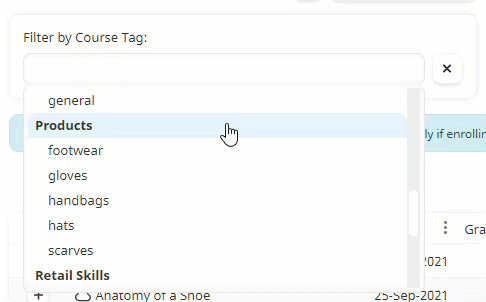
 and select the status. Applying a filter status filters the group names displayed in the list.
and select the status. Applying a filter status filters the group names displayed in the list. beside the group(s) you would like to include.
beside the group(s) you would like to include.