In this step of the manual enrollment process you'll select the users you want to enroll in a course or subscription. Users are selected from the Step One - Select Learners accordion of the Manual Enrollment workscreen.
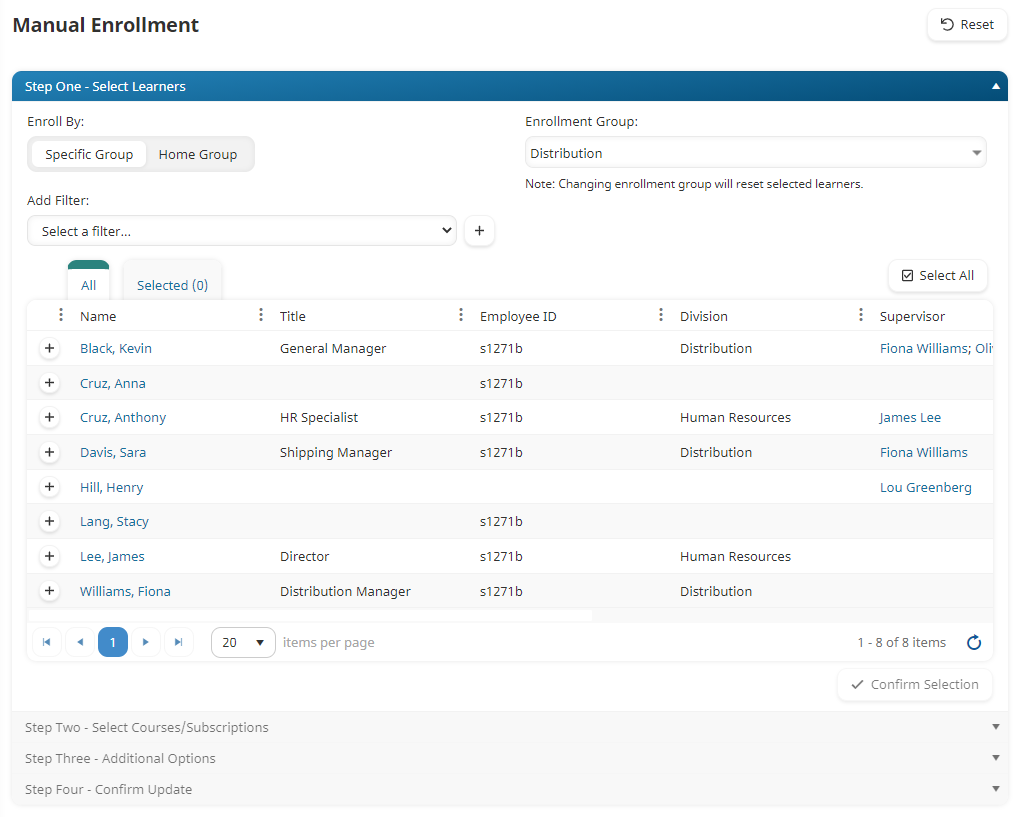
The groups and users displayed in the grid will depend on whether you're an administrator or owner, your group permissions, and whether your account's Supervisor Access setting's Enroll Supervisees option is checked.
Selecting Users
To select the users you want to enroll in courses or subscriptions:
- From the Manual Enrollment workscreen, ensure the Step One - Select Learners accordion is expanded.
- From the Enroll By options, select Specific Group or Home Group.
- Depending on the Enroll By option you selected, do one of the following:
Enroll By Specific Group
Select the group from the Enrollment Group list.
The grid displays the users who are assigned to the selected group.
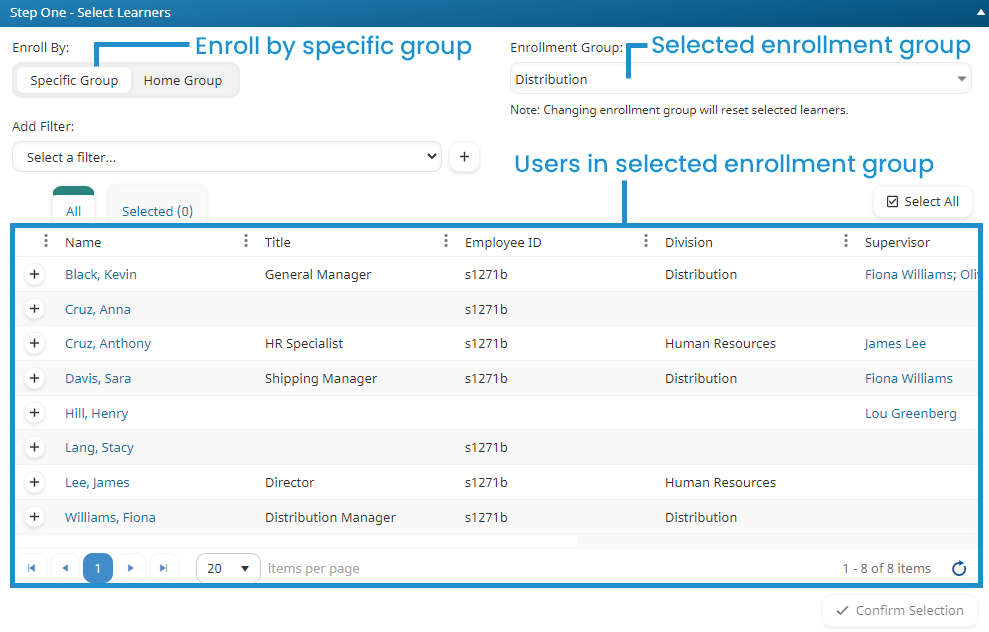
Enroll By Home Group
The Home Group Enroll By option enrolls the selected users through their home group. If no additional filters are applied, the grid includes all account users that you have permission to enroll.
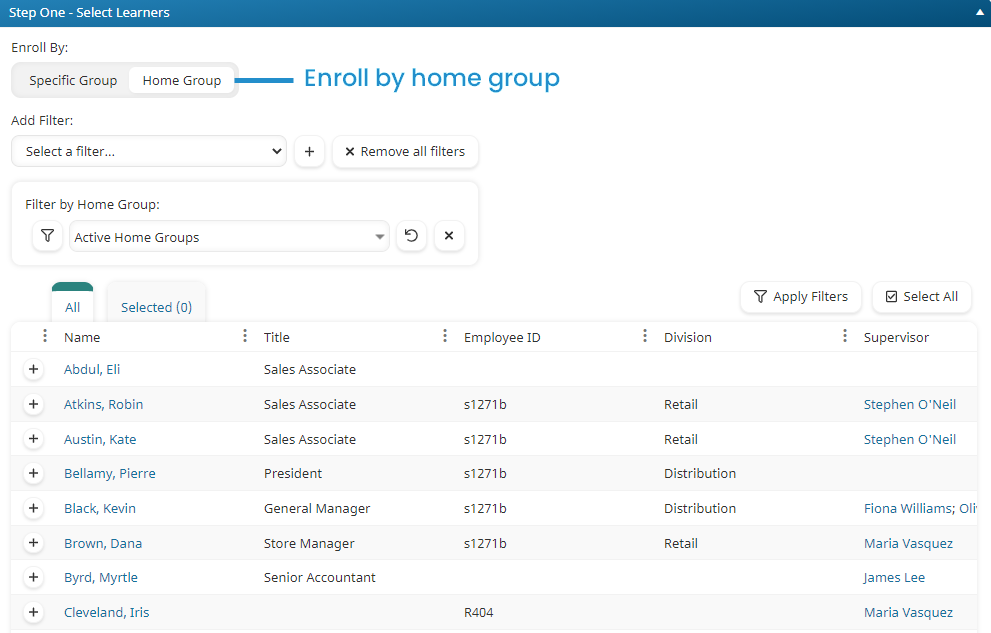
If you would like to limit the users in the grid to those who belong to certain home groups, you can apply a filter by doing the following:
- Select the group(s) from the Filter by Home Group list.
- Click Apply Filter.
The list of courses and subscriptions in the Step Two - Select Courses/Subscriptions accordion will include courses that are assigned to any of the selected groups.
- To apply additional filters to the grid of users:
- From the Add Filter list, select the learner column to which you would like to apply a constraint.
- Click
 . Additional fields for specifying the constraint values displays. Note that the additional fields displayed will vary based on the column that you selected in step 1.
. Additional fields for specifying the constraint values displays. Note that the additional fields displayed will vary based on the column that you selected in step 1. - In the additional fields, specify the value that the filter column must meet.
- Repeat steps a-c for each column you would like to filter.
- Click Apply Filters.
- From the grid, click the
 beside the users you would like to enroll. You may click Select All to select all users in the grid.
beside the users you would like to enroll. You may click Select All to select all users in the grid.
You may view the selected users by clicking the Selected tab.
- Click Confirm Selected Learners.
NEXT STEP: Select the courses or subscriptions
Specific Group vs. Home Group
There are two options for how you enroll users in courses or subscriptions: by enrollment groups, or by home groups.
Enrolling users by enrollment group allows you to enroll a user in courses assigned to any of the user's groups. Enrolling users by home group requires the course to be assigned to the user's home group.
For example, suppose Tim is assigned to the Human Resources, Manufacturing, and Retail groups and his home group is Manufacturing. The courses assigned to each group are shown below.
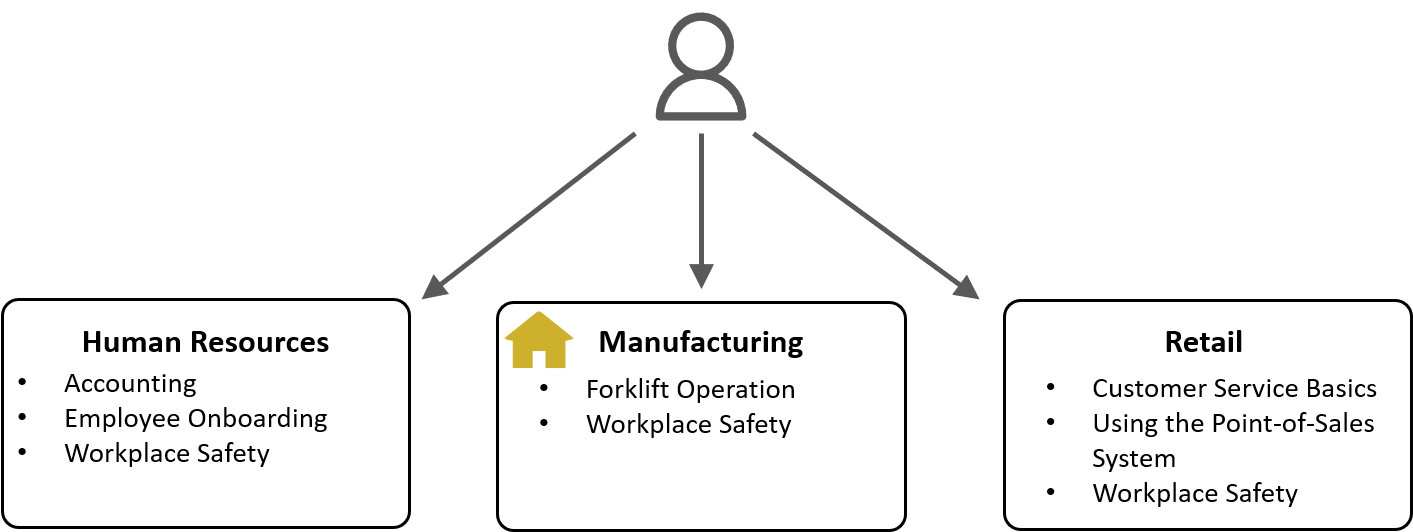
If you enroll users by enrollment group and select Human Resources, you can enroll any user who belongs to the Human Resources group in any of the group's courses. Because Tim belongs to the Human Resources group, he'd be included in the grid of users and you'd be able to enroll him in the Accounting, Employee Onboarding, and Workplace Safety courses.
However, if you enroll users by home group and select Human Resources, only users who have Human Resources as their home group will be available for the enrollment process. Because Tim's home group is Manufacturing, he would not be included in the grid of users.
Learner Filters
Some filters enable you to filter the list of available values based on their status (i.e., Active, Inactive, All). To apply a status filter, click the  , then select the status. For example, filtering the Team list using the Active status displays active teams in the list.
, then select the status. For example, filtering the Team list using the Active status displays active teams in the list.
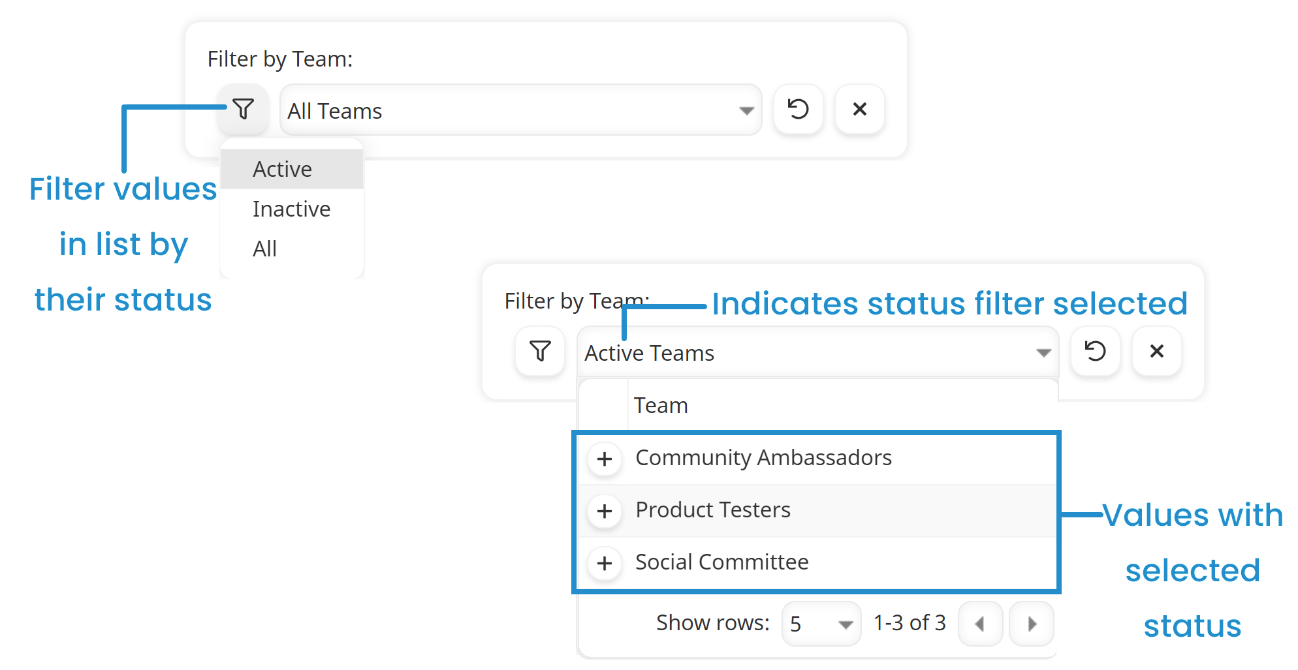
After applying a status filter, you can select specific values from the list by clicking the  beside the value.
beside the value.
Division
Includes users in the selected divisions. To display a list of divisions, click in the field.
Employee ID
Includes users whose employee id contains the specified characters.
Enrollment Tag
Includes users who have other enrollments with the selected enrollment tag(s).
Given Name
Include users with the specified given name.
Group
Includes users in a group with the selected status and/or group name. The selected group determines which courses and subscriptions display.
Home Group
Includes users in a home group with the selected status (i.e., Active (default), Inactive, All) and/or group name.
Organization
Includes users in an organization with the selected status (i.e., Active (default), Inactive, All) and/or organization name.
Subscription
Includes users who have an active enrollment in the selected subscription.
Subscription Variant
Includes users who have an active enrollment in the selected subscription variant.
Supervisor
Includes users with a supervisor with the selected status or name.
Surname
Includes users with the specified surname.
Team
Includes users who belong to a team with the selected status or name.
Title
Includes users with the specified title.