Assigning users to the group enables you to enroll the user in the group's courses or subscriptions. It also enables you to grant the user group permissions.
A grid in the Users accordion displays the users assigned to the group.
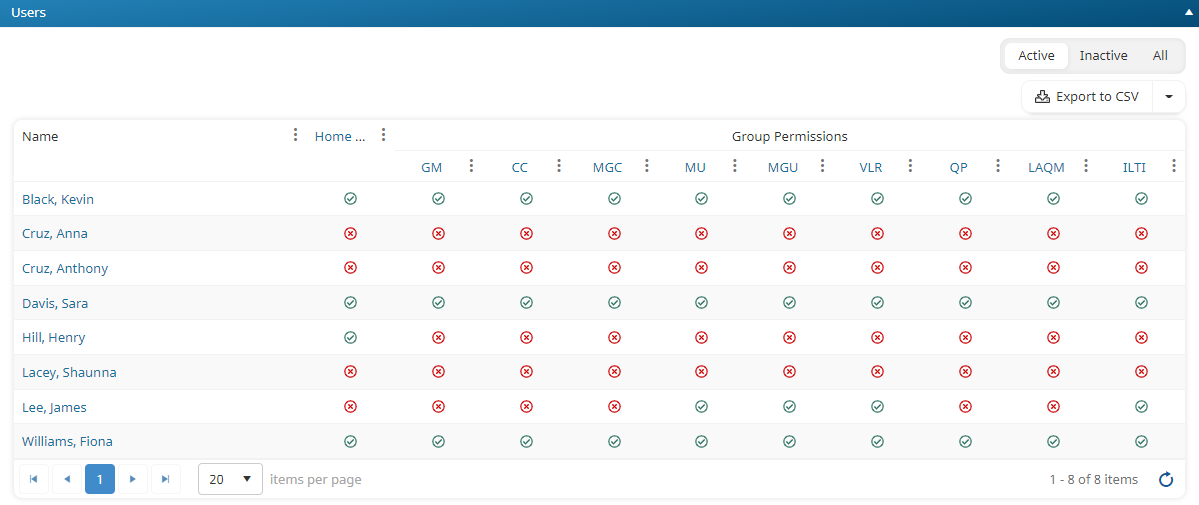
The grid's columns are described below.
Column | Description |
|---|---|
Name | The name of the user assigned to the group. |
Home Group | Indicates whether the group is the user's home group:
|
Group Permissions | Each group permission is listed below the Group Permissions column heading. The icon in the column indicates whether the user is assigned the permission:
|
You may add users to the group, change a user's group permissions, remove a user from the group, or export users to a .CSV file from the Add/Edit Group workscreen.
Adding Users to a New Group
Assigning users to the group enables you to enroll the user in the group's courses or subscriptions and grant the user with group permissions.
To add users to a new group:
- From the Add/Edit Group workscreen, expand the Users accordion. By default, the grid displays all active users that you have permission to view.
- If you want to specify a maximum number of users that can be added to the group:
- Check the Limit Number of Users That Can Be Added to This Group checkbox.
- In the Users field, enter the maximum number of users that can be added to the group.

- To add a user to the group, click the
 displayed beside the user's name. To add all users to the group, click Add All. The selected user rows are shaded.
displayed beside the user's name. To add all users to the group, click Add All. The selected user rows are shaded.

- To make the group the user's home group, check the checkbox in the Home Group column.
- To grant group permissions to a user, check the checkmark associated with the permission you would like to grant. Granting the GM (Group Manager) permission automatically selects all other group permissions.
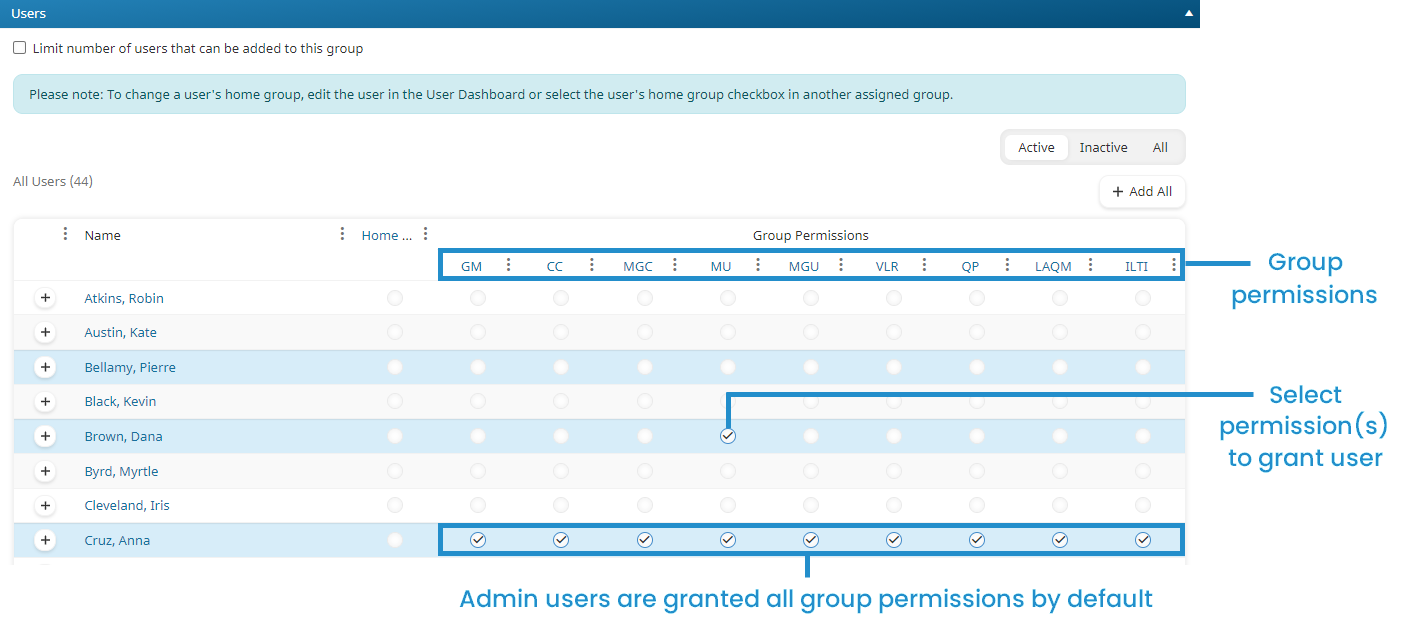
- The user creating the group will automatically be granted the GM permission.
- Admin users are automatically granted all group permissions.
- Click Save.
If any of the group's courses and/or learning plans have the Auto-Enroll setting checked, users added to the group will be enrolled in those courses and/or learning plans.
Adding Users to an Existing Group
To add users to an existing group:
- From the Add/Edit Group workscreen, expand the Users accordion.
- Click Users.
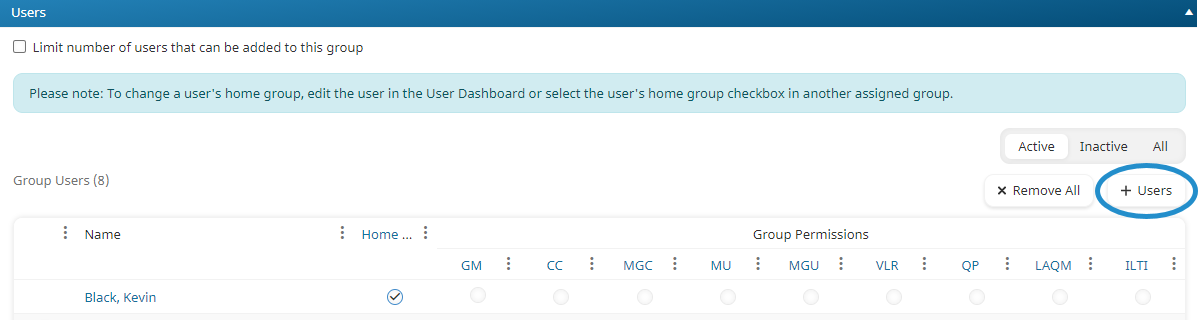
The All Users tab displays a list of users not in the group.

- Click the
 displayed beside the user you would like to add to the group. The selected user's row is shaded.
displayed beside the user you would like to add to the group. The selected user's row is shaded. - To make the group the user's home group, check the checkbox in the Home Group column.
- To grant the user with a group permission, check the checkbox in the permission's column.
- Click Save.
Editing a User's Group Permissions
To edit a user's group permissions:
- From the Add/Edit Group workscreen, expand the Users accordion.
- To grant group permissions to a user, check the checkbox associated with the permission you would like to grant. A checkmark indicates that the group permission is granted to the user.
- Click Save.
 ) indicates the user is not assigned the permission, a green checkmark (
) indicates the user is not assigned the permission, a green checkmark ( ) indicates the user is assigned the permission.
) indicates the user is assigned the permission.Removing Users from a Group
To remove a user from a group:
- From the Add/Edit Group workscreen, expand the Users accordion.
- Click the
 beside the user you would like to remove from the group. To remove all users from the group, click Remove All.
beside the user you would like to remove from the group. To remove all users from the group, click Remove All. - Click Save.
 - The group is the user's home group.
- The group is the user's home group. - The group is not the user's home group.
- The group is not the user's home group. - The user has been granted the group permission.
- The user has been granted the group permission. - The user does not have the group permission.
- The user does not have the group permission.