Assigning a learning plan to a group enables you to control whether group users can self-enroll in the learning plan and whether group users are automatically assigned the learning plan. The group's learning plans are displayed and managed in the Learning Plans accordion of the Add/Edit Group workscreen.
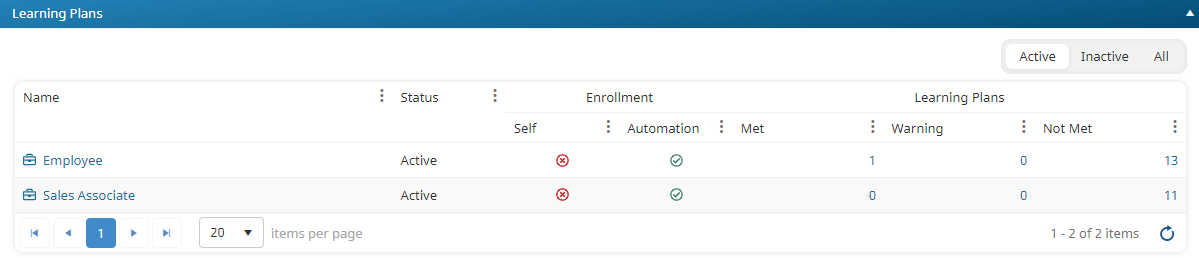
A grid displays the learning plans assigned to the group. The grid's columns are described below.
Column | Description |
|---|---|
Name | The name of the learning plan assigned to the group. |
Status | The status of the learning plan. |
Enrollment - Self | Indicates whether group users can self-enroll in the learning plan:
To make the learning plans that are available for self-enrollment visible to users, you will also need to add a Learning Plan type page with the Catalog layout in their dashboard set. |
Enrollment - Automation | Indicates whether group users are automatically assigned the learning plan.
|
Learning Plans - Met | The number of group users who have completed the learning plan's certifications. |
Learning Plans - Warning | The number of group users who have certification requirements within the warning period. |
Learning Plans - Not Met | The number of group users who have not completed the learning plan's certifications. |
Assigning a Learning Plan to a Group
When you assign a learning plan to a group, any courses in the learning plan that are not assigned to the group will be assigned with the Learning Plan Lock enabled.
To assign a learning plan to a group:
From the Add/Edit Group workscreen, expand the Learning Plans accordion.
If you are assigning a learning plan to a new group, continue to step 3. If you are assigning a learning plan to an existing group, click Learning Plans.
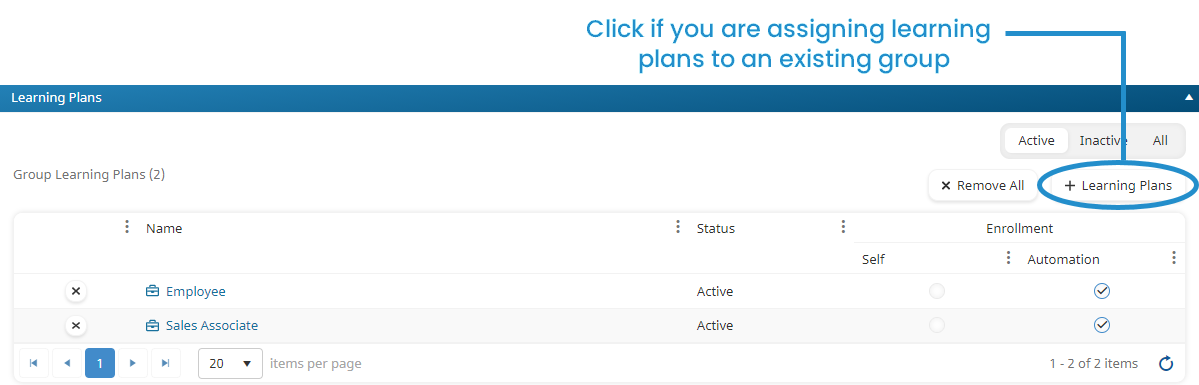
An All Learning Plans tab displays the learning plans that are not already assigned to your group.
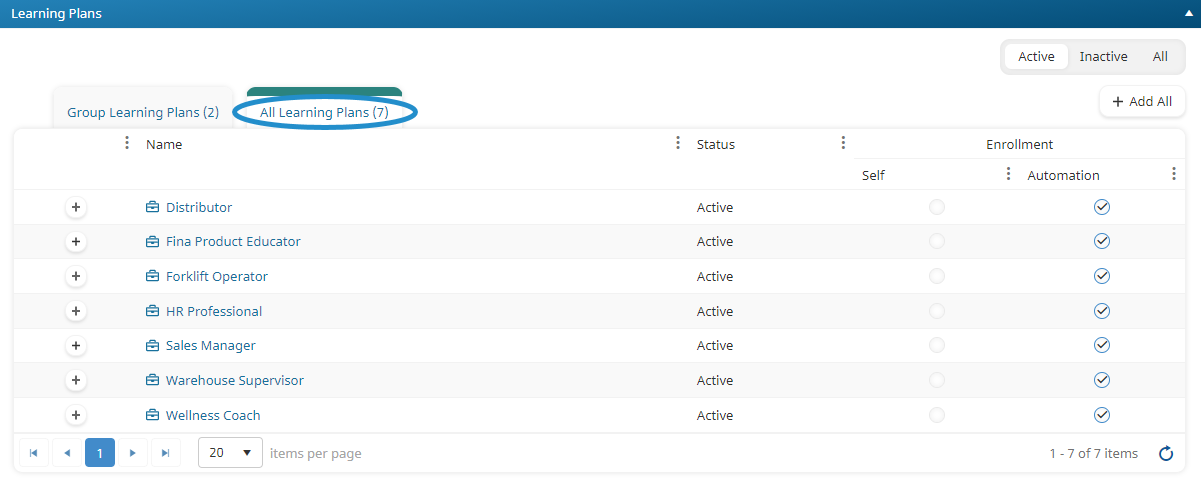
Click the
 beside the learning plan. To assign all learning plans to the group, click Add All. The selected learning plan rows will be shaded.
beside the learning plan. To assign all learning plans to the group, click Add All. The selected learning plan rows will be shaded.
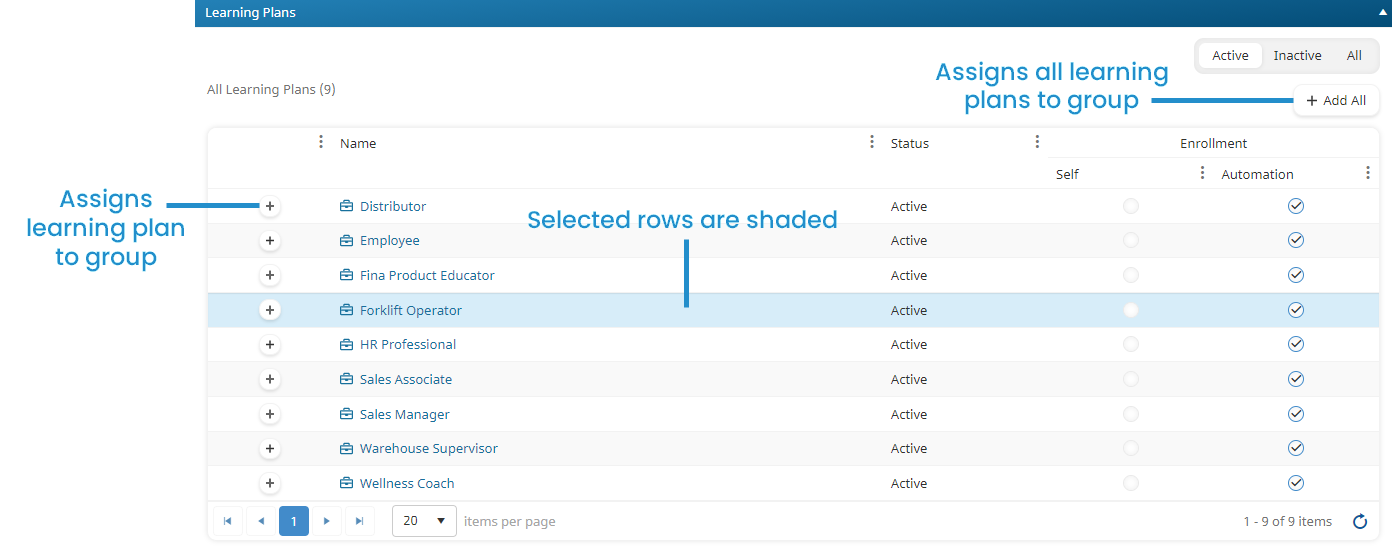
Specify the following settings for the learning plan. At least one of the checkboxes (i.e., Self or Auto) must be checked.
Self
If checked, users in the group will be able to self-enroll in the learning plan.
To make the learning plans that are available for self-enrollment visible to users, you will also need to add a Learning Plan type page with the Catalog layout in their dashboard set.
Auto
Checked by default. If checked, all existing users in the group and any new users added to the group will be automatically assigned the learning plan.
You can automate course enrollments for learning plans by checking the account's Enable Learning Plans & Certification Enrollment Automation setting.
Click Save.
Removing a Learning Plan from a Group
If the group’s users have not yet been enrolled in the learning plan’s courses, the courses in the learning plan that have Learning Plan Lock enabled will also be removed from the group. However, if group users were enrolled in the learning plan’s courses, those users will NOT be unenrolled from the learning plan’s courses when the learning plan is removed from the group.
Courses added to the group outside of a learning plan will be unaffected.
To remove a learning plan from a group:
From the Add/Edit Group workscreen, expand the Learning Plans accordion.
Click the
 beside the learning plan you would like to remove from the group. To remove all learning plans from the group, click Remove All.
beside the learning plan you would like to remove from the group. To remove all learning plans from the group, click Remove All.Click Save.
If a learning plan was manually assigned to a user prior to the learning plan being assigned to the group, removing the learning plan from the group will have no effect on the user. If the user is removed from the group, the user will still be assigned the learning plan.
If a user belongs to multiple groups that are assigned the same learning plan, removing the learning plan from one group will not have any effect on the user if other groups they belong to are still assigned the learning plan.
Attempting to remove the learning plan from a user via the Users Dashboard when the learning plan is assigned to one of the user's groups will not have any effect on the user.
For information on removing a learning plan from a user, refer to Unassigning Learning Plans from a User.