The manual enrollment process consists of four steps:
- Selecting the users.
- Selecting the courses or subscriptions. Each enrollment process only allows you to select courses OR subscriptions.
- If you need to enroll users in courses and subscriptions, you will need to complete all of these steps twice; once for subscriptions, and another time for courses. In these situations, be sure to enroll the users in the subscription first to ensure the users can be enrolled in courses that are assigned to the subscription.
- If you are enrolling users in courses that are associated with a learning plan's requirement, be sure to assign the learning plan to the users before enrolling them in the requirement's courses.
- Specifying additional options.
- Confirming the enrollments to be processed.
Who Has Access
The following will be able to enroll users in courses or subscriptions from the Enrollments Dashboard:
- Users with the Group Manager or Manage Group Users group permission.
- Course managers, if the account's Course Manager Access setting's Enroll Learners option is checked. Course managers will only be able to enroll users in courses that they manage.
- Supervisors, if the account's Supervisor Access setting's Enroll Supervisees option is checked.
- Administrators or owners.
Enrolling Users In a Course or Subscription
To enroll users in a course or subscription:
- From the Admin menu, select User Admin.
- Select Enroll Users.

A new tab displays the Manual Enrollment workscreen.
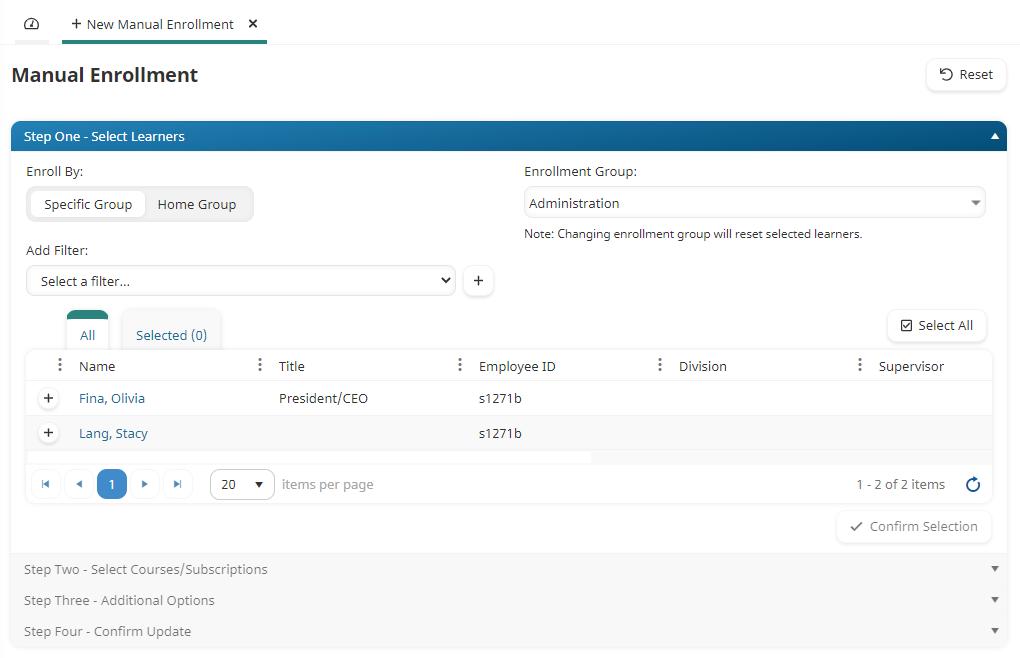
- Complete the following accordions:
- Step One - Select Learners
- Step Two - Select Courses/Subscriptions
- Step Three - Additional Options
- Step Four - Confirm Update
- Click Enroll.
When the enrollment process has been completed, the users specified in the Send Enrollment Report To field will receive an email summarizing the number of enrollments requested and details regarding any unsuccessful enrollments. The email also includes a link to download the Enrollment Process Report.
If you are enrolling learners in an instructor-led session and the session becomes full, learners who did not fit into the session will be added to the session's waiting list if the session waiting list is enabled. If the session waiting list is disabled, but the course waiting list is enabled, the learners will be added to the course's waiting list. If neither waiting list is enabled, the enrollment will fail.