The default Enrollment Report enables you to view the progress of learners enrolled in any of your courses. The default Enrollment Report provides a set of filters that you can use to refine your results.
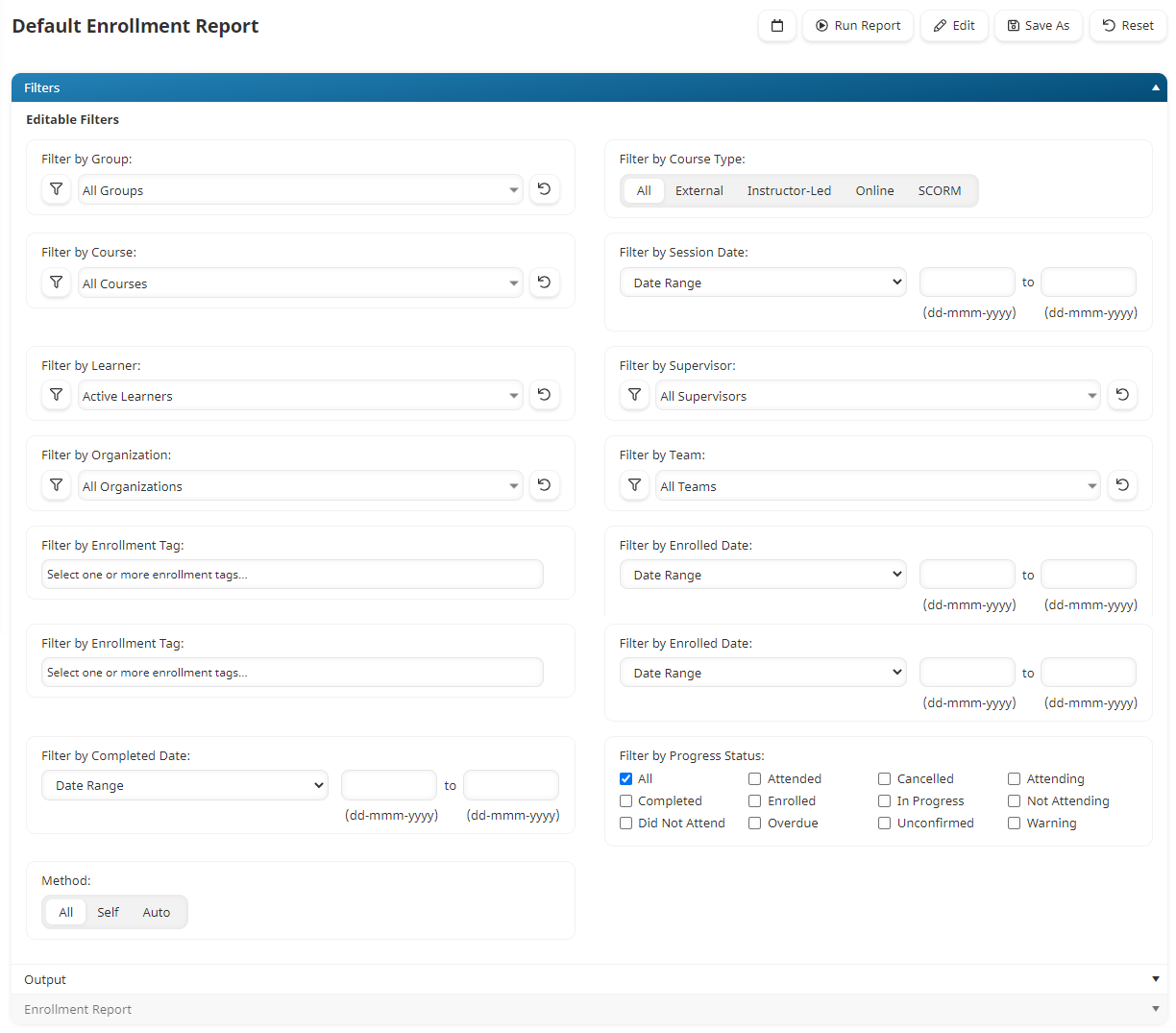
Several dashboards in SmarterU provide links to the default Enrollment Report. For example, clicking any of the Enrollment numbers in the Groups Dashboard displays the default Enrollment Report pre-filtered for the selected status. If the number clicked was for a specific group, the group name is also used as a filter value for the Enrollment Report.
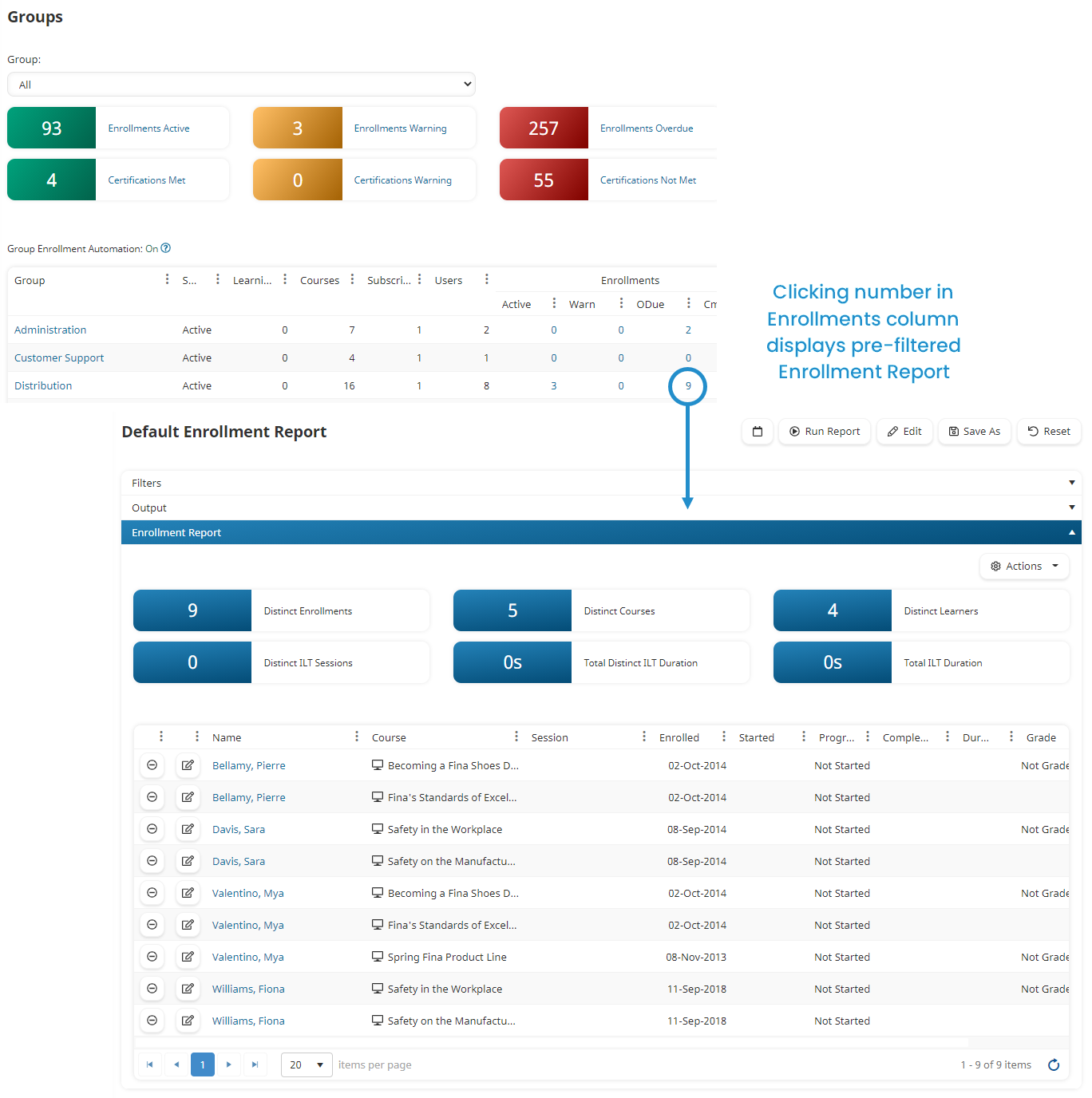
Running the Enrollment Report
To run the Enrollment Report:
- From the Admin menu, select Report Admin.
- Select Enrollments.
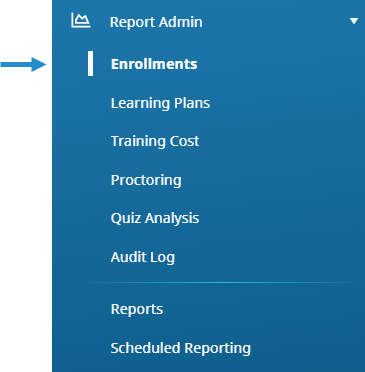
The default Enrollment Report page displays with the Filters accordion expanded.
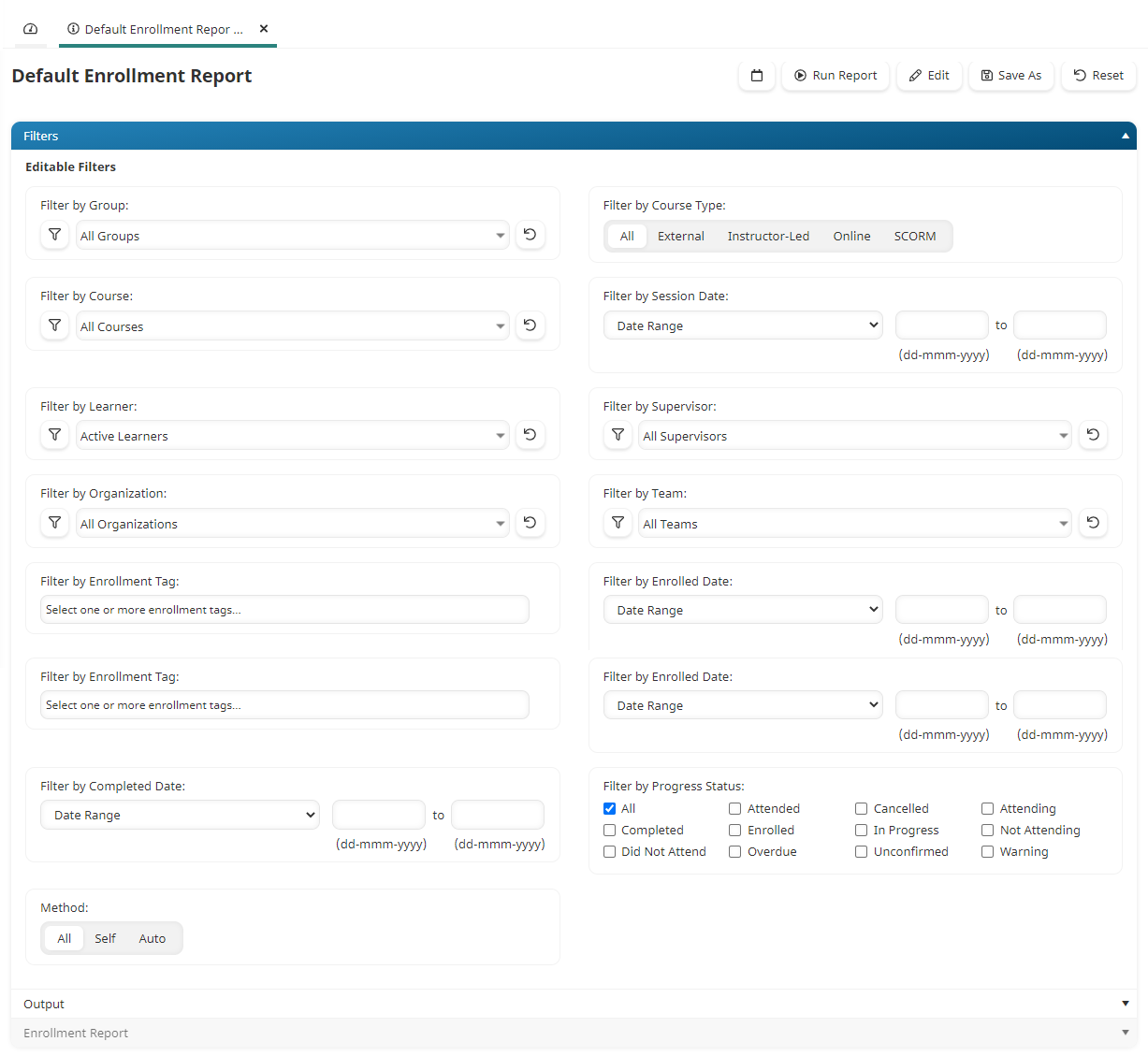
- Specify filters for the report.
- Click Run Report.
The selected filters are applied and the Enrollment Report accordion displays the output.
Default Enrollment Report Filters
The default Enrollment Report includes the following filters.
Group
Includes enrollment groups with the selected status (i.e., Active (default), Inactive, All) and/or group name.
Course Type
Includes enrollments that are of the selected course type (i.e., All, External, Instructor-Led, Online, SCORM).
Course
Includes enrollments with the selected course status (i.e., Active (default), Inactive, All), or course name.
Session Date
Includes instructor-led course enrollments that have a session date within the specified date range. Refer to Date Filters for details on the available options.
Learner
Includes enrollments for learners with the selected status (i.e., Active, Inactive, All) or name.
Supervisor
Includes enrollments for learners with the selected supervisors status (i.e., Active, Inactive, All) or name.
Organization
Includes enrollments for learners with the selected organization status (i.e., Active, Inactive, All) or name.
Team
Includes enrollments for learners who belong to a team with the selected status (i.e., Active, Inactive, All) or name.
Enrollment Tag
This filters the course enrollments by enrollment tag. To display a list of available enrollment tags, click in the field.
Enrolled Date
This filters the course enrollments to those that have an enrollment date in the selected option. Refer to Date Filters for details on available options.
Completed Date
This filters the course enrollments to those that have a completed date in the selected option. Refer to Date Filters for details on available options.
Progress Status
This filters the course enrollments to those with the selected status. Selecting All automatically includes all statuses.
Method
Select one of the following:
- All - Includes all enrollments
- Self - Includes enrollments where the learner self-enrolled in the course
- Auto - Includes enrollments where the learner did NOT self-enroll
Understanding the Enrollment Report's Output
The default Enrollment Report's output displays in the Enrollment Report accordion.
At the top of every Enrollment Report are the following summaries:
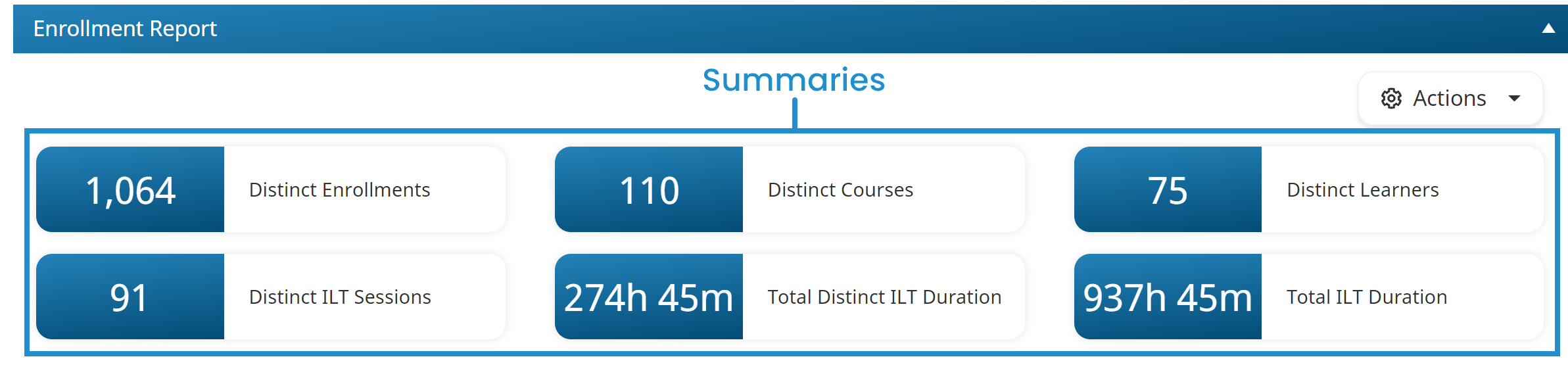
Distinct Enrollments
The count of unique enrollments included in the report.
Distinct Courses
The count of unique courses included in the report.
Distinct Learners
The count of unique learners included in the report.
Distinct ILT Sessions
The count of unique instructor-led sessions included in the report.
Total Distinct ILT Duration
The total duration of distinct instructor-led sessions that are completed and finalized.
For example, suppose the Enrollment Report includes four unique sessions that are completed and finalized. Each of the sessions has a duration of eight hours. In this example, the Total Distinct ILT Duration would be 32 hours.
Total ILT Duration
The total duration of all completed and finalized instructor-led sessions.
For example, suppose the Enrollment Report includes eight learner enrollments that are completed and finalized. Each session has a duration of eight hours. In this example, the Total ILT Duration would be 64 hours. If a session has multiple parts, each part's duration would be included in the duration.
Below the summaries is a grid. By default, the output in the grid is listed in alphabetical order by learner name. You may sort, group, and/or filter the output of the Enrollment Report as needed.
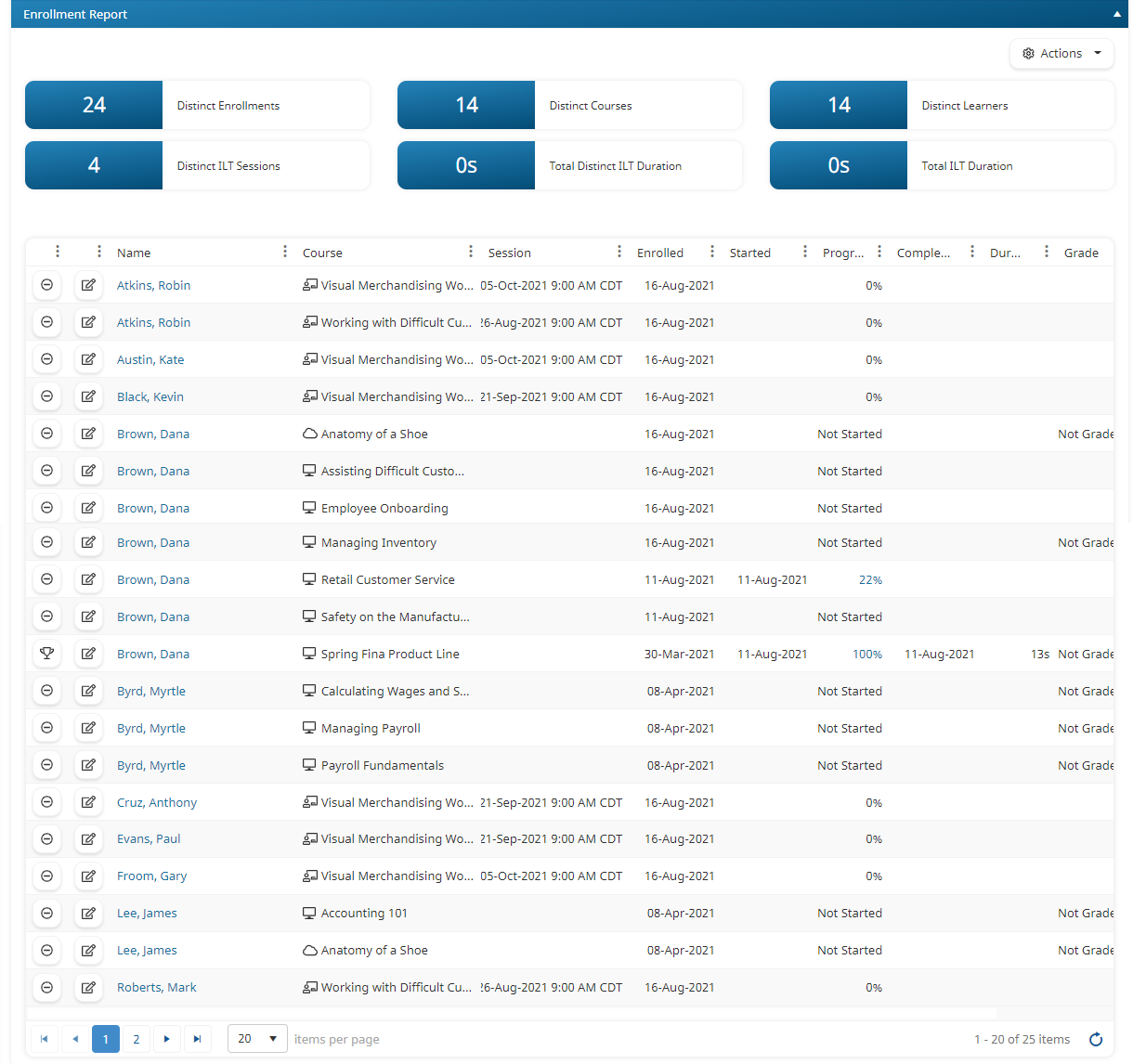
The first column of the grid displays one of three icons:
Icon | Description |
|---|---|
| This icon displays when either the learner has not completed the course, or the enrollment is an external course submission. Clicking this icon unenrolls the learner from the course. |
| This icon displays if the learner has completed the course. Clicking this icon enables you to view the course's completion certificate. |
| This icon displays if the learner has exceeded the course's maximum IP address limit. Clicking this icon clears the IP addresses associated with the learner. |
The second column displays a  icon if you are a user who has permission to edit the enrollment.
icon if you are a user who has permission to edit the enrollment.
The columns included in the default Enrollment Report's grid are described below.
Column | Description | ||||||||
|---|---|---|---|---|---|---|---|---|---|
Name | The learner's name. Click the learner name to view their information. | ||||||||
Course | The Course column displays the course name preceded with an icon that indicates the course type.
| ||||||||
Session | This column only applies to instructor-led courses. If the course is instructor-led, this column displays the session in which the learner is enrolled. If the course is a multi-part session, each part of the session displays in its own row. | ||||||||
Enrolled | The date that the learner was enrolled in the course. | ||||||||
Started | This column only applies to online or SCORM courses. The column displays the date that the learner started the course. | ||||||||
Progress % | This column only applies to online or SCORM courses. The column indicates what percentage of the course the learner has completed and enables you to view the learner's progress.
| ||||||||
Completed | This column only applies to online or SCORM courses. The date on which the learner completed the course. | ||||||||
For online or SCORM courses, duration is the amount of time that the learner spent in the course. SCORM course durations are approximations and should not be relied upon to be 100% accurate. How the duration for instructor-led courses is calculated will depend on the session type.
| |||||||||
Grade | If the course is graded and the learner has completed the course, this column displays the learner's final mark. | ||||||||
Method | Indicates how the enrollment occurred:
SmarterU did not start tracking the method of enrollment until the Barton release on March 4, 2017. Enrollments prior to March 4, 2017 will display "N/A" in the Method column. | ||||||||
Pass/Fail | The thumbs up or thumbs down icon in the last column indicates if the learner has passed ( Letter-graded instructor-led course sessions will always display  . . |







 ) the course, or failed (
) the course, or failed ( ) the course.
) the course.