These session settings are located in the Main accordion of the Session Information workscreen. The Session Information workscreen displays when you add or edit a session.
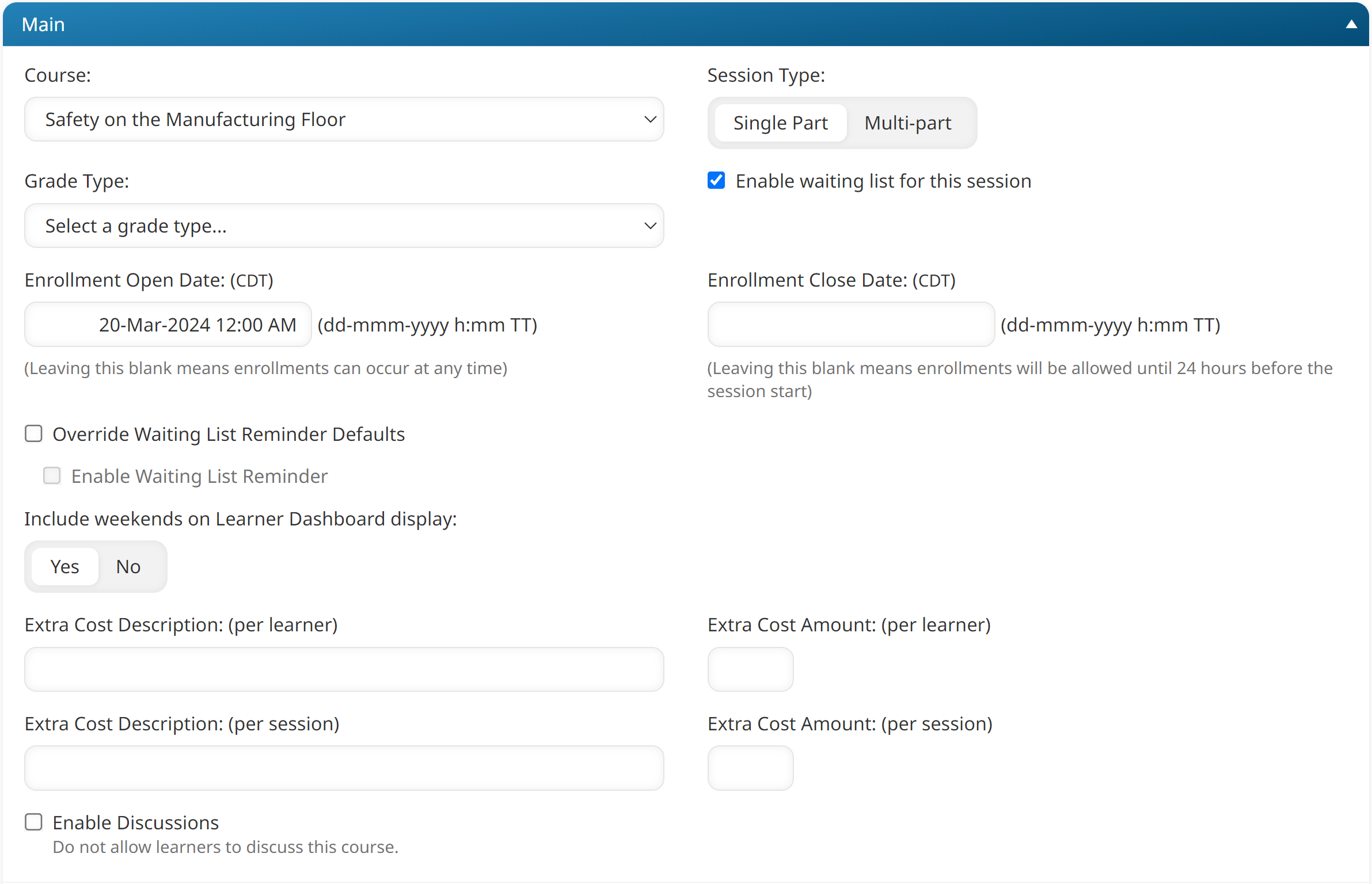
Settings
Course
Select the instructor-led course to which you'd like to add a session. If you're adding the session from the course's Course Info page, the course's name will automatically be selected.
Session Type
Select the session type:
- Single Part - A single-part session starts and ends within a consecutive timeframe. For example, the session starts at 9am and ends at 5pm on the same day. Or, a multi-day session that starts on Friday at 5pm and ends on Monday at noon.
- Multi-Part - A multi-part session is a session that consists of multiple parts where each part can have its own start and end date/time, instructors, and session type. For example, the session takes place on from 9am to 5pm on Monday, Wednesday, and Friday. Refer to Multi-Part Sessions for more details.
Grade Type
Select how this course session is graded.
- None - No grade is given to learners.
- Letter Grade - Learners are assigned a text grade by an instructor, such as B+, C--, Needs Improvement, or any text string that the instructor wants to assign.
- Pass/Fail - Learners are given a pass or fail grade.
- Percentage - Learners are given a percentage grade.
Enable Waiting List for This Session
This setting is only available when the course's Enable Waiting List for This Course setting is checked.
Check to allow users to be added to the session's wait list when the session's capacity is reached. If this setting is not checked, the enrollment will fail once the session's capacity is reached.
Remove All Learners from the Waiting List for This Session
This setting is only available if you uncheck the session's Enable Waiting List for This Session checkbox when it was previously checked.
Check to remove all learners from the session waiting list. Click the number of learners to view the learners on the session waiting list in the ILT Waiting Lists Dashboard.
Enrollment Open Date
Select the date and time that enrollments in the session can begin. If the field is left blank, enrollments can begin immediately (the default).
The Enrollment Open Date and the Enrollment Close Date settings can be used together to control when enrollments for the session can occur.
Enrollment Close Date
Select the date and time at which point new enrollments will be prevented. To allow enrollments up until 24 hours before the session begins, leave the field blank.
The Enrollment Open Date and the Enrollment Close Date settings can be used together to control when enrollments for the session can occur.
Override Waiting List Reminder Defaults
This setting is only applicable if the session's waiting list is enabled. Check to specify waiting list reminder settings for the session that are different from the course.
Enable Waiting List Reminder
This setting is only applicable if the session's waiting list is enabled and the Override Waiting List Reminder Defaults setting is checked. By default, the course-level setting is inherited.
Check to send learners on the course or session waiting list the Waiting List Reminder email if there are seats available in this session.
Period
This setting is only applicable if the Override Waiting List Reminder Defaults setting is checked.
Enter the number of days before the session's start date that the Session Available email should be sent to users on the course or session waiting list if there are available seats in the session.
Include Weekends on Learner Dashboard Display
This setting controls whether the weekend days are highlighted on the Learner Dashboard's full calendar.
- Yes - If the session spans over a weekend, the weekend dates are highlighted on the calendar. In the example below, the First Aid course's session weekend dates (i.e., December 12 and 13) are included.
- No - If the session spans over a weekend, the weekend dates are not highlighted on the calendar. In the example below, the First Aid course's session weekend dates (i.e., December 12 and 13) are not included.
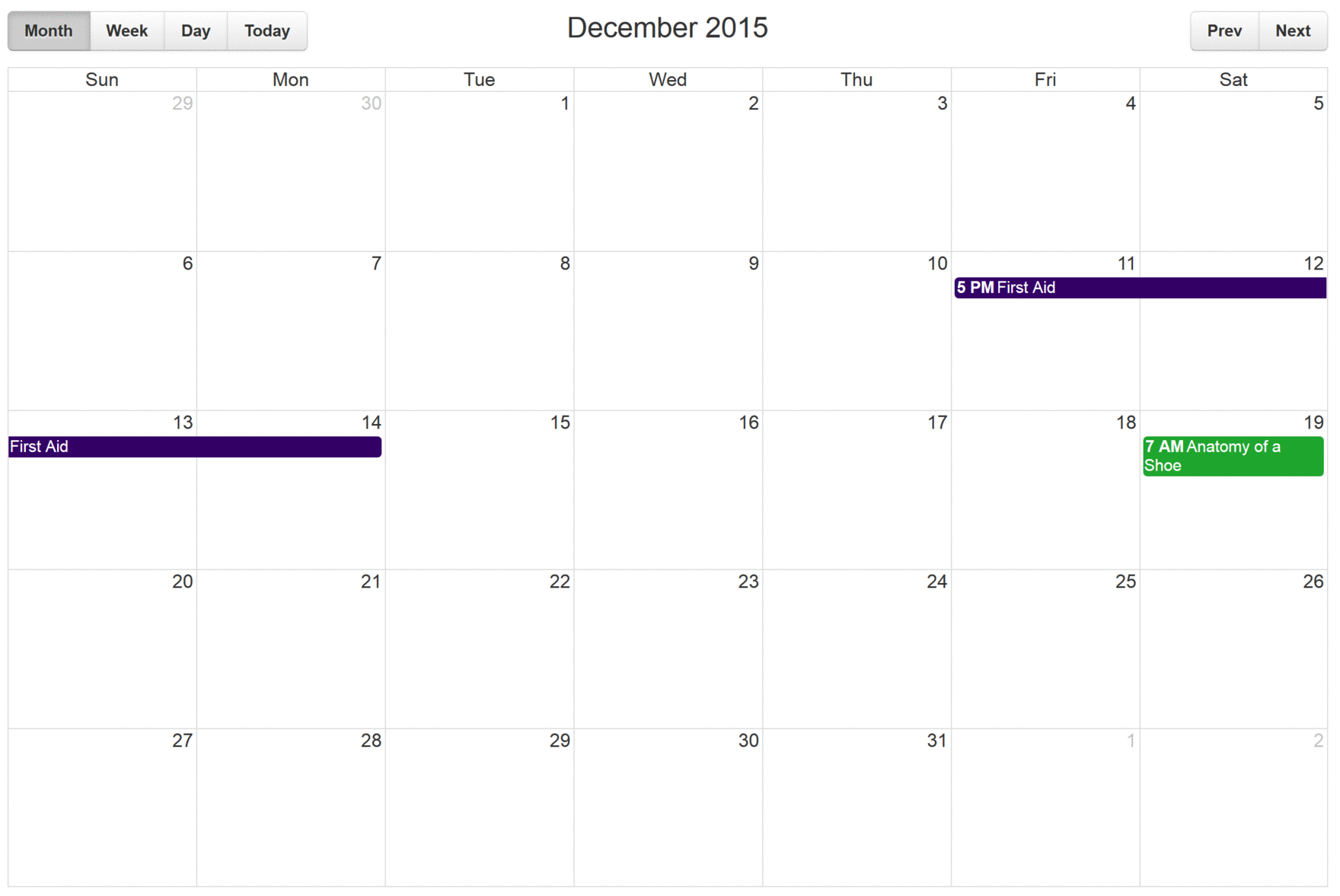
Extra Cost Description (per learner)
If training cost tracking is enabled for the account, enter a description for any additional costs associated with each learner in the session.
Extra Cost Amount (per learner)
If training cost tracking is enabled for the account, enter the amount of any additional costs associated with each learner in the session. This value will be multiplied by the number of learners in the session.
Extra Cost Description (per session)
If training cost tracking is enabled for the account, enter a description for any additional costs associated with the session.
Extra Cost Amount (per session)
If training cost tracking is enabled for the account, enter the amount of any additional costs associated with the session. This value will be divided by the number of learners in the session.
Enable Discussions
This setting is only available when the account's Enable Discussions setting is checked.
Check to enable discussions for the session.