Who Has Access
The following users have access to edit a session:
- Users with the Group Manager or Create Course group permission.
- Course managers.
- Administrators and owners.
Editing a Session
To edit an instructor-led session:
- From Admin menu, select Course Admin.
- Select Courses. The Courses Dashboard displays.
- View the session you would like to edit.
- Edit the session's settings as needed. Information about the various settings can be found on the pages below:
- Click Save. If you changed the session's date or time, the Notification Options window displays.
- Specify the notification options for the edited session.
- Click Finish.
Editing a Finalized Session
If a session is finalized, you'll only be able to add learners, remove learners, and edit information associated with a learner's enrollment (i.e., whether they attended, whether they completed the course, and their grade). You will NOT be able to edit the session's information such as its date or location.
To edit a finalized session:
- From the Admin menu, select User Admin.
- Select Enrollments. The Enrollments Dashboard displays.
- From the list, select Historical Training.
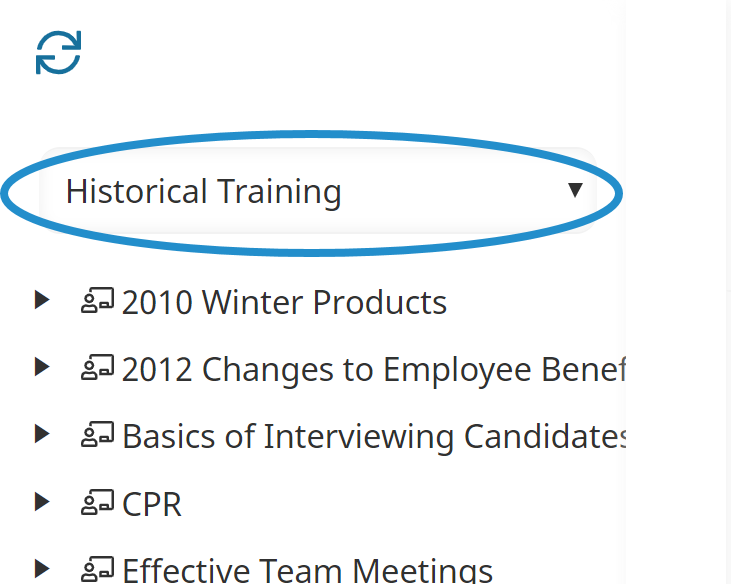
- To view the sessions for a course, click the arrow beside the course.
- Select the session. The Instructor-Led Training Historical Entry workscreen displays the session's enrolled learners.
- You can do the following from the Instructor-Led Training Historical Entry workscreen:
- Enroll additional learners in a session
- Remove learners from a session
- Change whether a learner attended a session
- Change whether a learner completed a session
- Change a learner's grade
- Change the grade of all learners in the session
- Change the session in which the learner was enrolled
Enrolling Additional Learners in a Session
- Ensure that the Learner setting's Search option is selected.
- Enter any three characters from the user's name, email address, or employee ID to search for the user. Users matching the specified characters are listed.
- Either click the user's name, or if the user's name is highlighted press Enter. The user's name is added to a grid.
- Click Save.
Removing Learners from the Session
- If the Completed checkbox is checked, uncheck it.
- Click the
 beside the user.
beside the user. - Click Save.
Changing Whether a Learner Attended a Session
- If the learner attended the session, check the checkbox in the Attended column. If the learner did not attend the session, uncheck the checkbox.
- Click Save.
Changing Whether a Learner Completed a Session
- If the learner completed the session, check the checkbox in the Completed column. If the learner did not complete the session, uncheck the checkbox.
- Click Save.
Changing a Learner's Grade
- Enter the learner's grade in the Grade column.
- Click Save.
Changing the Grade of All Learners in a Session
- Enter the grade in the Assign Grade to All field and click
 .
. - Click Save.
Changing the Session in Which a Learner Was Enrolled
To change the session that a learner was enrolled in: