The Reports Dashboard enables you to view and manage reports. These reports include the:
- Audit Log Report
- Enrollment Report
- Learning Plan Report
- Proctor Report
- Quiz Analysis Report
- Training Cost Report
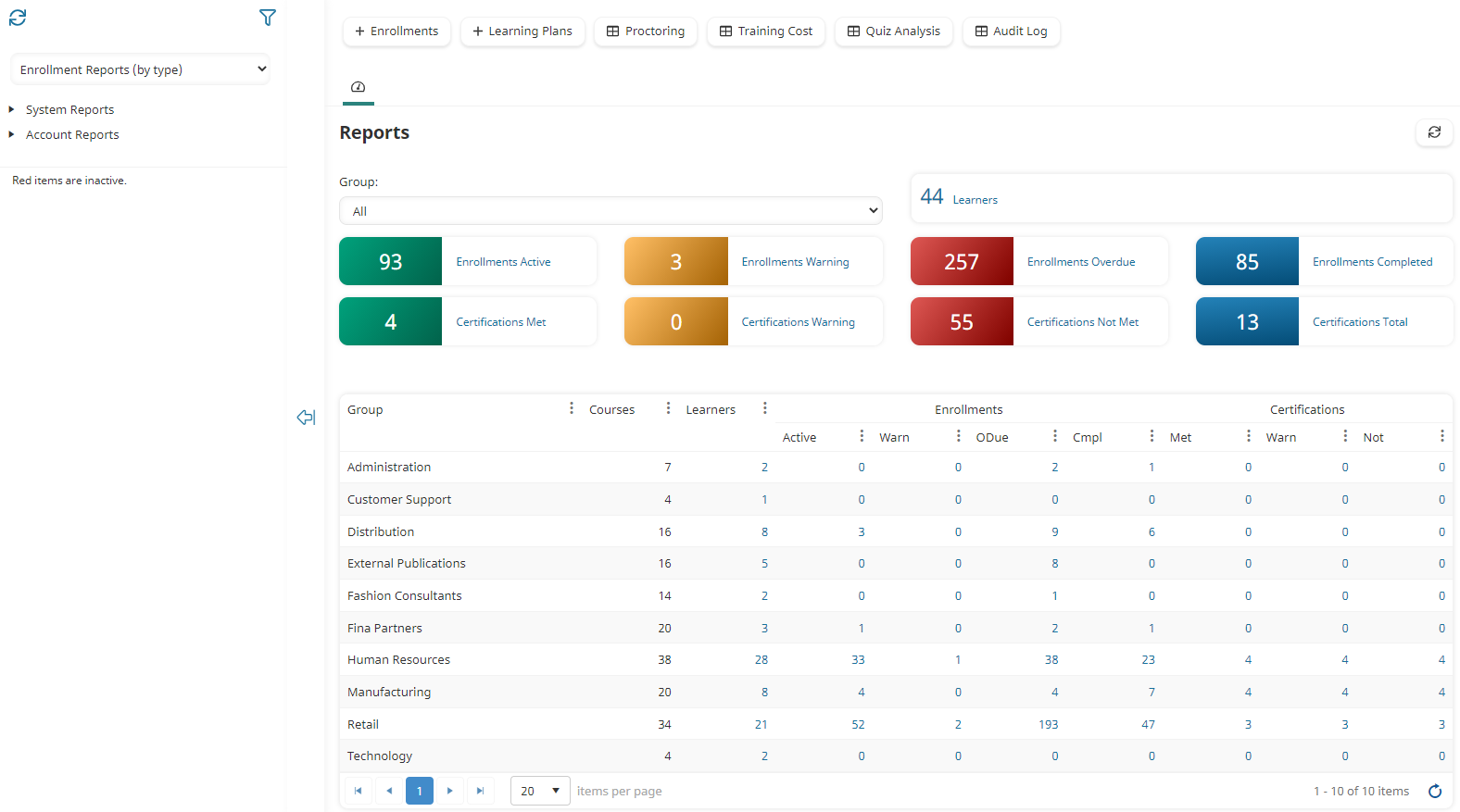
Who Has Access
The following users have access to the Reports Dashboard:
- Users with the Group Manager, View Learner Results, or Quiz Proctor group permission.
- Users with the Global Reporting account permission.
- Supervisors, if the account's Supervisor Access setting's Report on Supervisees option is checked.
- Course Managers, if the account's Course Manager Access setting's Report on Enrollments option is checked.
- Administrators and owners.
Viewing the Reports Dashboard
To view the Reports Dashboard:
- From the Admin menu, select Report Admin.
- Select Reports.
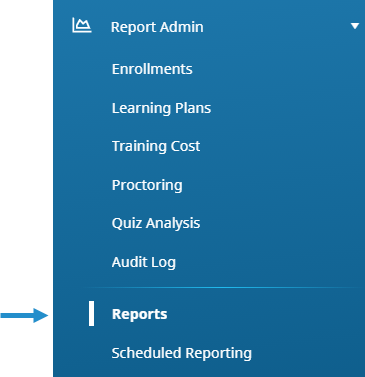
By default, the Enrollment Reports (by type) list option is selected.
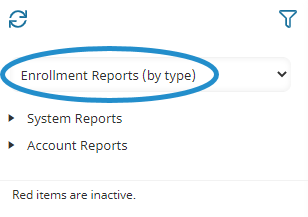
The right pane displays a summary of enrollments and a summary of certifications. The grid displays all groups in the account.
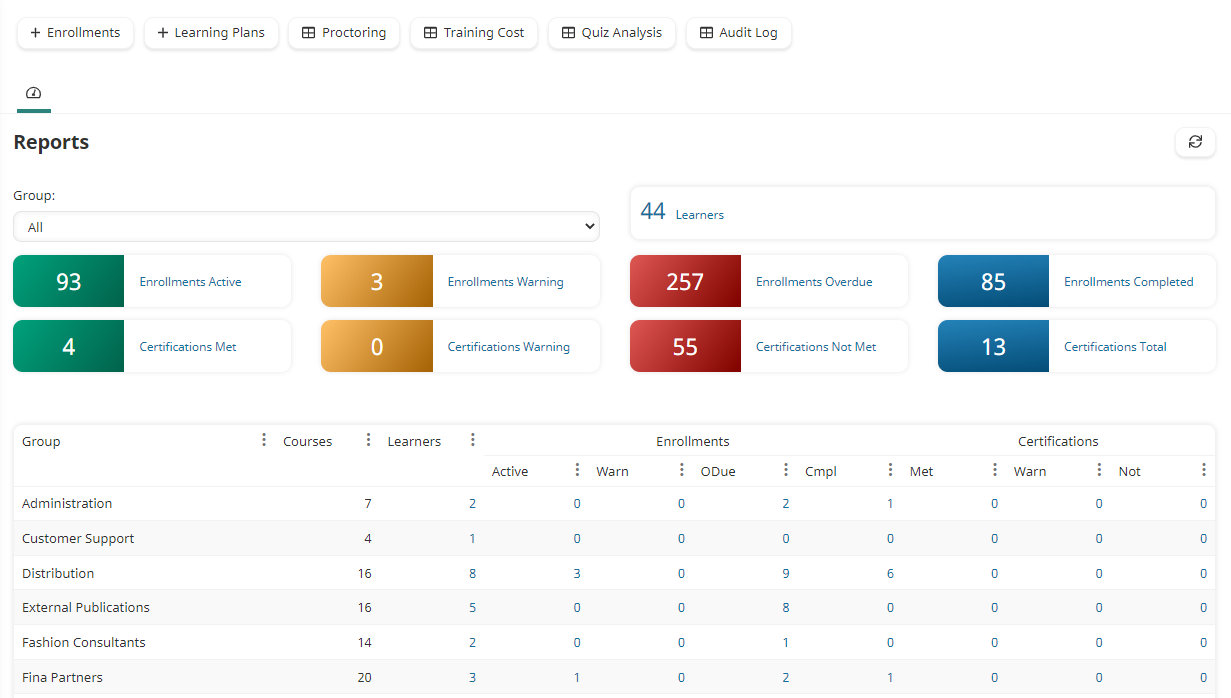
Columns in the Grid
The columns in the grid are described below.
Column | Description |
|---|---|
Group | The name of the group. |
Courses | The number of courses assigned to the group. |
Learners | The number of users assigned to the group. |
Enrollments | The number of enrollments by status for the users in the group. Click the number to view the Enrollment Report for the selected status and group. |
Certifications | The number of certifications by status for the users in the group. Click the number to view the Certifications Dashboard for the selected status and group. |
Viewing Groups
To view the groups that you have access to, select Group Overview from the list.
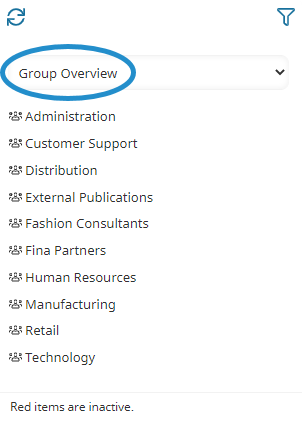
If the number of groups you have access to is less than 2000, the list of groups displays. If you have access to more than 2000, the group names are organized by the first character of the group name. The number beside the character indicates the number of groups starting with the character. You may click the character to display the groups starting with the character.
To view the summary of enrollments and summary of certifications for a group, click the group name.