These group settings are located in the Group Information accordion of the Add/Edit Group workscreen.
Settings
Name
The name of the group.
Group ID
The group's identifier. The Group ID must be unique within the account.
Status
Select the group's status:
- Active - Active groups may have users and courses assigned to them.
- Inactive - Inactive groups are not visible or accessible. You may only change a group's status to Inactive if all users assigned to the group are also inactive.
Login Portal Used in Emails
Select the URL to be included in system-generated emails sent to users who have this group as their home group.
- Based on the user's language - This option uses the portal that matches the user's language.
- <Portal Name> - Select a specific portal URL.
Description
A description of the group.
Send Completion Notifications To
Enter the email addresses to which the Course Completion to Group Contact email will be sent when a learner completes a course in the group. The email will include a copy of the course completion certificate (if one is assigned to the course) and the learner's transcript. Separate each email address with a comma.
- The Task Completion to Group Contact email if a task in an online course has its Send to Home Group Contact setting checked.
- The Certification Completion to Home Group Contact email if a certification has its Send to Home Group Contact setting checked.
Send Course Completion Notification
If checked, the Course Completion to Group Contact email will be sent to the email addresses specified in the Send Completion Notifications To setting when a learner completes the course. By default, the account's selected Course Completion to Group Contact email template will be selected.
To change the selected email template, check the Change Assigned Email Template checkbox and select the email template from the list. Click the .png) to preview the selected email template.
to preview the selected email template.
Override Account User Help Defaults
Select to override the account's Enable User Help setting.
This is helpful when you either want to use different settings from the account, or use different help text or emails for the group. For example, if the account's Enable User Help setting is disabled, you can enable it for the group by checking the Override Account User Help Defaults and Enable User Help settings for the group. Or, you might override the account's defaults if you want to use different values for the group's User Help Email or User Help Text settings.
Enable User Help
This setting is only available when the group's Override Account User Help Defaults setting is enabled.
If checked, a link displays in the header of the learner interface that enables users who have this group as their home group to request help.
User Help Email
This setting is only available when the group's Enable User Help setting is enabled.
Enter the email addresses to which help requests from users who have this group as their home group will be sent. Separate each email address with a comma.
If no email address is specified, the help requests will be sent to all administrators.
User Help Text
This setting is only available when the group's Enable User Help setting is enabled.
Enter the text to display for the help link in the learner interface's header for users who have this group as their home group.
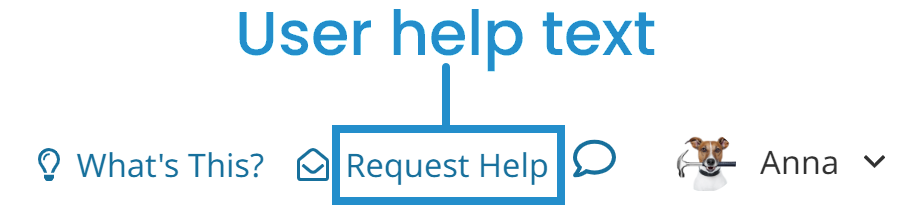
Logo
You may upload a group logo that displays instead of the account logo throughout SmarterU.
To upload your group logo, click Upload Logo.
If you have already uploaded your logo, hover over the filename to display the image. To delete the logo, click the X beside the file name.