To enroll users based on recommended enrollments for a group, learning plan, certification, or requirement:
- View the recommended enrollments.
- From the Proposed grid, click the
 beside the recommended enrollment you want to review.
beside the recommended enrollment you want to review. - Do any of the following:
- To select an enrollment for processing, click the
 beside the row.
beside the row. - To view the reason an enrollment can't be processed, hover over the
 beside the row.
beside the row. - To select all recommended enrollments listed for all users in the grid, click Select All Users.
- To select all recommended enrollments for groups and learning plans, click the arrow beside the Select All Users button and select Select All (Groups & Learning Plans).
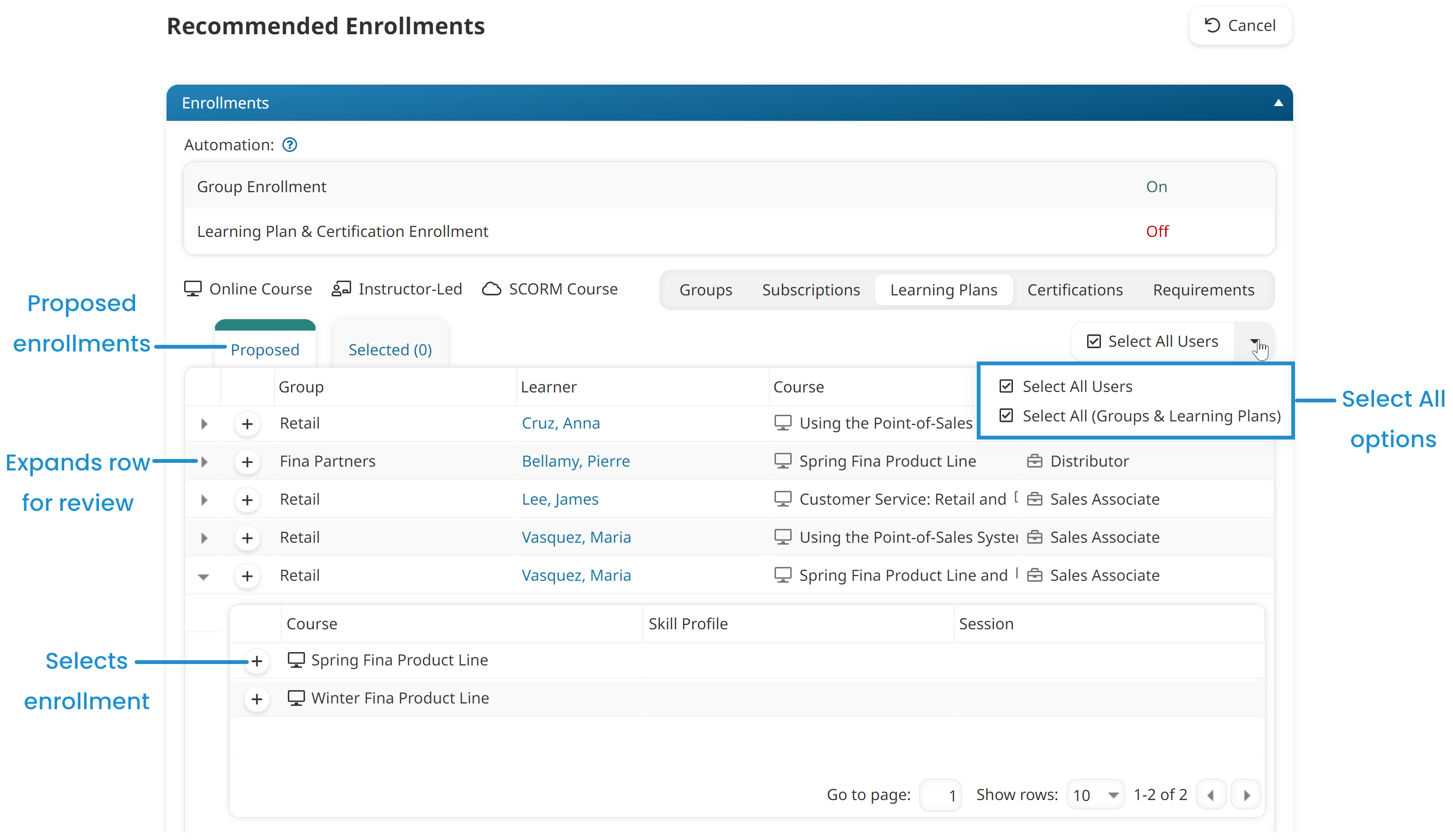
The selected rows are shaded and the selected course enrollment is added to the Selected grid.
- Select the Selected grid.
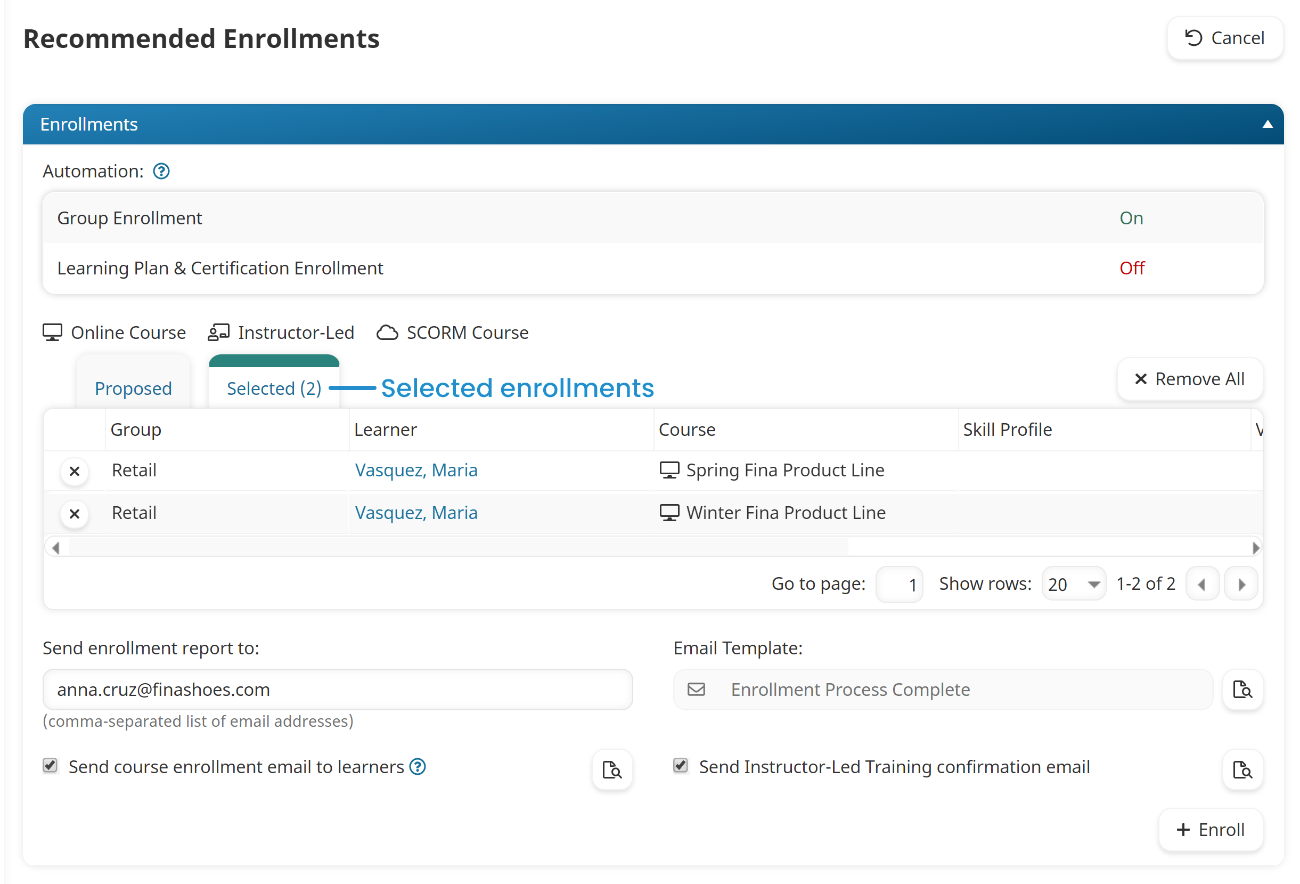
- Specify the settings for the enrollment process.
- Click Enroll. A confirmation message displays.
- Click OK.
Settings
Send Enrollment Report To
Specify the email addresses to which the account's selected Enrollment Process Complete email template will be sent. Be sure to separate each email address with a comma. Click  to preview the email template.
to preview the email template.
Send Course Enrollment Email to Learners
If checked, the account's selected Course Enrollment email template will be sent to the learners. Click  to preview the email template.
to preview the email template.
Send Instructor-Led Training Confirmation Email
This setting is only applicable if you've selected an instructor-led course.
If checked, the account's selected Confirm Attendance email template will be sent to learners requesting them to specify their attendance. Click  to preview the email template.
to preview the email template.
After a learner has indicated that they will attend, the account's selected Calendar Session Information email template will be sent to the learner.
If this setting is NOT checked, the learner's attendance for the course is automatically set to Attending and the account's selected Calendar Session Information email template is automatically sent to learners.