Who Has Access
The following users can view recommended enrollments:
- Users with the Group Manager or Manage Group Users group permission.
- Administrators or owners.
Viewing Recommended Enrollments
To view recommended enrollments:
- From the Admin menu, select User Admin.
- Select Enrollments.
- Click Recommended.

A new tab displays the Recommended Enrollments workscreen. By default, the workscreen displays the recommended enrollments for groups.
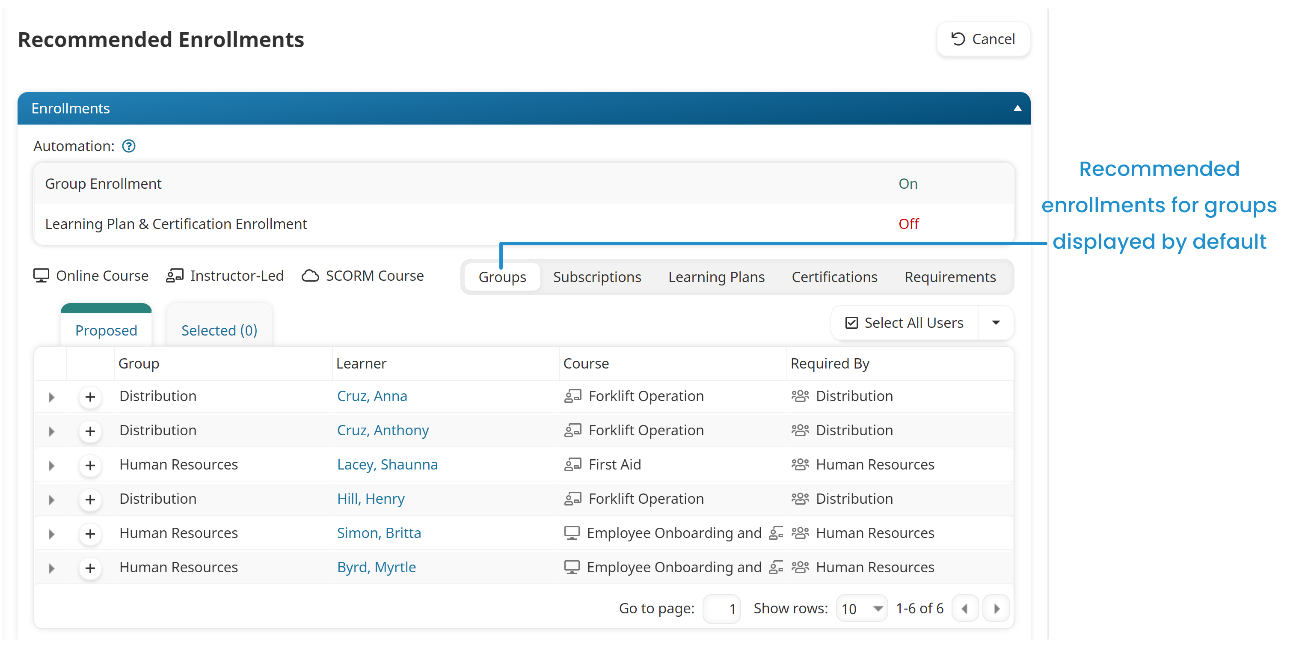
You can view the recommended enrollments for subscriptions, learning plans, certifications, or requirements by clicking the appropriate button. The Proposed grid displays the recommended enrollments.
Click the  beside the recommended enrollment you want to review.
beside the recommended enrollment you want to review.
Recommended enrollments that can be selected for processing display a  beside them. If a recommended enrollment cannot be processed, a
beside them. If a recommended enrollment cannot be processed, a  displays beside the row. Hover over the icon to view the reason why the enrollment cannot be processed.
displays beside the row. Hover over the icon to view the reason why the enrollment cannot be processed.
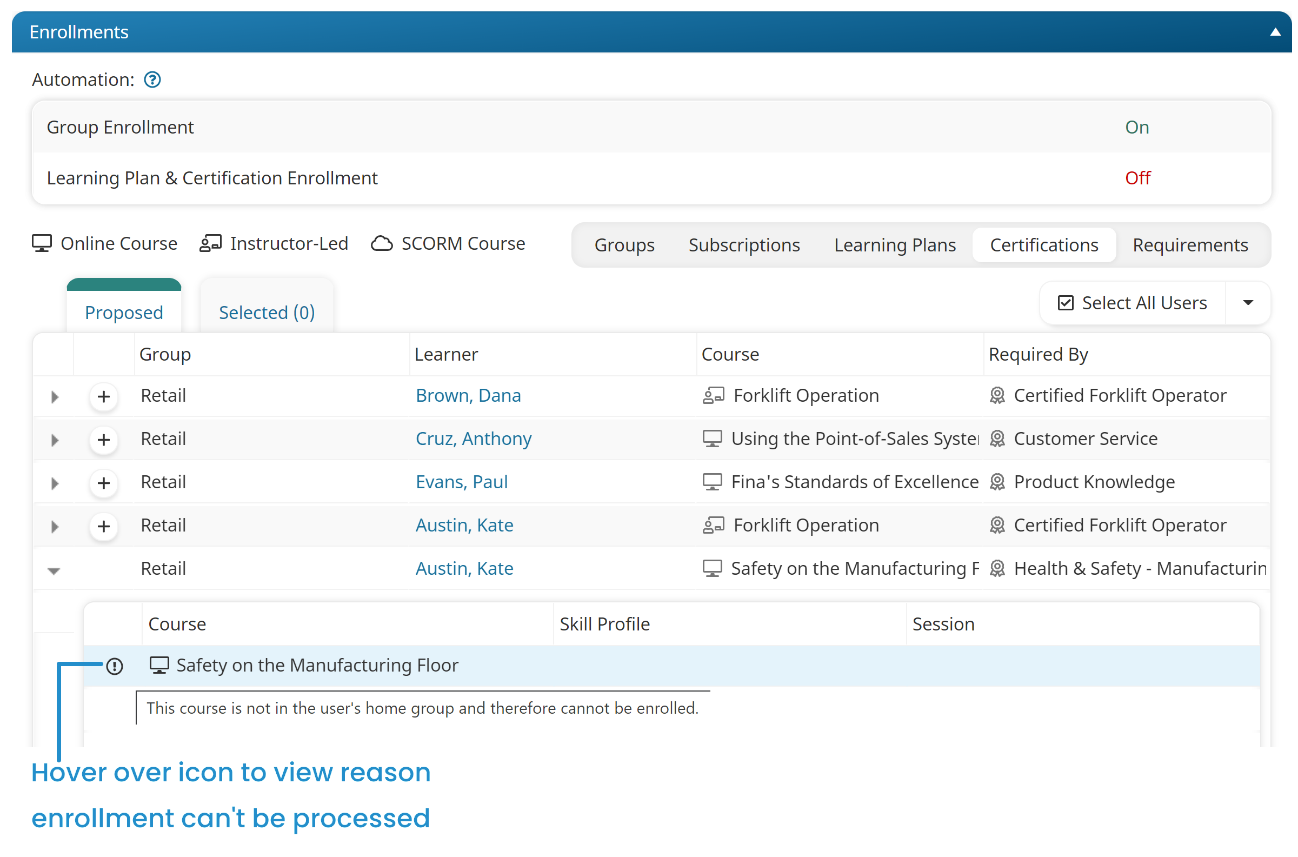
Columns in the Proposed Grid
Column | Description |
|---|---|
Group | The group associated with the recommended enrollment. |
Learner | The learner's name. |
Course | The course that is recommended for the group, subscription, learning plan, certification, or requirement. |
Required By | The group, subscription, learning plan, certification, or requirement. |
Viewing Recommended Enrollments Using the Tree
To view the recommended enrollments using the tree:
- From the Admin menu, select User Admin.
- Select Enrollments.
- From the list, select Recommended Enrollments.
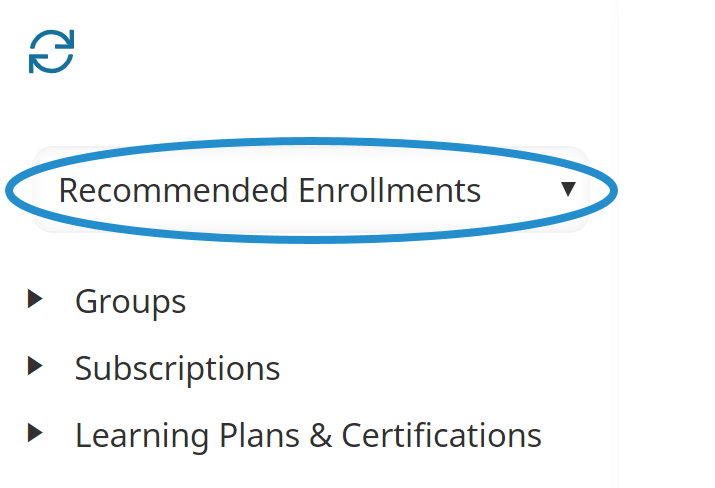
- Drill down on the tree and select the object for which you'd like to view the recommended enrollments. Only those objects that have recommended enrollments display in the tree.
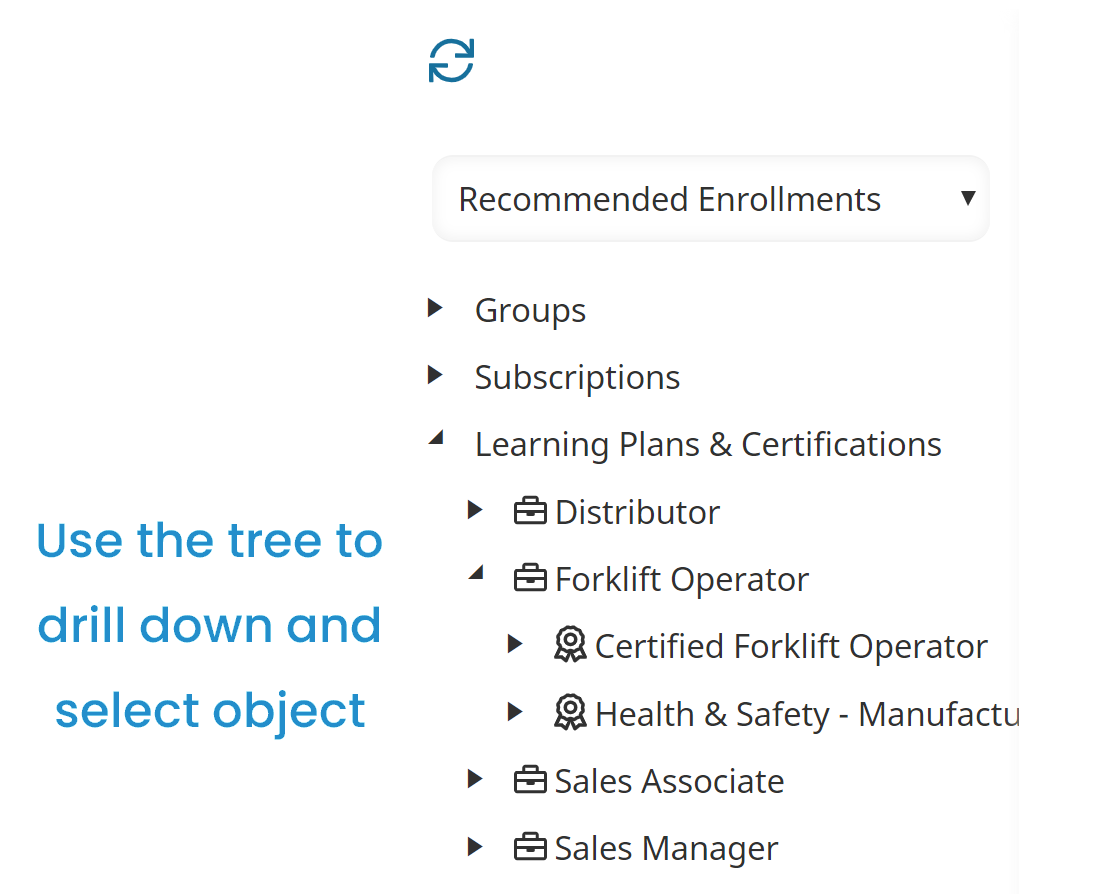
A tab displays for the selected object. Within that tab, the Proposed grid displays the recommended enrollments.
Click the  beside the recommended enrollment you want to review.
beside the recommended enrollment you want to review.
Recommended enrollments that can be selected for processing display a  beside them. If a recommended enrollment cannot be processed, a
beside them. If a recommended enrollment cannot be processed, a  displays beside the row. Hover over the icon to view the reason why the enrollment cannot be processed.
displays beside the row. Hover over the icon to view the reason why the enrollment cannot be processed.