Adding a Course to a Block
The impact of adding a course to a requirement that is already assigned to users will depend on the requirement's Extend Expiration Date setting. If the requirement's Extend Expiration Date setting is not checked, adding a course to the requirement may cause the certification status of users who have met the certification to change.
However, if the requirement's Extend Expiration Date setting is checked, the certification status of users who have met the certification will be unaffected when the course is added to the requirement. The length of time that the user's certification status continues to be met will depend on whether the Permanent or Sticky Until option is selected.
To add a course to a block:
- From the Add/Edit Requirement Blocks section of the workscreen, select the course you want to add to the requirement block.
- Expand the course's accordion to specify the settings for the course.
- Click Save.
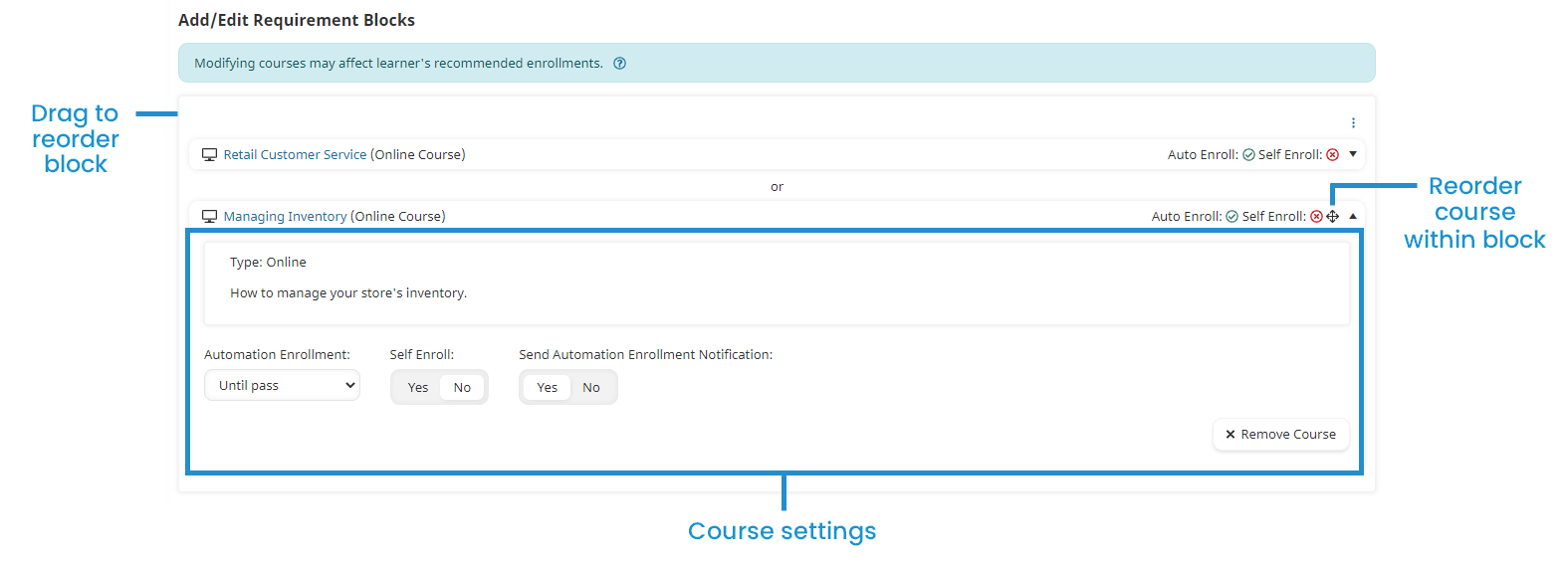
Course Settings
Automation Enrollment
Select the auto-enroll option for the course.
| Option | Applicable Course Types | Description |
|---|---|---|
Do Not Auto Enroll | Online Instructor-led SCORM | Users who are assigned the requirement are not automatically enrolled in the course. |
Once | Online SCORM | Enrolls users who are assigned the requirement in the course as part of the learning plan's recommended course enrollments calculation if they have no existing enrollment in the course within the requirement's expiration period. For example, suppose a requirement expires every 365 days:
|
Until Pass | Online SCORM | Re-enrolls users who are assigned the requirement in the course if they haven't passed the course within the requirement's expiration period. For example, suppose a requirement expires every 365 days:
|
Waiting List | Instructor-led | Adds users who are assigned the requirement to the course-level waiting list as part of the learning plan's recommended course enrollments calculation if they haven't been enrolled in the course within the requirement's expiration period. For example, suppose a requirement expires every 365 days:
|
Waiting List (Until Pass) | Instructor-led | Upon finalization of the course, this option adds users who are assigned the requirement to the course-level waiting list if they haven't passed the course within the requirement's expiration period. For example, suppose a requirement expires every 365 days:
|
First Available | Instructor-led | Enrolls users who are assigned the requirement in the first available session of the course with available seats as part of the learning plan's recommended course enrollments calculation if they have no existing enrollment in the course within the requirement's expiration period. For example, suppose a requirement expires every 365 days:
If there are no available sessions for the course, the user's name and course would be included in the recommended enrollments until an event that causes a recalculation to re-occur. These events may include saving changes to the user's profile, saving the learning plan, certification, or requirement, or attempting to process a recommended enrollment. |
First Available (Until Pass) | Instructor-led | Upon finalization of the course, this option re-enrolls users who are assigned the requirement in the first available session of the course that has available seats if they haven't passed the course within the requirement's expiration period. For example, suppose a requirement expires every 365 days:
If there are no available sessions for the course, the user's name and course would be included in the recommended enrollments until an event that causes a recalculation to re-occur. These events may include saving changes to the user's profile, saving the learning plan, certification, or requirement, or attempting to process a recommended enrollment. |
Self-Enroll
Select one of the following:
- Yes - Enables users to self-enroll in the course.
- No - Prevents users from self-enrolling in the course.
Send Automation Enrollment Notification
Select one of the following:
- Yes - The account's selected Course Enrollment email template is sent to learners when they're automatically enrolled in the course.
- No - The account's selected Course Enrollment email template is not sent to learners when they're automatically enrolled in the course.
Send Automation Enrollment Session Confirmation Notification
This setting is only available for instructor-led courses.
Select one of the following:
- Yes - The account's selected Confirm Attendance email template is sent to learners when they're automatically enrolled in the instructor-led course.
- No - The account's selected Confirm Attendance email template is not sent to learners when they're automatically enrolled in the instructor-led course.
Removing a Course from a Block
To remove the course from the block:
- Expand the course's accordion.
- Click Remove Course.
