The requirements assigned to a certification determine which courses and actions a user must complete.
To assign a requirement to a certification:
- Be sure that the certification has been added.
- From the Add/Edit Requirements section of the workscreen, select the requirement you would like to assign to the certification.
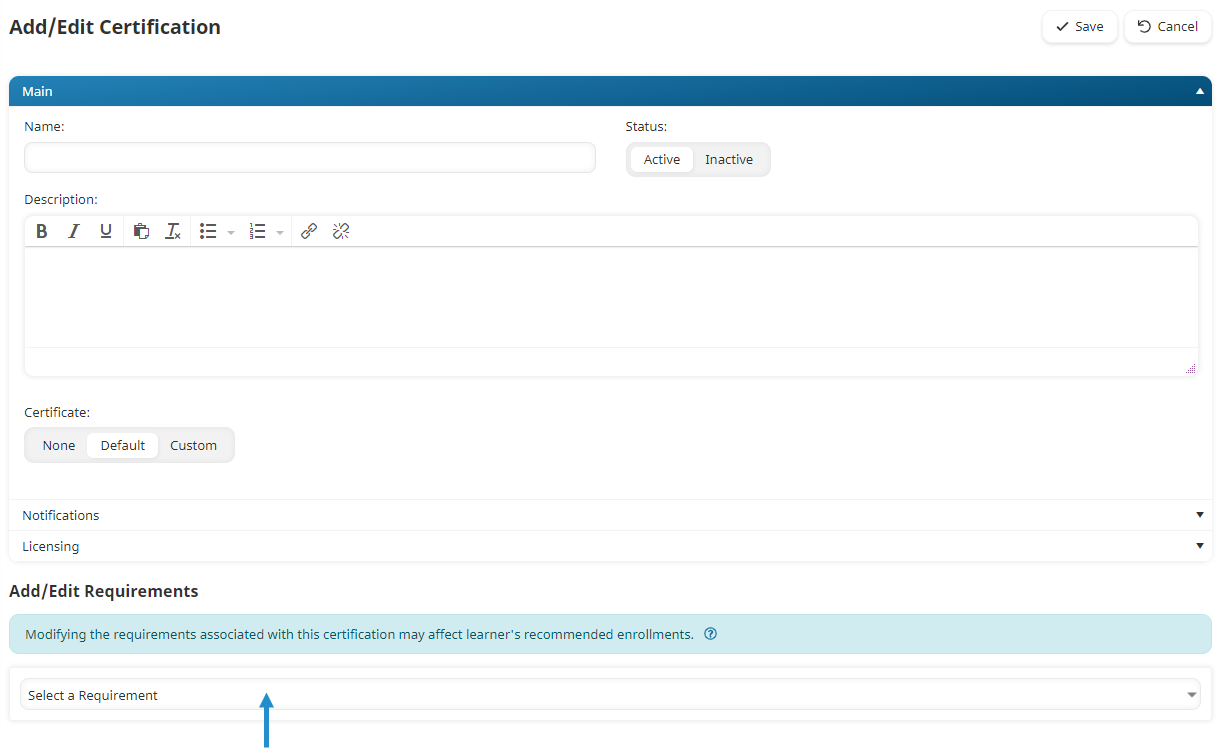
- To view the requirement's details or change its settings, expand the requirement's accordion. Information about the requirement, including its assigned courses and actions, are displayed. Administrators can click a course name to view the course's details in the Courses Dashboard.

- Click Save.
Settings
Mandate Level
Select one of the following:
- Mandatory - The requirement is required for the certification.
- Recommended - The requirement is not required, but recommended for the certification. If you select this option, you can specify the minimum number of requirement blocks that need to be completed for the requirement. This is particularly helpful for managing electives as part of the certification process.
- Optional - The requirement is optional for the certification. If you select this option, you can specify the minimum number of requirement blocks that need to be completed for the requirement. This is particularly helpful for managing electives as part of the certification process.
Learner Must Complete at Least n Requirement Items
This setting is only applicable when the Mandate Level setting is Recommended or Optional.
Enter the minimum number of requirement blocks that must be completed.
Settings: Override Expiration Status
The Override Expiration Status setting enables you to control whether you want to override the requirement's expiration setting.
Unchecked
If the Override Expiration Status setting is unchecked, the requirement's expiration settings will be used to determine a user's certification status.
If a user's requirement status expires, the user's certification status will change to Unmet to reflect the expired requirement. In addition, any courses or actions added to the requirement will cause the certification status of users who have met the certification to change to Unmet.
For example, suppose a user completes a certification on February 1, 2018. On March 1, 2018, a course and action are added to one of the certification's requirements. With the Extend Expiration Date setting disabled, the user's certification status will change to Unmet until they complete the course and action.
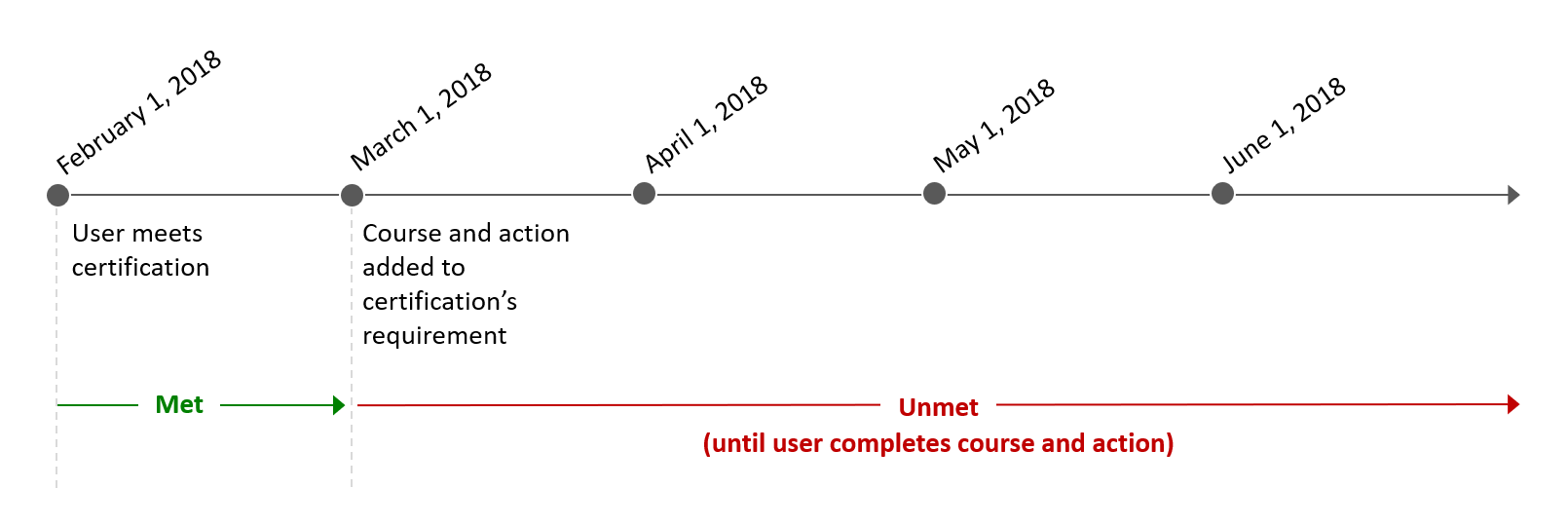
Checked
Checking the Override Expiration Status setting is useful in situations when you want to override the requirement's expiration settings either indefinitely, or for a period of time. If you check the Override Expiration Status setting, you will need to select either the Permanent or Sticky Until option.
Extend Expiration Date Options
Permanent
The Permanent option overrides the requirement's expiration settings indefinitely.
For example, you might want to override a requirement's expiration of 365 days. With the Permanent option selected, the requirement will never expire, even if you add courses or actions to the requirement.
Or, you may want to update a requirement, but don't want to de-certify any users who have already earned the certification. If courses or actions are added to the requirement, users who have met the certification will not need to complete the additional courses or actions. For example, if a user completes a certification on February 1, 2018 and a course and action are added to the certification's requirements on March 1, 2018, the user's certification status will remain Met.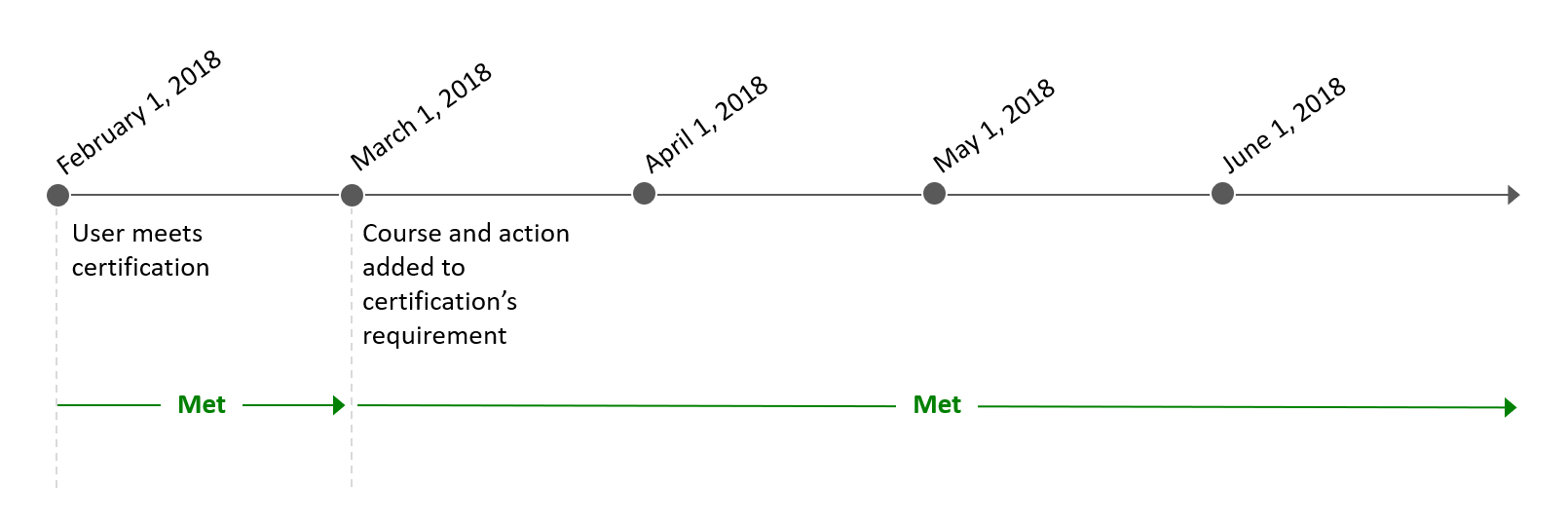
Sticky Until
The Sticky Until option overrides the requirement's expiration settings for the specified period of time. You can use this option to either extend the length of time users' certifications have a Met status, or force a status change on a requirement that doesn't expire.
If you select this option, you will need to specify the following:
- Sticky Until Date - the date that the requirement will expire.
- Sticky Warning Date - the date that the user's requirement status will change to Warning.
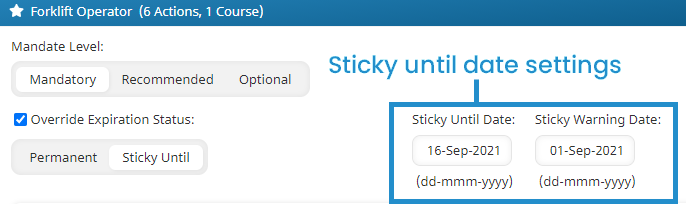
The table below summarizes how the Sticky Until option affects the requirement's expiration date.
| If | Then |
|---|---|
User has not met requirement when certification is updated | Their requirement's status will be unchanged. When the user completes all of the certification's requirements, the expiration will be re-calculated based on that date. |
User has met requirement when certification is updated | They will have until the Sticky Until Date to complete any new courses or actions added to the requirement. The requirement's new expiration date will be re-calculated based on the date the requirement is completed. Refer to the Certification Updated, Requirement Expires, Sticky Until Example on the Expiration Dates Examples page. |
Requirement does not expire | If the requirement doesn't expire, an expiration date for the requirement will be set based on the Sticky Until Date. Refer to the Certification Updated, Requirement Doesn't Expire, Sticky Until Example on the Expiration Dates Examples page. |