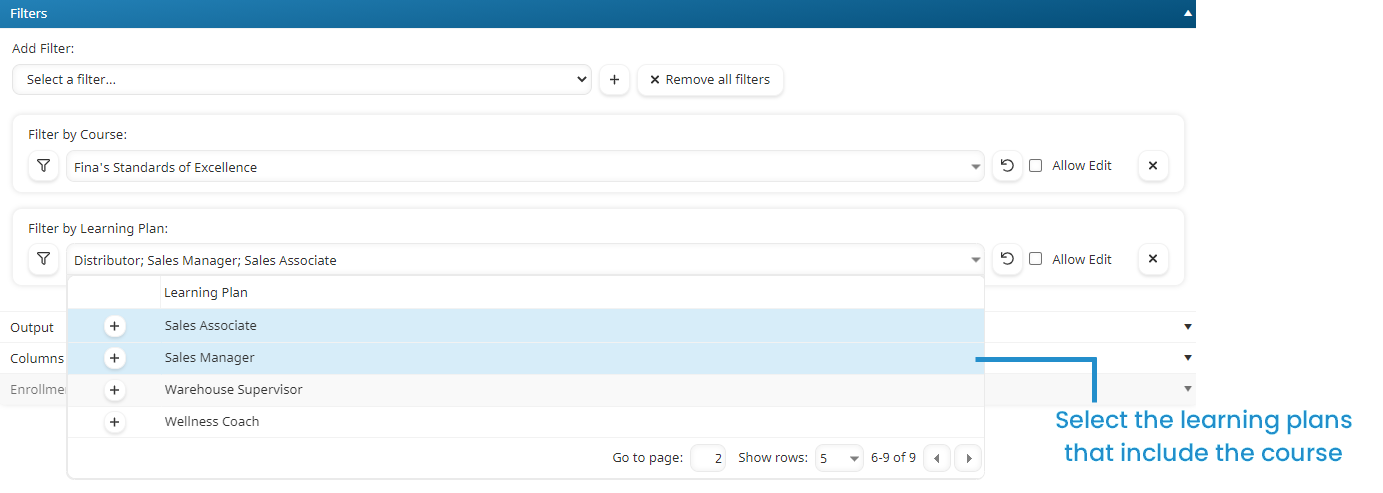When you edit a SCORM course that's included in a learning plan (as part of a requirement block), you'll need to consider whether you want learners to take the updated version of the course. Learners who are assigned the learning plan and have started the SCORM course will continue to see the version of the course that was available when they were enrolled.
For example, suppose a learner was enrolled in a SCORM course on August 1st and started it that same day. The course is updated on September 1. Although you’ve updated the course, the learner will continue to see the version of the course on the date that they started it (i.e., August 1). If you want the learner to take the updated course, you’ll want to follow the steps detailed below.
The process below assumes that learning plan automation is enabled AND the SCORM course's auto-enroll setting for the learning plan is set to Until Pass.
If the course is included in multiple learning plans, the learner's certification status for these learning plans may be affected.
The process to ensure that learners who are assigned a learning plan take an updated version of a SCORM course is as follows:
Unenroll learners who were enrolled in the learning plan's SCORM course.
If you want learners who previously completed and passed the course to re-take it, re-enroll learners in the updated version of the learning plan's SCORM course.
If you need to update an online course that’s part of a learning plan, refer to our Managing Updates to a Learning Plan’s Online Course article.
Part 1: Identifying Learning Plans That Include the SCORM Course
In this part of the process, you'll identify the learning plans that include the SCORM course.
To identify the learning plans that include the SCORM course:
From the Learning Plans Dashboard, select the Linked Courses (by Name) list option.
From the list of courses in the left pane, select the SCORM course. The learning plans that include the SCORM course display in the Name column of the grid that's displayed in the right pane.
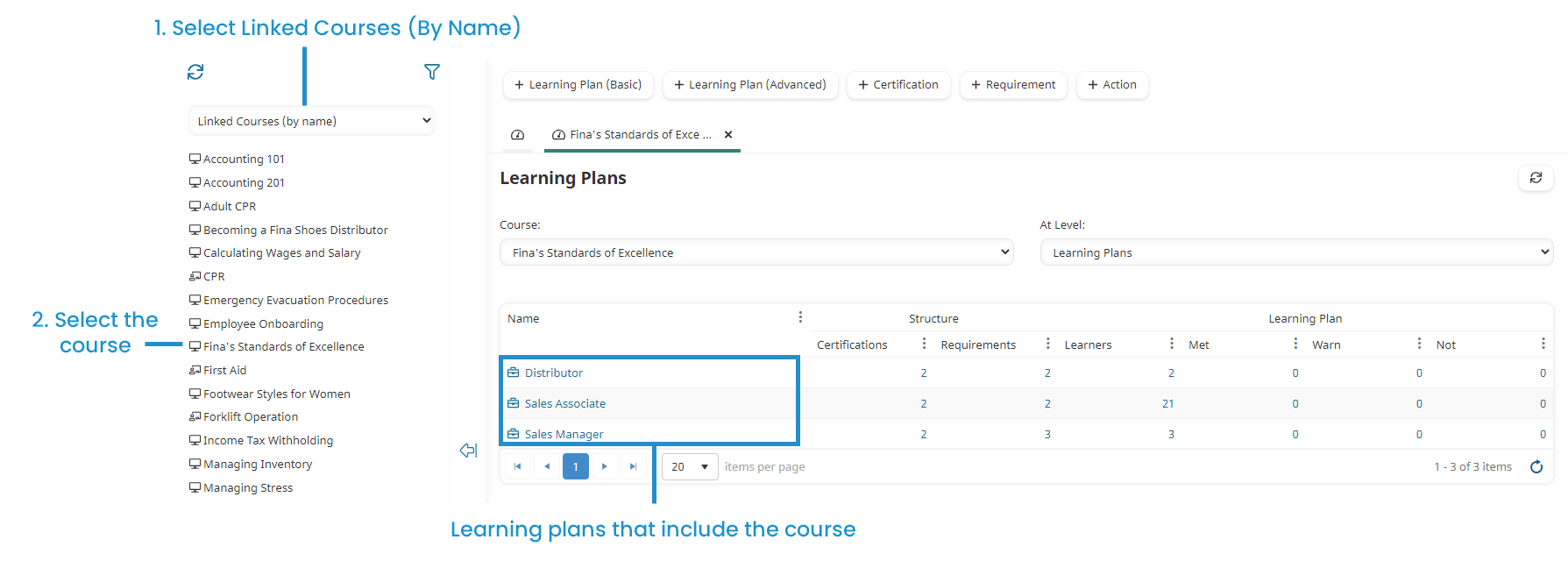
Make note of the learning plans that include the SCORM course. This information will be used in part 4.
Part 2: Updating the SCORM Course
In this part of the process, you'll update the SCORM course. To update your SCORM course:
Use your course editor (e.g., Articulate Storyline, Articulate Rise, etc.) to update the content and publish it as a SCORM package.
Click Replace SCORM/PPT and upload the new version of the SCORM file.
Click Save.
Part 3: Disable Learning Plan Enrollment Automation
In this part, you’ll temporarily disable enrollment automation for your account. This allows learners to be unenrolled and then re-enrolled into the updated version of the SCORM course.
Navigate to your account settings.
Uncheck the Enable Learning Plan & Certification Enrollment Automation checkbox.
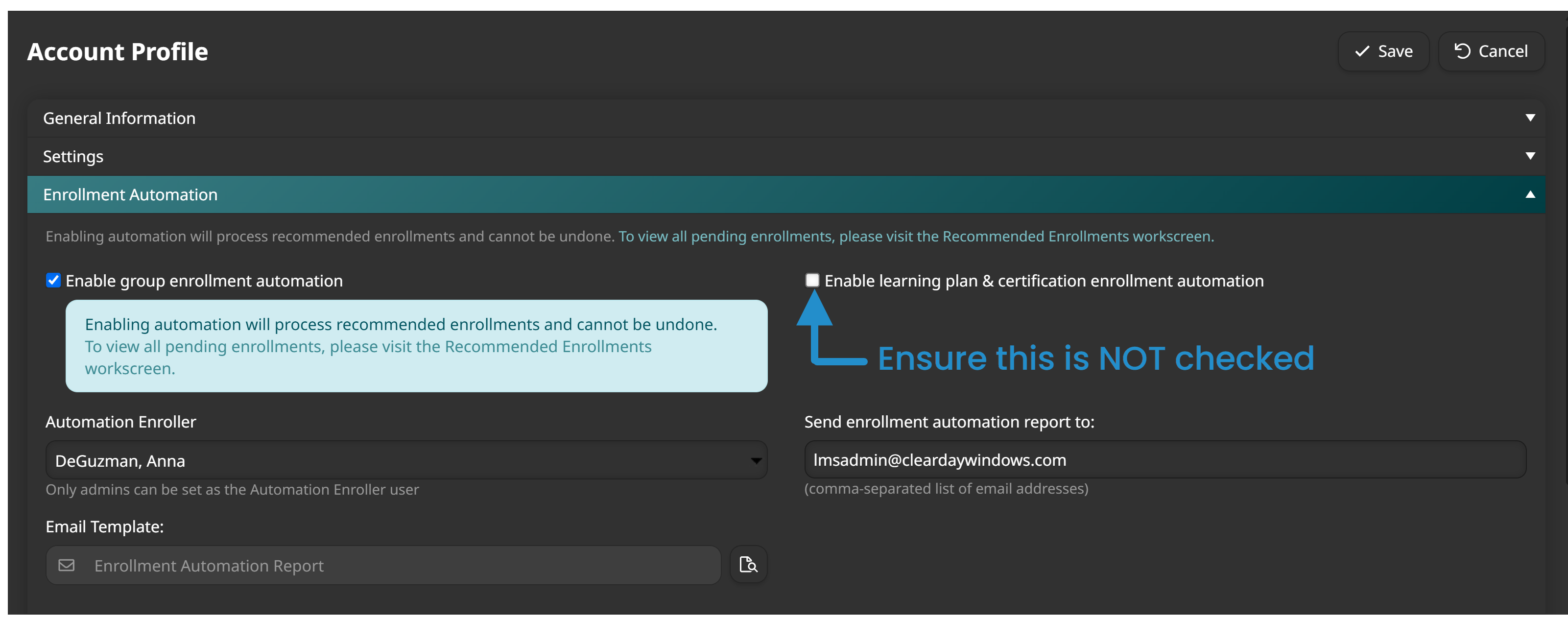
Click Save.
Part 4: Unenrolling Learners from the Learning Plan's SCORM Course
In this part, you'll use the Enrollment Report to unenroll learners who are assigned the learning plan from the SCORM course if they have not completed the course. To do this, you'll need to create a custom Enrollment Report as detailed below.
In the Filters accordion, add the following filters to the Enrollment Report:
From the Course Filters section of the list, select Name.
From the User Filters section of the list, select Learning Plan.
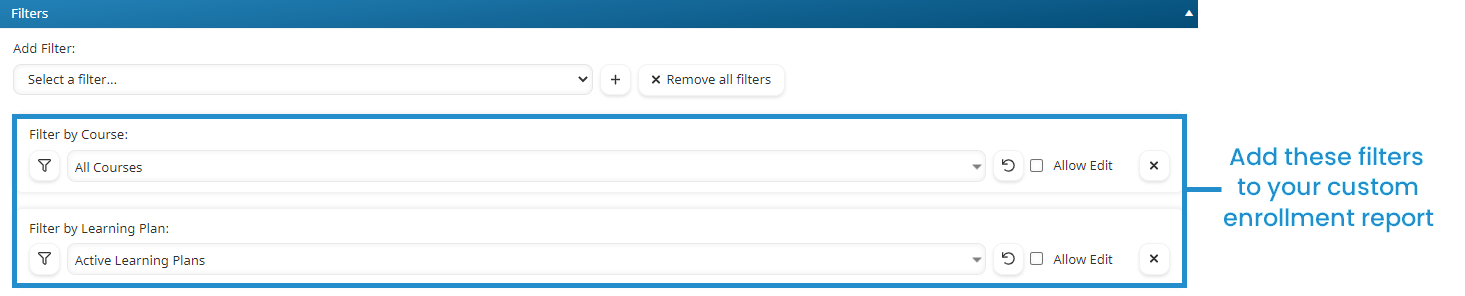
In the Output accordion, be sure that the Output Option setting is set to Grid.
In the Columns accordion, add the following columns to the Enrollment Report:
From the User Columns section of the list, select Learning Plan.
From the Course Columns section of the list, select Enrolled Date, Duration, Progress Status and Pass/Fail Status.
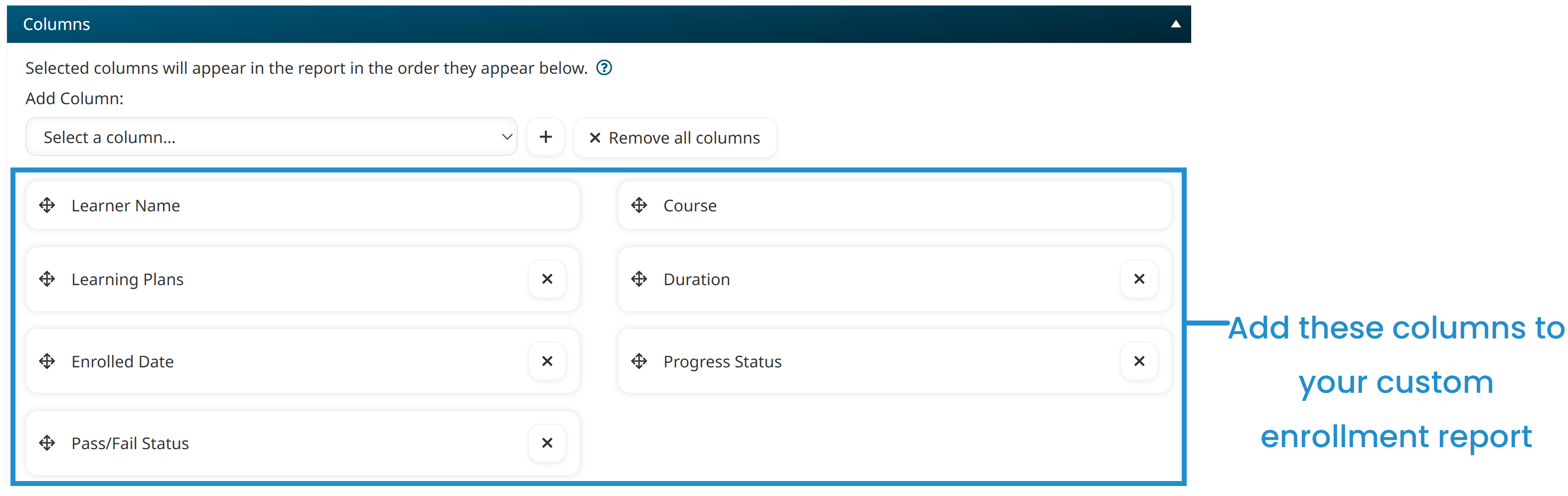
Run the report with the following filter values:
Filter | Filter Values |
|---|---|
Learning Plan Name | Select the learning plans that include the SCORM course. These are the learning plans that were identified in Part 1: Identifying Learning Plans That Include the SCORM Course. Be sure to explicitly select the learning plans; do NOT leave the filter set to the default of Active Learning Plans.
|
Course Name | Select the name of the SCORM course that you updated. |
Progress Status | Select In Progress, Warning, and Overdue. |
You can click Save to save the custom Enrollment Report.
Run the report. The report's output lists the learners who have not completed the SCORM course and are also assigned one of the learning plans you selected.
Do a full export of the output to either a CSV or XLS file. The export file will be your record of the learners who were affected by the updated SCORM course.
Unenrolling a learner from a SCORM course in the next step will require them to re-start the course from the beginning. Before unenrolling a learner, you may want to consider how much time they’ve spent on the course by looking at the Duration column so that you can proactively communicate with them regarding why they’re being re-enrolled in the course.
To unenroll a learner from the SCORM course, click the
 icon beside their name. You can also unenroll all learners included in the report from the course by using the batch unenroll.
icon beside their name. You can also unenroll all learners included in the report from the course by using the batch unenroll.
Only administrators and owners can perform a batch unenroll.
If you’re dealing with many learners, you might want to add the learners you wish to unenroll to a team using the user import. You can use that same team to quickly re-enroll learners in the course in part 6 of the process.
Part 5: Re-enable Learning Plan Enrollment Automation
Re-enable learning plan enrollment automation for your account by doing the following:
Navigate to your account settings.
Check the Enable Learning Plan & Certification Enrollment Automation checkbox.
Click Save.
After re-enabling learning plan automation, learners will be re-enrolled in the updated SCORM course if the following are true:
Learning plan enrollment automation is enabled as detailed above.
The learning plan's course auto-enroll setting is enabled.
The learner is assigned the affected learning plan.
All of the above must be true in order for the process to work as intended; otherwise, you'll have to manually re-enroll learners in the learning plan's SCORM course.
You can tell that learners were automatically re-enrolled in the SCORM course by running the Enrollment Report and looking at the date in the Enrolled column; it should show the current date.
If you want to re-enroll learners who previously completed the SCORM course, continue to Part 6: Enrolling Learners Who Previously Completed the Course.
Part 6: Enrolling Learners Who Previously Completed the SCORM Course
You only need to complete this step if you want to re-enroll learners who previously completed and passed the SCORM course.
To re-enroll learners who previously completed and passed the SCORM course:
In the Filters accordion, add the following filters to the Enrollment Report:
From the Course Filters section of the list, select Name and Progress Status.
From the User Filters section of the list, select Learning Plan.
In the Output accordion, be sure that the Output Option setting is set to Grid.
In the Columns accordion, add the following columns to the Enrollment Report:
From the User Columns section of the list, select Learning Plan.
From the Course Columns section of the list, select Enrolled Date, Completed Date, Progress Status and Pass/Fail Status.
Run the report with the following filter values:
Filter | Filter Values |
|---|---|
Learning Plan | Select the learning plans that include the SCORM course. These are the learning plans that were identified in Part 1: Identifying Learning Plans That Include the SCORM Course. Be sure to explicitly select the learning plans; do NOT leave the filter set to the default of Active Learning Plans.
|
Course Name | Select the name of the SCORM course that you updated. |
Progress Status | Select Completed. |
You can click Save to save the custom Enrollment Report.
Run the report. The report's output lists the learners who have completed the SCORM course and are also assigned one of the learning plans you selected.
Manually enroll the learners in the course. For the Enroll Course as Part Of setting, be sure to select the learning plan.