Calendar Session Information
Email Subject
Session Information for *|course.name|*
Example: Session Information for Employee Onboarding Course
Description
This email is sent to learners after they confirm that they will be attending the session in which they were enrolled.
Example
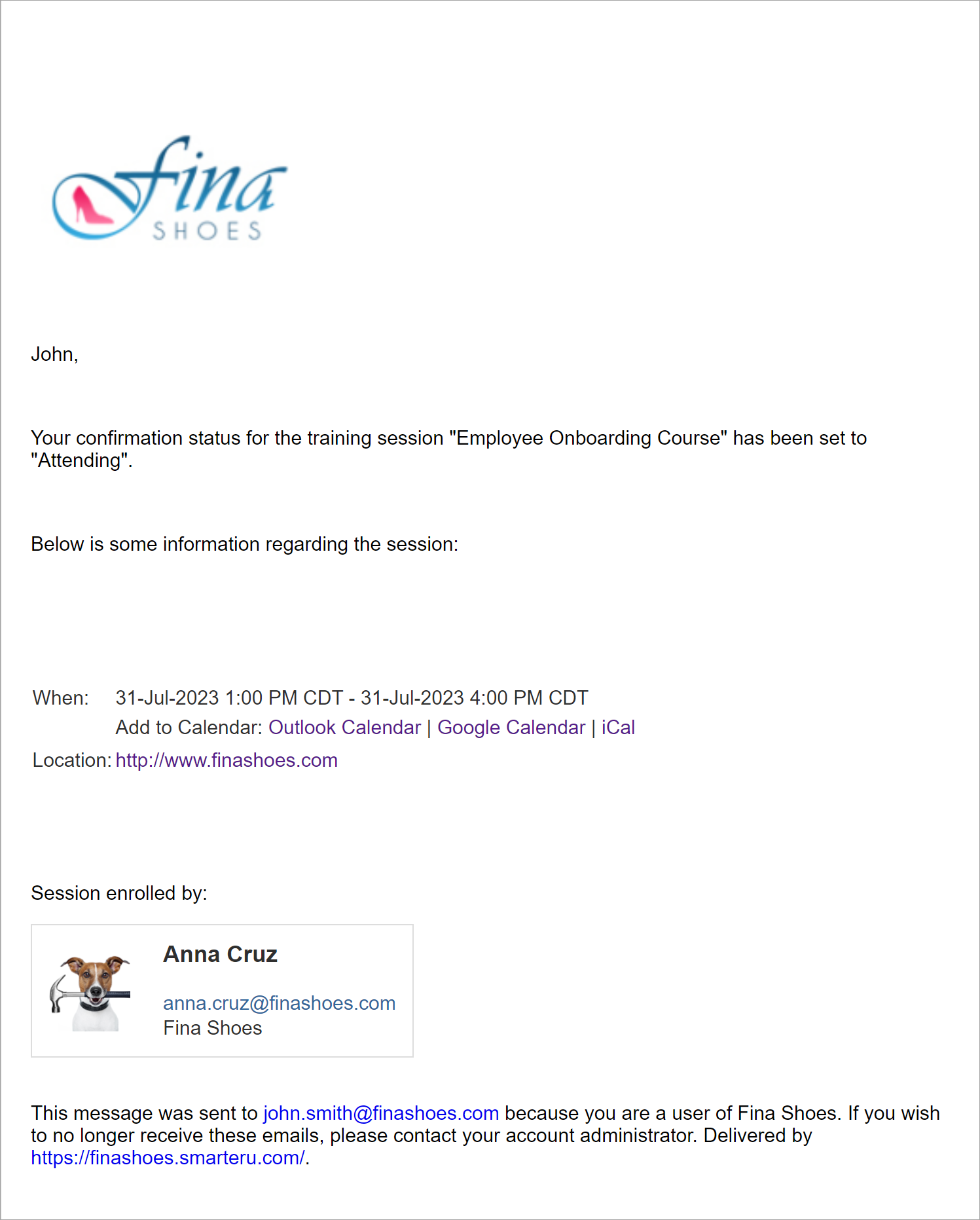
Changing the Template
Administrators and owners can change the default template for the account by doing one of the following:
- Select the template from the Email Management Dashboard. Be sure to select the Calendar Session Information email type from the grid.
- Edit the account's Email Template Options settings. Expand the Course - Instructor Led accordion and select the email template for the Calendar Session Information email type.
Confirm Attendance
Email Subject
*|user.givenname|* *|user.surname|* - Confirm Attendance - *|course.name|*
Example: John Smith - Confirm Attendance - Employee Onboarding Course
Description
This email is sent to learners when they are enrolled in a single-part, instructor-led course session by another user.
Example
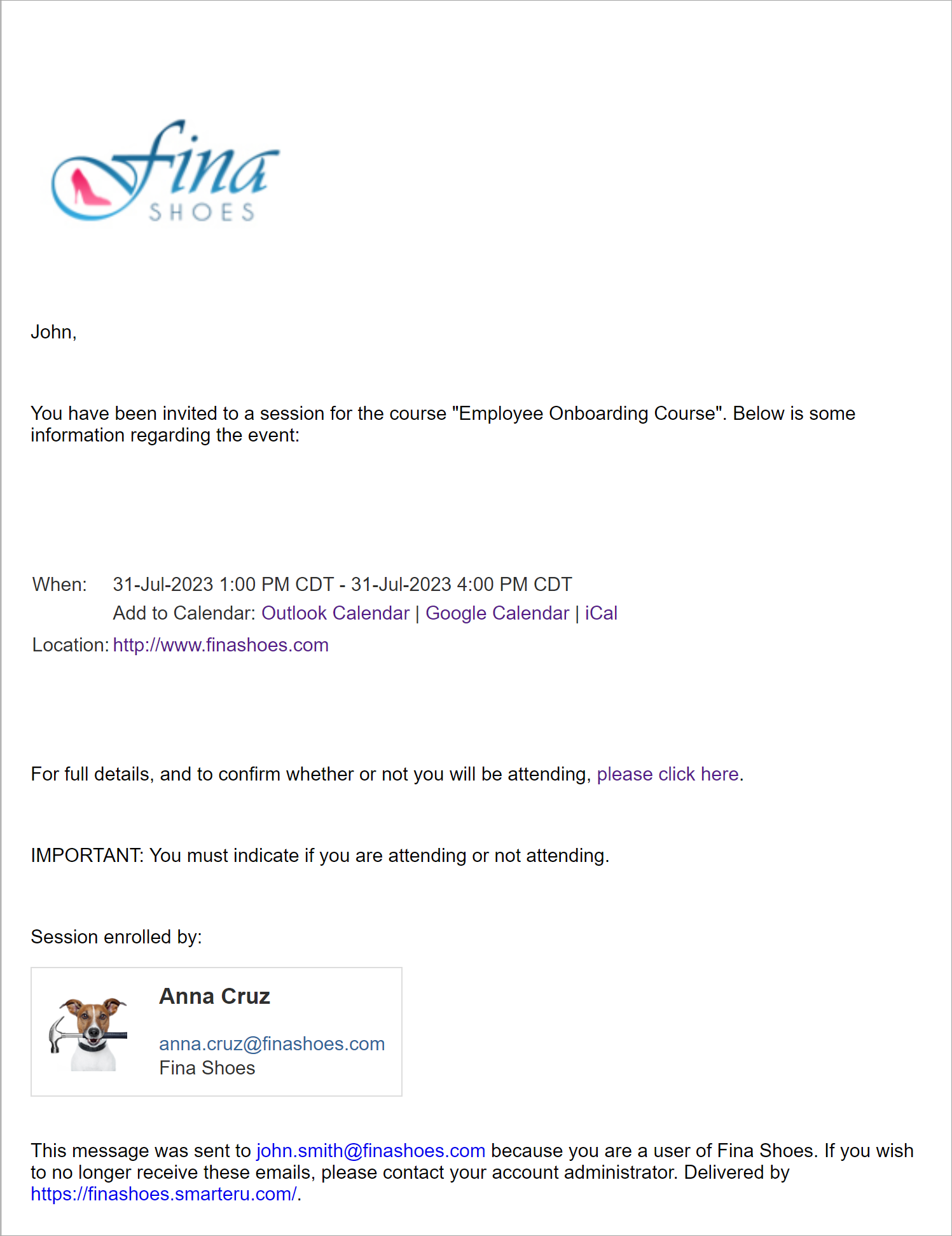
Changing the Template
Administrators and owners can change the default template for the account by doing one of the following:
- Select the template from the Email Management Dashboard. Be sure to select the Confirm Attendance email type from the grid.
- Edit the account's Email Template Options settings. Expand the Course - Instructor Led accordion and select the email template for the Confirm Attendance email type.
Confirm Attendance (Multiple Course)
Email Subject
*|user.givenname|* *|user.surname|* - Confirm Attendance (Multiple)
Example: John Smith - Confirm Attendance (Multiple)
Description
This email is sent to learners when they are enrolled in multiple instructor-led courses by another user.
Example
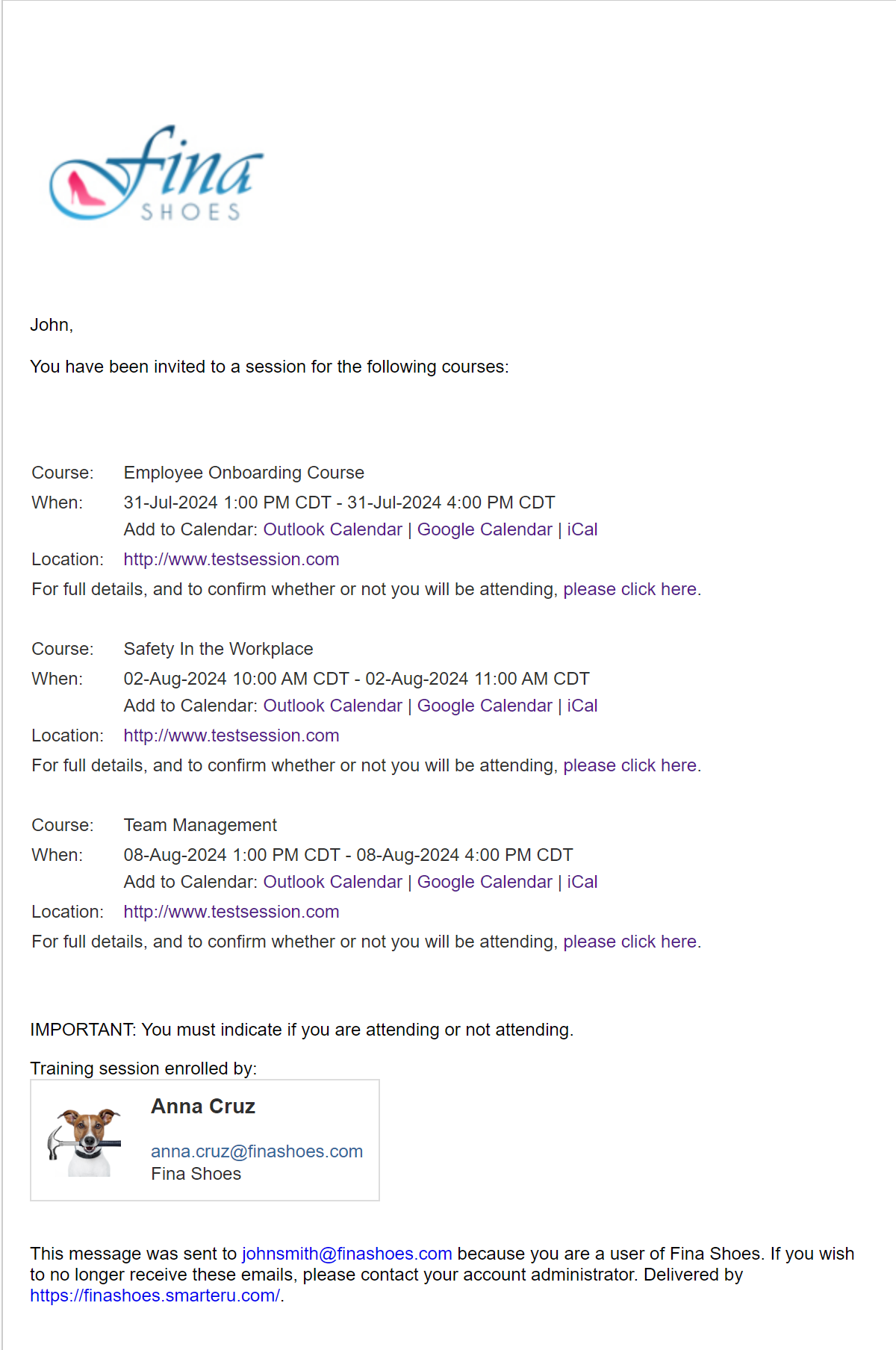
Changing the Template
Administrators and owners can change the default template for the account by doing one of the following:
- Select the template from the Email Management Dashboard. Be sure to select the Confirm Attendance (Multiple) email type from the grid.
- Edit the account's Email Template Options settings. Expand the Course - Instructor Led accordion and select the email template for the Confirm Attendance (Multiple Course) email type.
Confirm Attendance (Multi-Part Session)
Email Subject
*|user.givenname|* *|user.surname|* - Confirm Attendance - *|course.name|*
Example: John Smith - Confirm Attendance - Employee Onboarding Course
Description
This email is sent to learners when they are enrolled in a multi-part, instructor-led course by another user.
Example
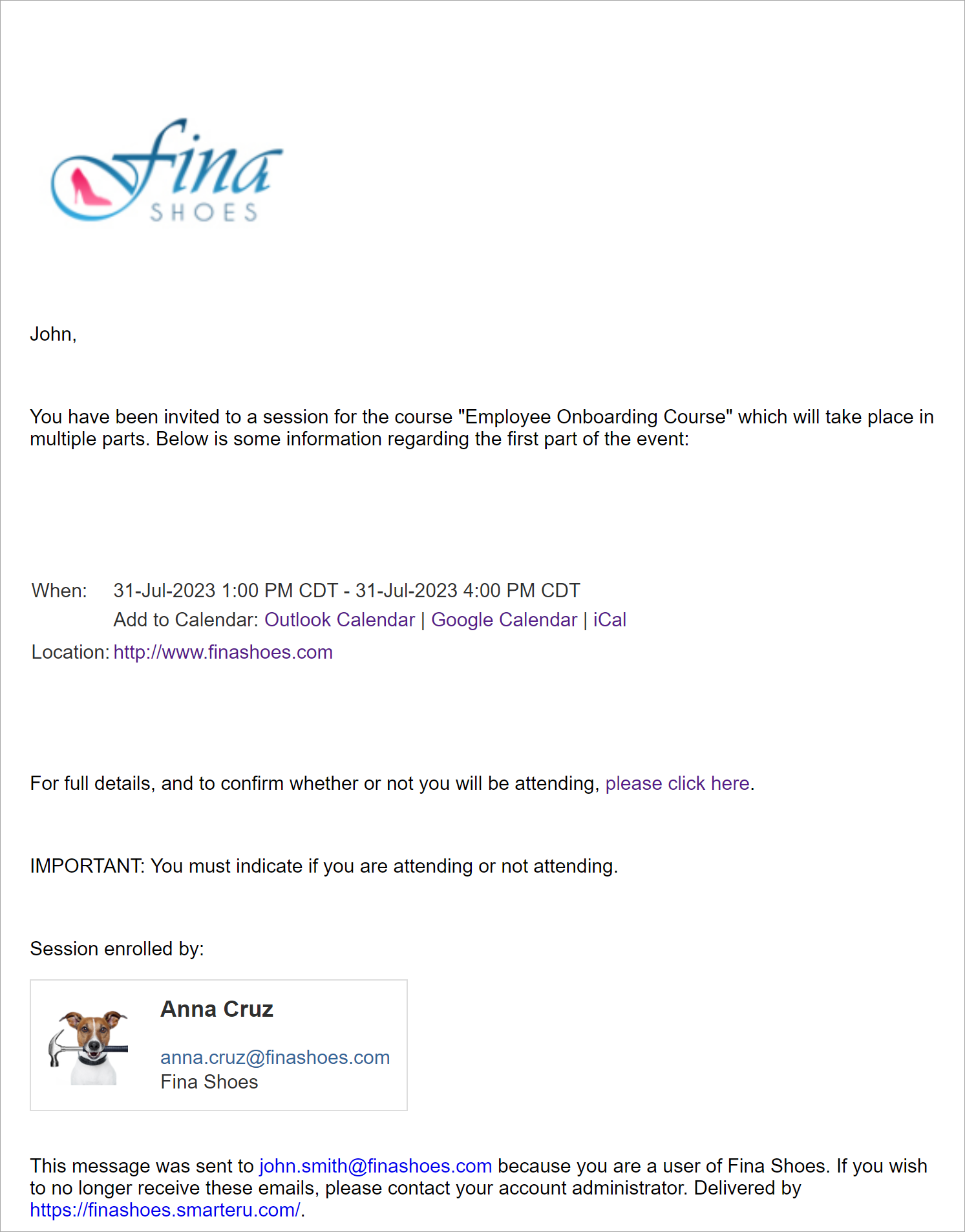
Changing the Template
Administrators and owners can change the default template for the account by doing one of the following:
- Select the template from the Email Management Dashboard. Be sure to select the Confirm Attendance (Multi-Part Session) email type from the grid.
- Edit the account's Email Template Options settings. Expand the Course - Instructor Led accordion and select the email template for the Confirm Attendance (Multi-Part Session) email type.
Finalize Session Reminder
Email Subject
*|user.givenname|* *|user.surname|* - Finalize Session Reminder
Example: John Smith - Finalize Session Reminder
Description
This email is sent to the instructor(s) of an instructor-led course when:
The course's Send Session Finalization Reminder setting is checked
AND
The learners in the instructor-led course have been marked as "completed" for the session
Example
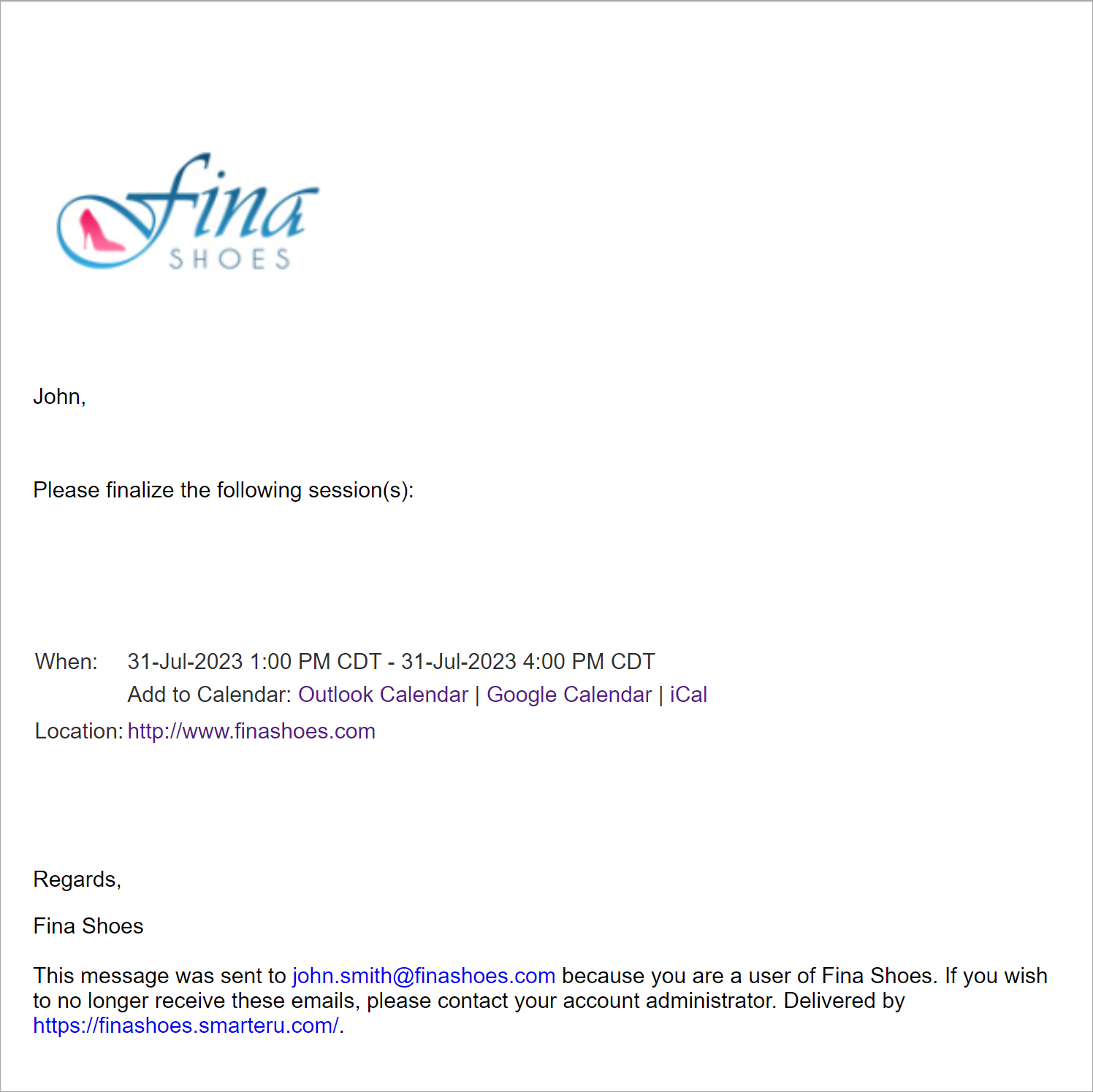
Changing the Template
Administrators and owners can change the default template for the account by doing one of the following:
- Select the template from the Email Management Dashboard. Be sure to select the Finalize Session Reminder email type from the grid.
- Edit the account's Email Template Options settings. Expand the Course - Instructor Led accordion and select the email template for the Finalize Session Reminder email type.
To change the email template used for a specific course:
- Check the Send Session Finalization Reminder checkbox on the Course Information workscreen.
- Check the Change Assigned Email Template checkbox.
- Select the template from the list.
- Click Save.
Missed Attendance
Email Subject
*|group.name|*: Session - Missed Attendance *|course.name|*
Example: Manufacturing: Session - Missed Attendance Employee Onboarding Course
Description
This email is sent to learners enrolled in an instructor-led course session and marked as not attending the session when:
AND
The Send Email to Learners That Did Not Attend setting is enabled
Example
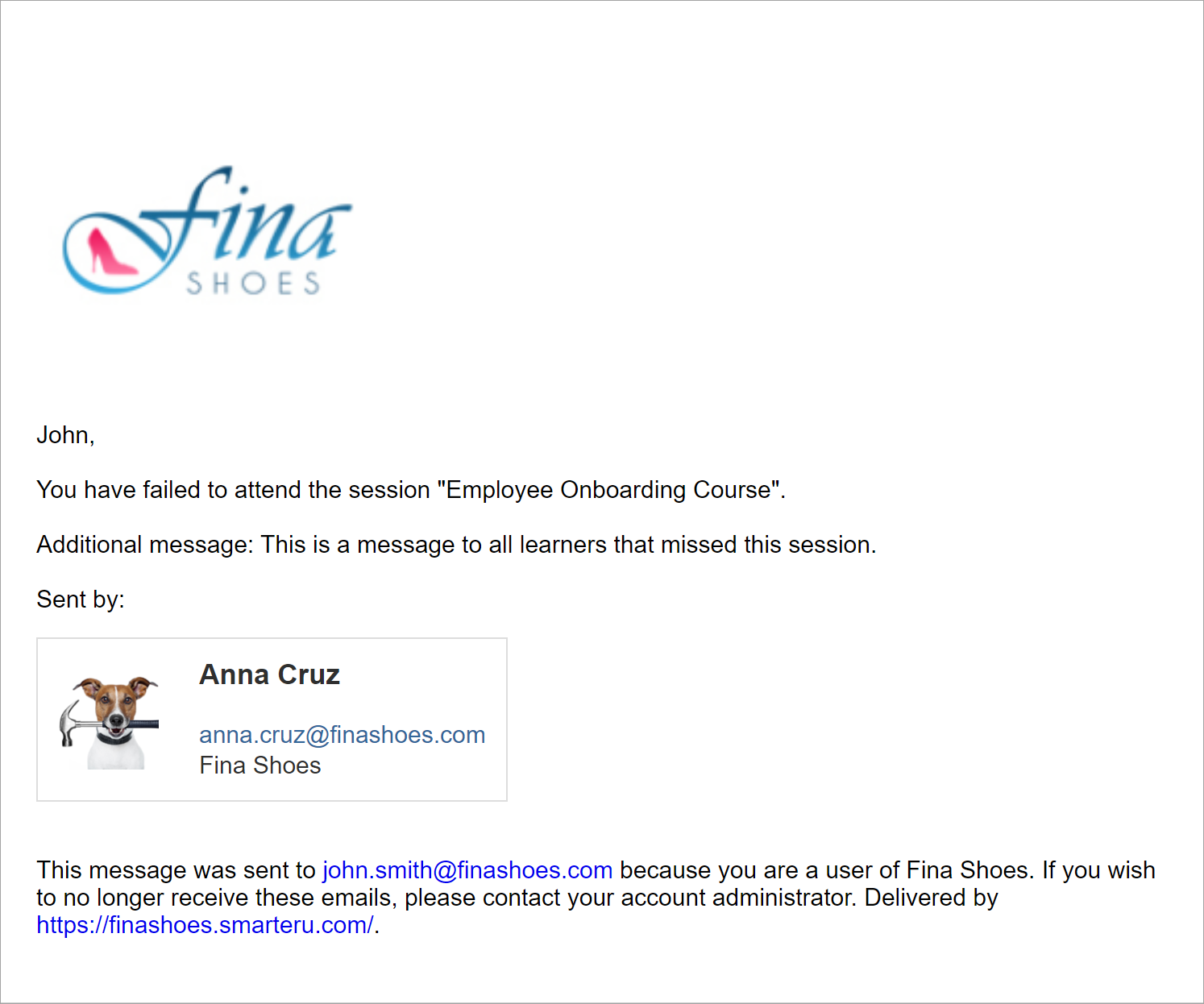
Changing the Template
Administrators and owners can change the default template for the account by doing one of the following:
- Select the template from the Email Management Dashboard. Be sure to select the Missed Attendance email type from the grid.
- Edit the account's Email Template Options settings. Expand the Course - Instructor Led accordion and select the email template for the Missed Attendance email type.
To change the email template used for a specific course:
- Check the Send Missed Session Notification checkbox on the Course Information workscreen.
- Check the Change Assigned Email Template checkbox.
- Select the template from the list.
- Click Save.
Removed from Waiting List
Email Subject
*|user.givenname|* *|user.surname|* - Removed from Waiting List - *|course.name|*
Example: John Smith - Removed from Waiting List - Employee Onboarding Course
Description
This email is sent to learners when:
They are removed from a course-level waiting list
AND
The Send Waiting List Removal Email to Learner setting is selected
The reason for removal will be included if the Include Reason for Removal In Email setting is selected.
Example
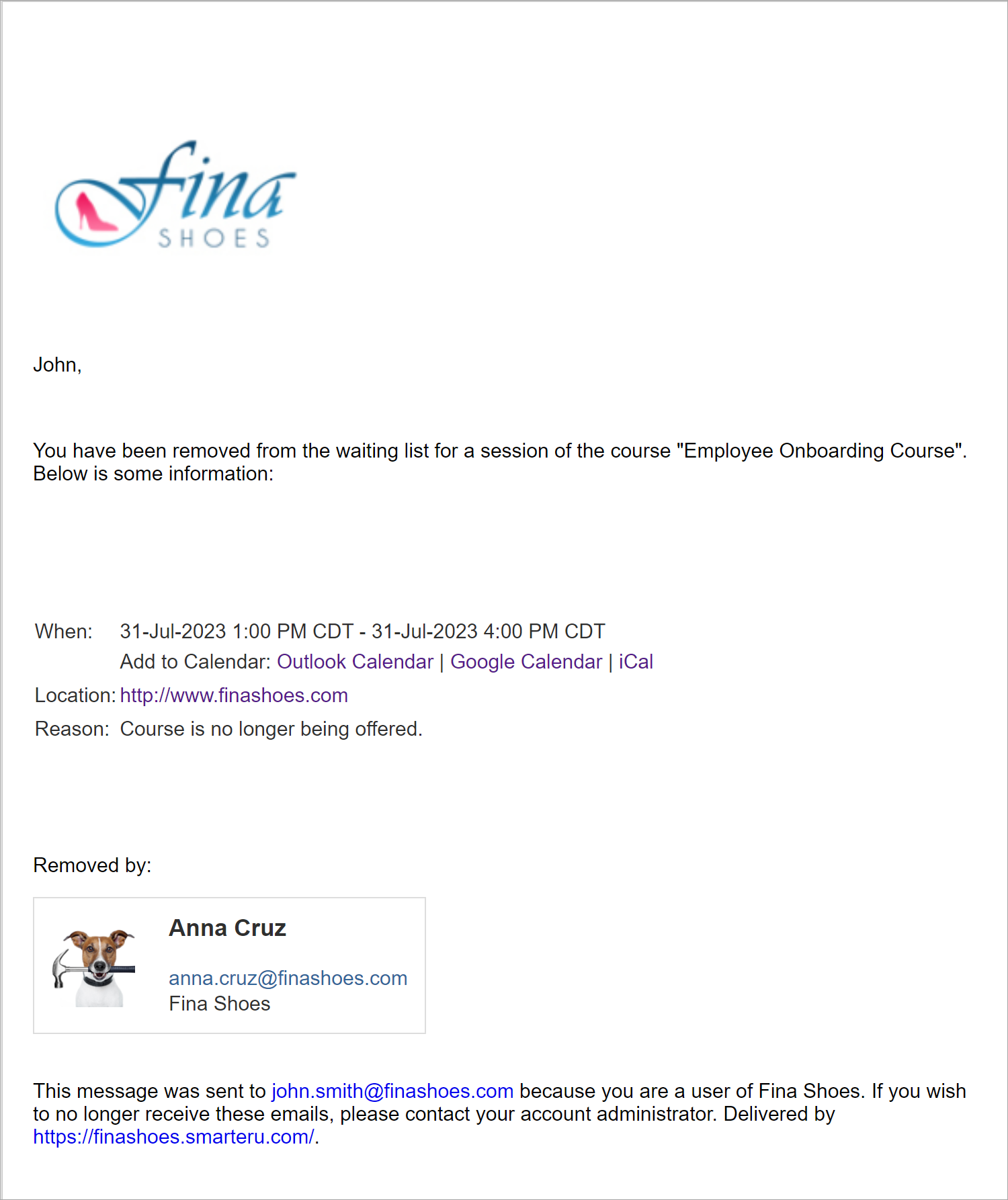
Changing the Template
Administrators and owners can change the default template for the account by doing one of the following:
- Select the template from the Email Management Dashboard. Be sure to select the Removed from Waiting List email type from the grid.
- Edit the account's Email Template Options settings. Expand the Course - Instructor Led accordion and select the email template for the Removed from Waiting List email type.
Requested Course Certificates
Email Subject
Requested Course Certificates
Description
This email is sent to the specified email addresses when an instructor generates certificates for learners in the session via the ILT Attendance Dashboard.
Example
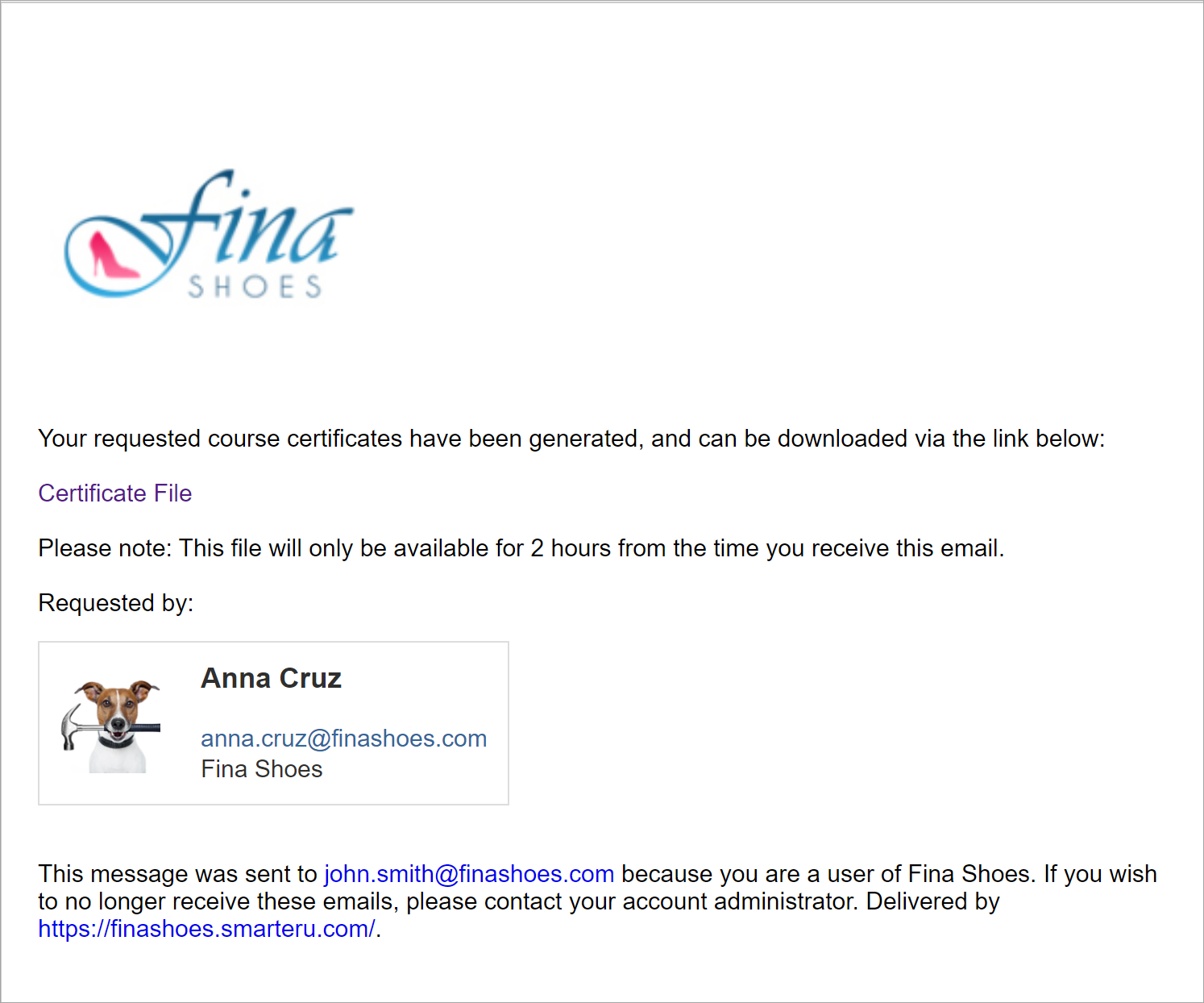
Changing the Template
Administrators and owners can change the default template for the account by doing one of the following:
- Select the template from the Email Management Dashboard. Be sure to select the Requested Course Certificates email type from the grid.
- Edit the account's Email Template Options settings. Expand the Course - Instructor Led accordion and select the email template for the Requested Course Certificates email type.
Session Available
Email Subject
Available sessions for *|course.name|*
Example:Available sessions for Employee Onboarding Course
Description
This email is sent to a user who is on the course-level waiting list when:
AND
The user who added the new session selects the Notify Learners on Course Waiting List About Available Sessions notification option
Example
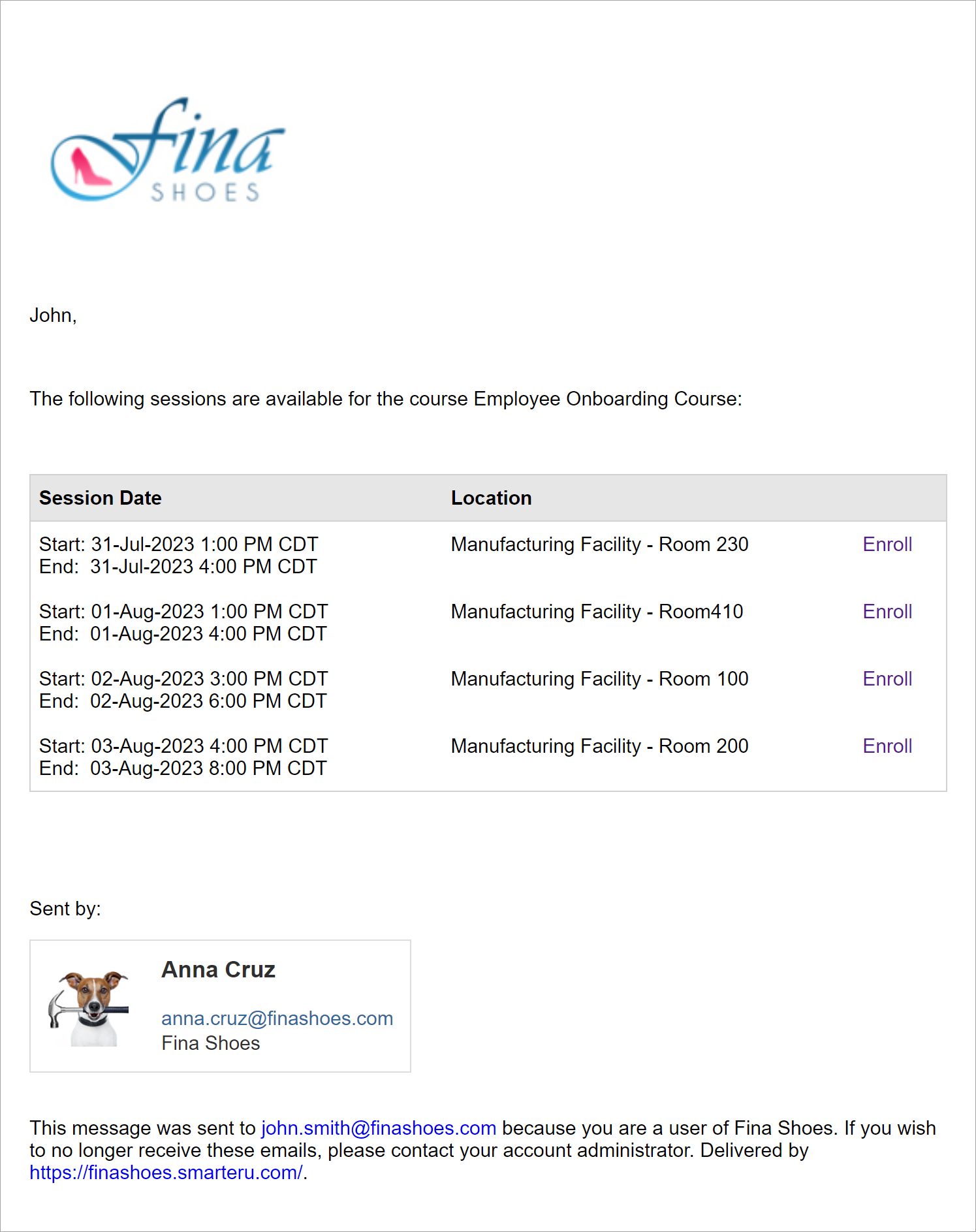
Changing the Template
Administrators and owners can change the default template for the account by doing one of the following:
- Select the template from the Email Management Dashboard. Be sure to select the Session Available email type from the grid.
- Edit the account's Email Template Options settings. Expand the Course - Instructor Led accordion and select the email template for the Session Available email type.
Session Cancellation
Email Subject
*|user.givenname|* *|user.surname|* - Session Cancelled - *|course.name|*
Example: John Smith - Session Cancelled - Employee Onboarding Course
Description
This email is sent to users enrolled in an instructor-led course session when:
AND
The user who cancelled the session selects the Send Cancellation Email to Learners and Instructors setting
The cancellation reason is included if the user cancelling the session selects the Include Cancellation Reason In Email setting.
Example
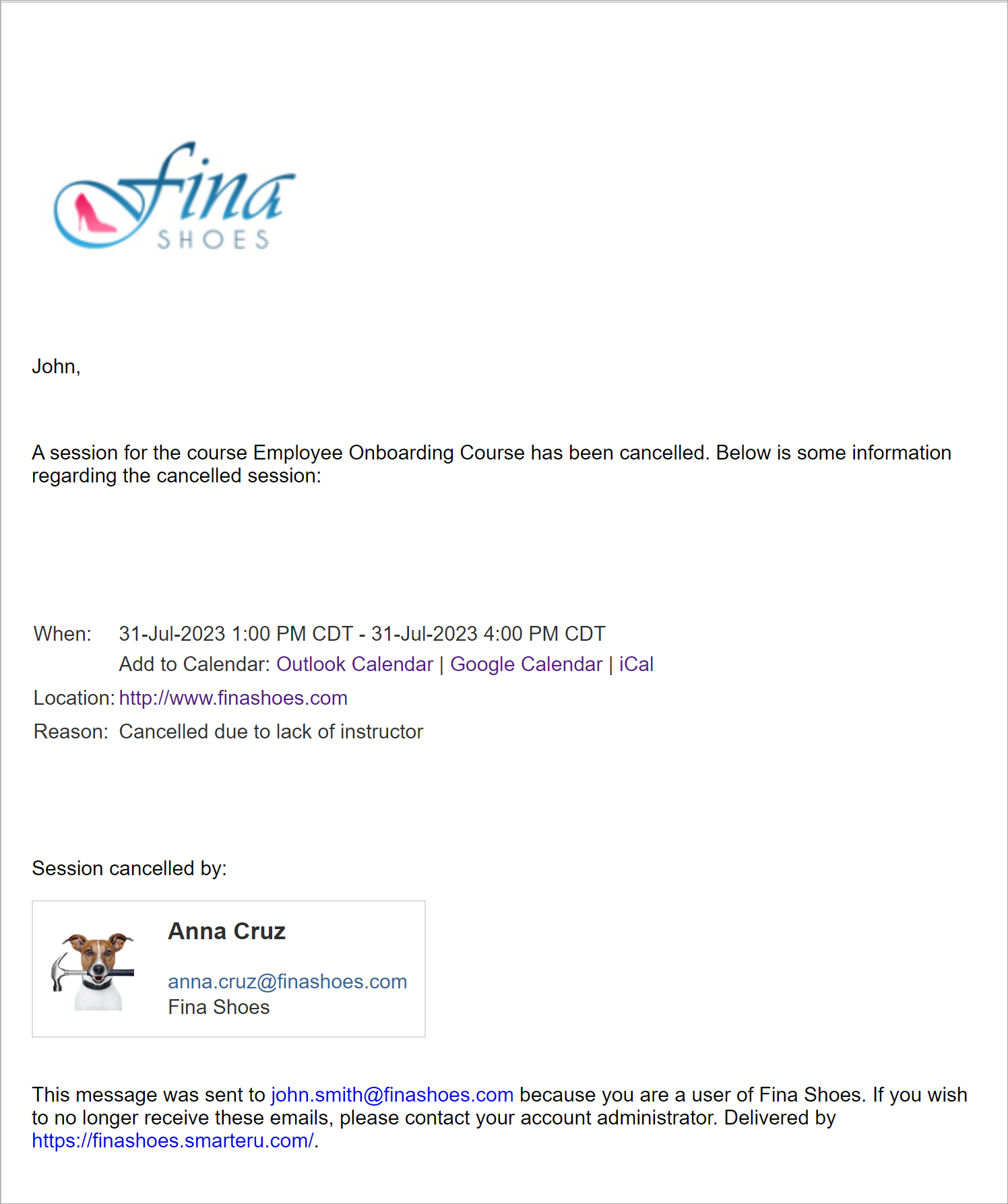
Changing the Template
Administrators and owners can change the default template for the account by doing one of the following:
- Select the template from the Email Management Dashboard. Be sure to select the Session Cancellation email type from the grid.
- Edit the account's Email Template Options settings. Expand the Course - Instructor Led accordion and select the email template for the Session Cancellation email type.
To change the email template used for a specific course:
- Check the Send Session Cancellation Notification checkbox on the Course Information workscreen.
- Check the Change Assigned Email Template checkbox.
- Select the template from the list.
- Click Save.
Session Changed
Email Subject
Session Changed - *|course.name|*
Example: Session Changed - Employee Onboarding Course
Description
This email is sent when:
An instructor-led course session's date or time is changed
AND
The Send Email Notifications setting for the session is selected
The email will be sent to the users specified in the notification options for the session.
Example
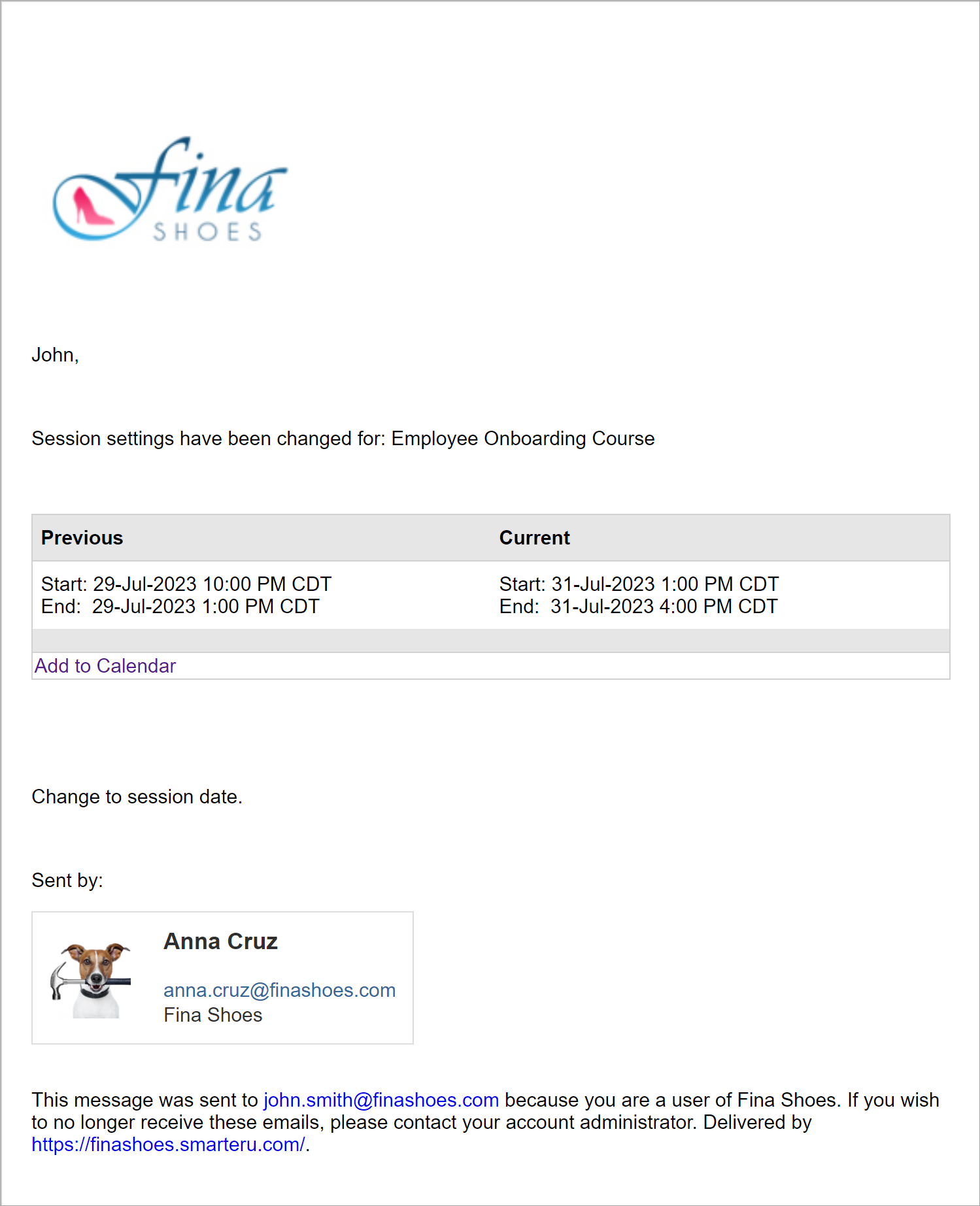
Changing the Template
Administrators and owners can change the default template for the account by doing one of the following:
- Select the template from the Email Management Dashboard. Be sure to select the Session Changed email type from the grid.
- Edit the account's Email Template Options settings. Expand the Course - Instructor Led accordion and select the email template for the Session Changed email type.
Session Instructor Notification
Email Subject
*|email.emailinstructorsubject|*
Example: Added as an Instructor - Employee Onboarding Course
Description
This email is sent to all users who are added or removed as an instructor for an instructor-led session.
Example
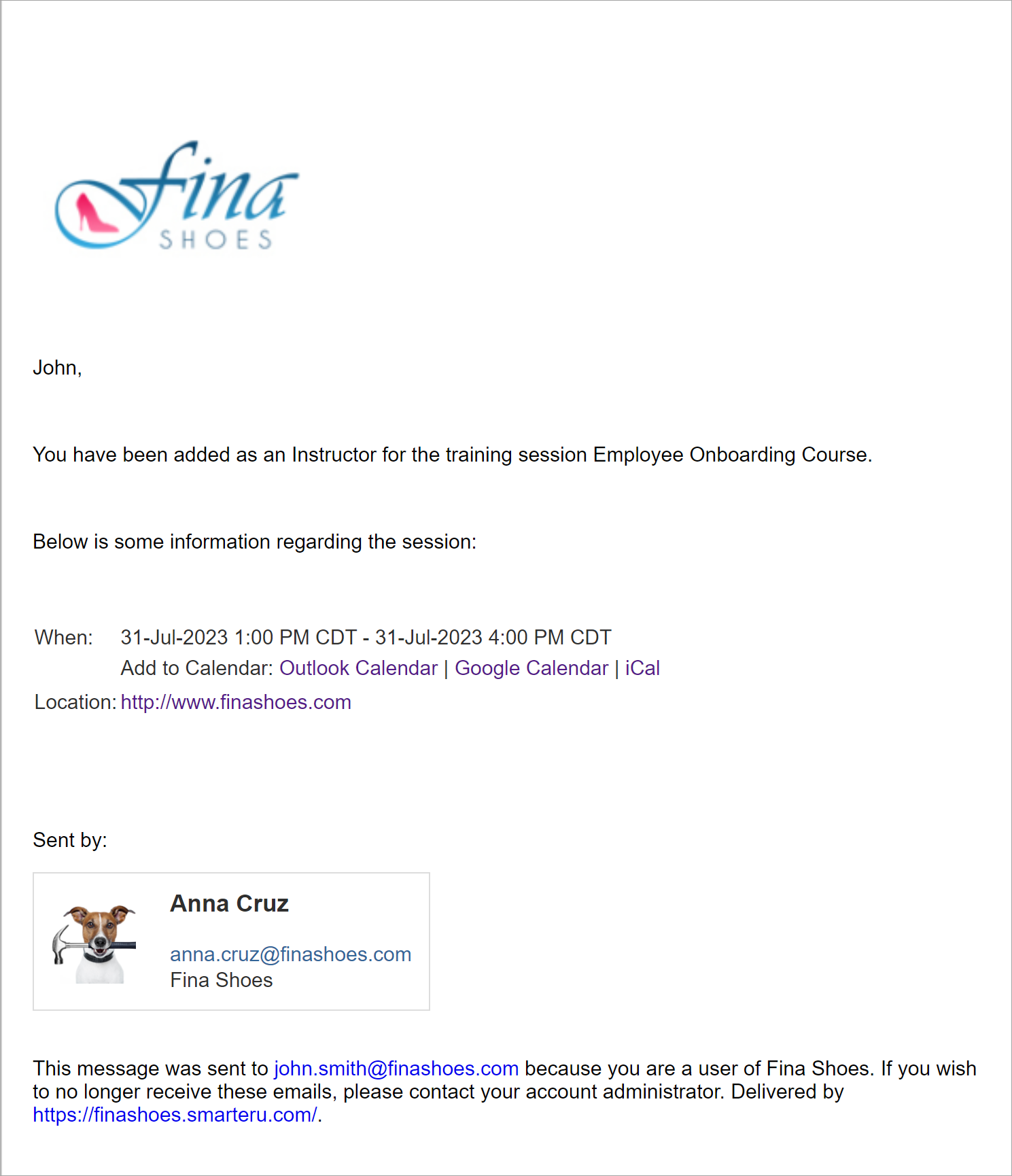
Changing the Template
Administrators and owners can change the default template for the account by doing one of the following:
- Select the template from the Email Management Dashboard. Be sure to select the Session Instructor Notification email type from the grid.
- Edit the account's Email Template Options settings. Expand the Course - Instructor Led accordion and select the email template for the Session Instructor Notification email type.
Session Reminder
Email Subject
*|user.givenname|* *|user.surname|* - Session Reminder - *|course.name|*
Example: John Smith - Session Reminder - Employee Onboarding Course
Description
This email is sent to learners enrolled in an instructor-led course session and to the session's instructors the specified number of hours before the session begins when the course's Send Pre-Session Reminder setting is enabled.
Example
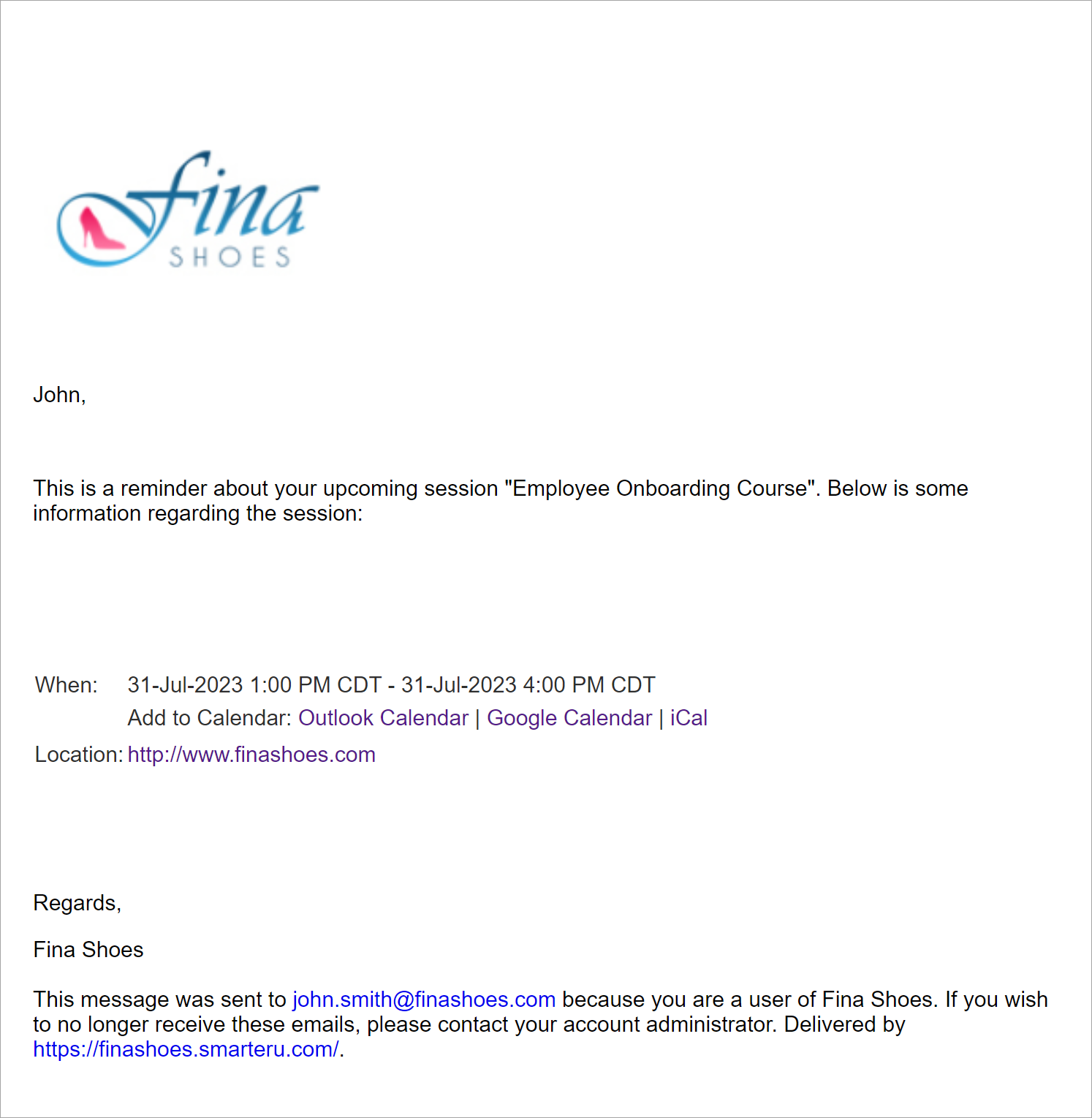
Changing the Template
Administrators and owners can change the default template for the account by doing one of the following:
- Select the template from the Email Management Dashboard. Be sure to select the Session Reminder email type from the grid.
- Edit the account's Email Template Options settings. Expand the Course - Instructor Led accordion and select the email template for the Session Reminder email type.
To change the email template used for a specific course:
- Check the Send Pre-Session Reminder checkbox on the Course Information workscreen.
- Check the Change Assigned Email Template checkbox.
- Select the template from the list.
- Click Save.
Waiting List Reminder
Email Subject
*|user.givenname|* *|user.surname|* - Waiting List Reminder - *|course.name|*
Example: John Smith - Waiting List Reminder - Employee Onboarding Course
Description
This email is sent to users who are on a course or session waiting list when the course or session's Enable Waiting List Reminder setting is checked. The email will be sent the specified period before the session starts.
Example
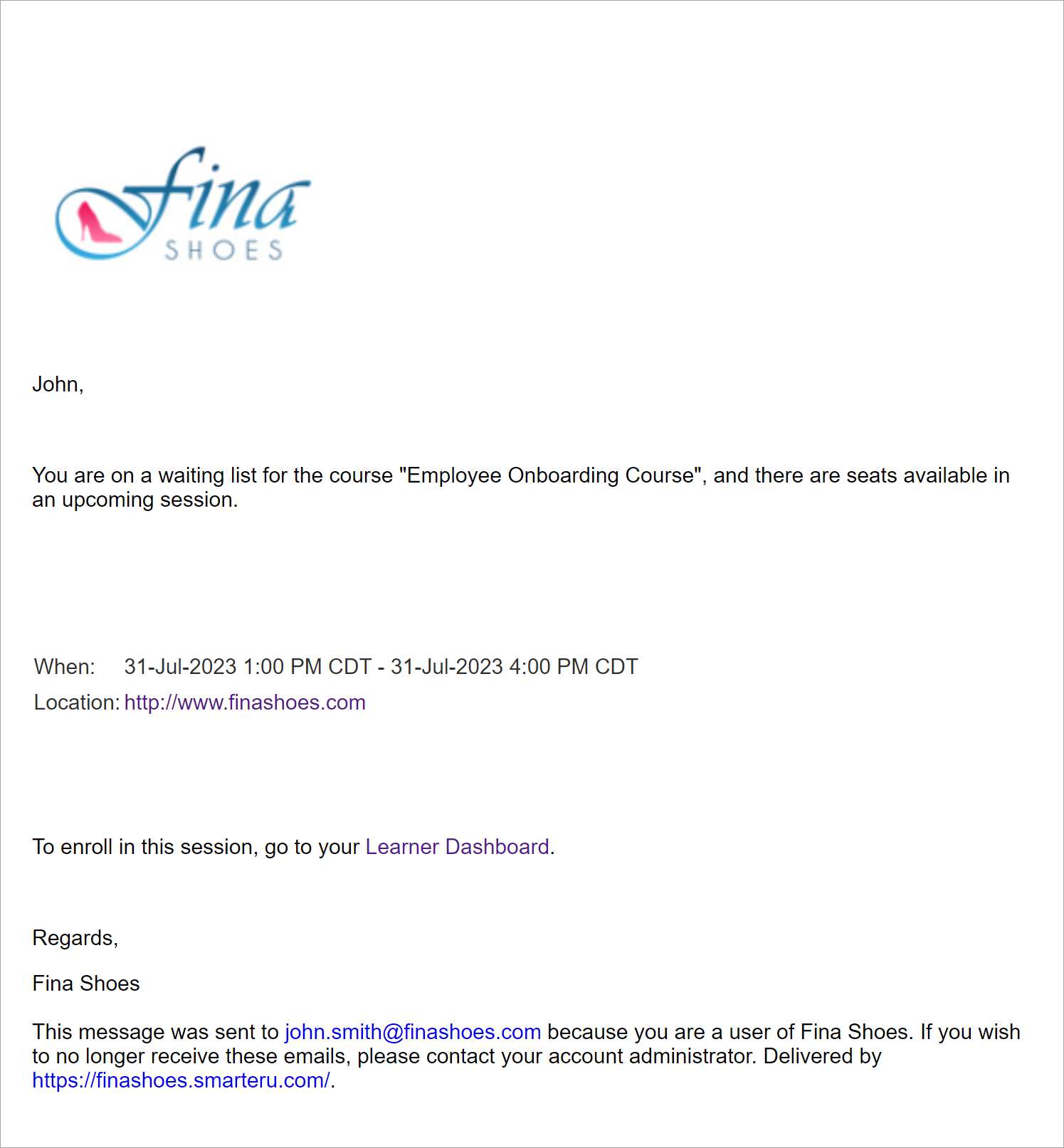
Changing the Template
Administrators and owners can change the default template for the account by doing one of the following:
- Select the template from the Email Management Dashboard. Be sure to select the Waiting List Reminder email type from the grid.
- Edit the account's Email Template Options settings. Expand the Course - Instructor Led accordion and select the email template for the Waiting List Reminder email type.
Webinar Registration Failure Notification
Email Subject
Webinar Registration Failure
Description
This email is sent to the email addresses specified in the Send Enrollment Report To setting when a webinar enrollment performed via the Enrollment Dashboard fails.
Example
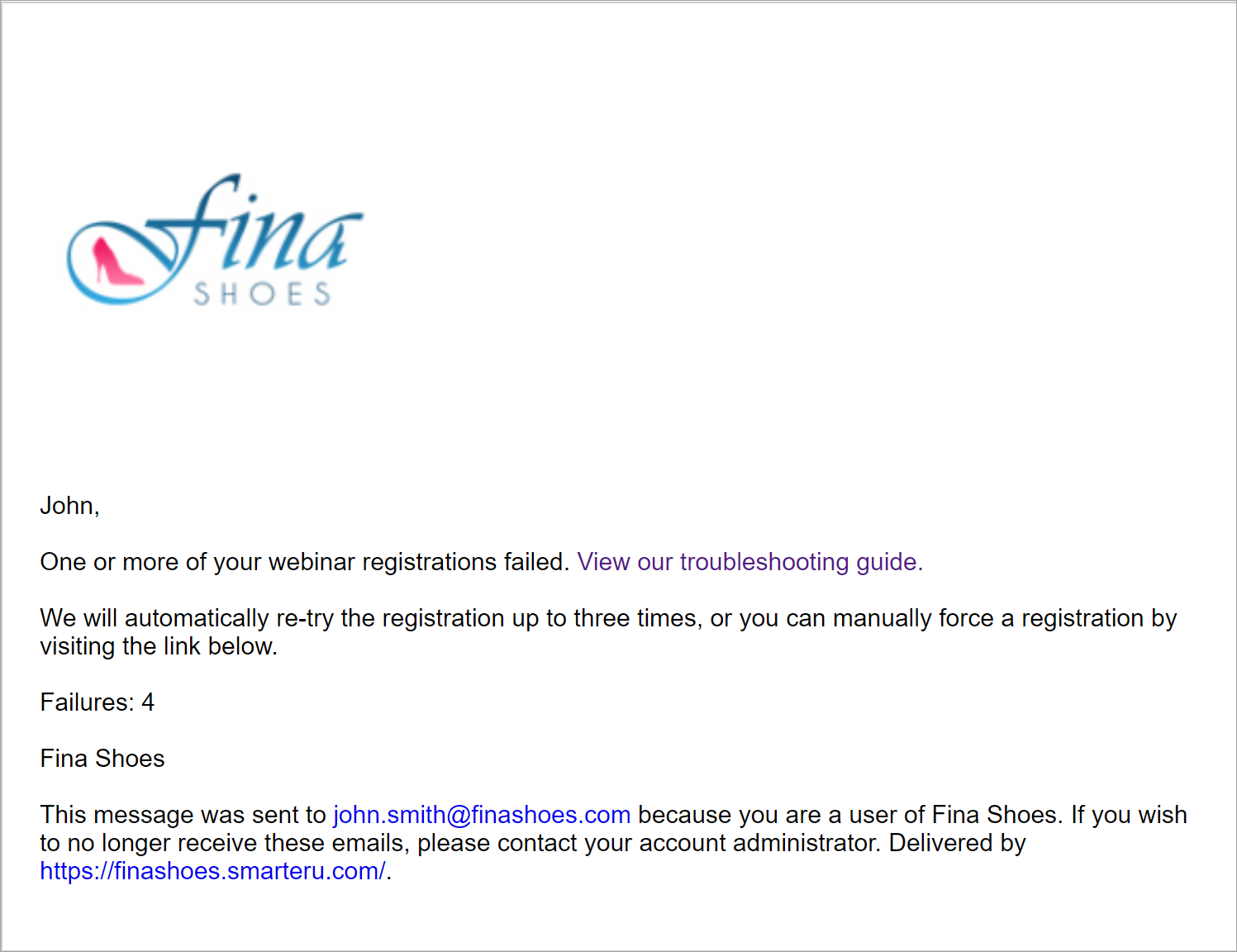
Changing the Template
Administrators and owners can change the default template for the account by doing one of the following:
- Select the template from the Email Management Dashboard. Be sure to select the Webinar Registration Failure Notification email type from the grid.
- Edit the account's Email Template Options settings. Expand the Course - Instructor Led accordion and select the email template for the Webinar Registration Failure Notification email type.