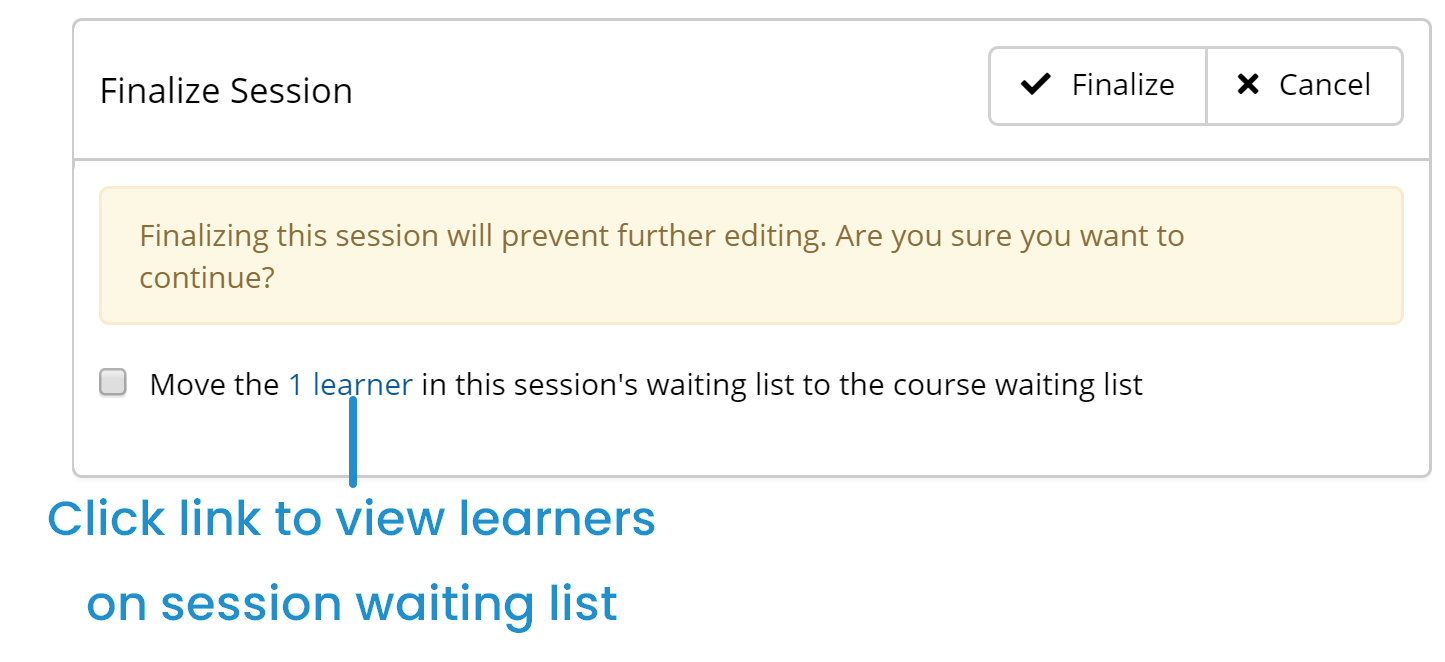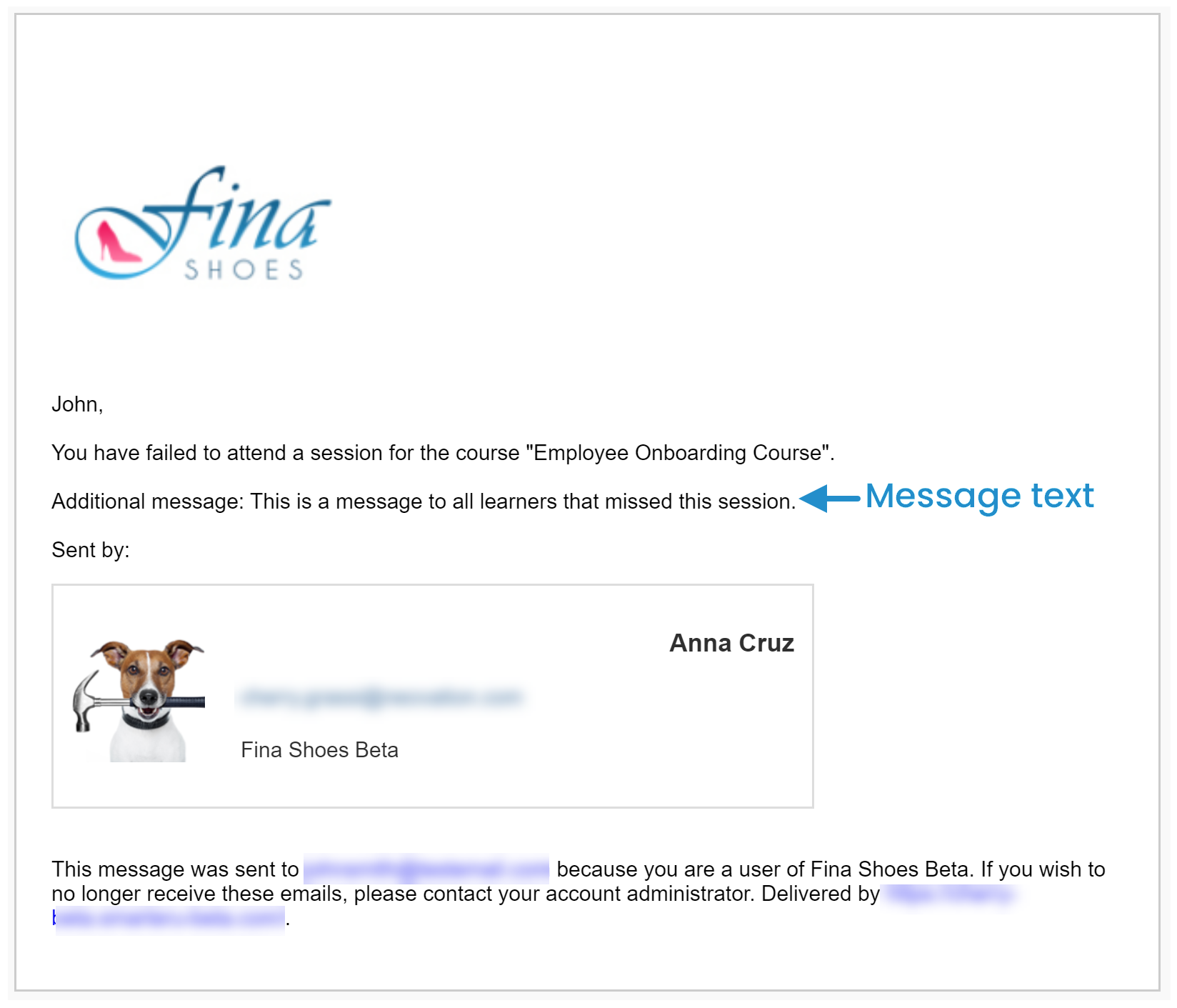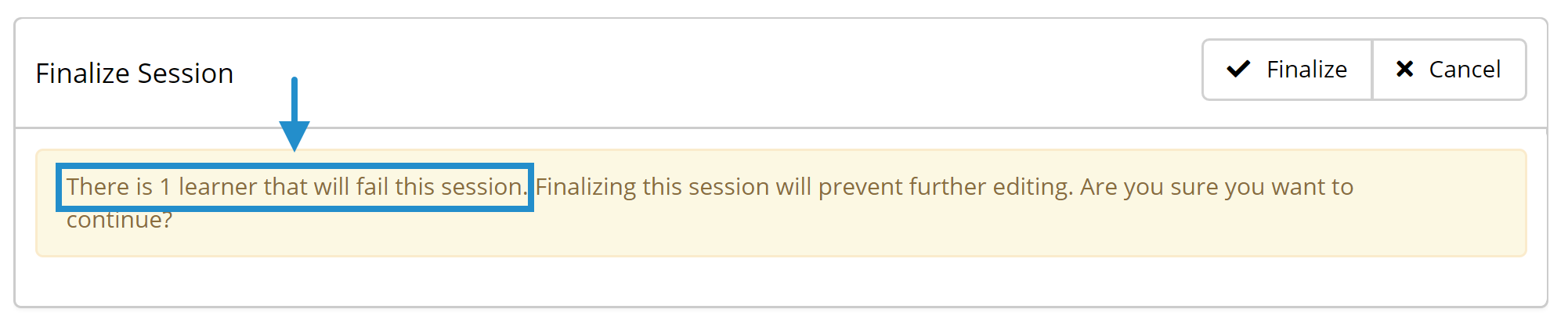About Finalizing a Session
Finalizing a session sends the account's selected Course Completion email template to learners who completed the course and prevents further editing of the session's information. It also allows you to send learners who were enrolled but did not attend the course the account's selected Missed Attendance email template.
- If the session has a post-course evaluation, be sure to give learners enough time to submit the form. Once the session is finalized, the session's post-course evaluation will no longer be available to learners.
- Be sure that you do not need to make any other updates to the session before you finalize it. After the session is finalized, you'll only be able to add learners, remove learners, and edit information associated with a learner's enrollment. Refer to Editing a Session for details.
- If you are finalizing a WebEx session, be sure each learner's attendance, completion status, and if applicable, grade are recorded BEFORE finalizing the session. This information is automatically sent from WebEx to SmarterU, but it may take up to 24 hours for the process to complete. If you finalize a WebEx session without the learners' attendance, completion status, or grade, there is no way to enter that information after the session is finalized.
Who Has Access
The following users can finalize a session:
- Users with the Group Manager or Instructor-Led Training Instructor group permission.
- Course managers, if the account's Course Manager Access setting's ILT Instructor option is checked. Course managers will only be able to view sessions that belong to courses that they manage.
- Administrators and owners.
Finalizing a Session
To finalize a session:
- From the Admin menu, select Course Admin.
- Select ILT Attendance. The ILT Attendance Dashboard displays.
- View the instructor-led course's details.
- View the session's details.
- Click Finalize.
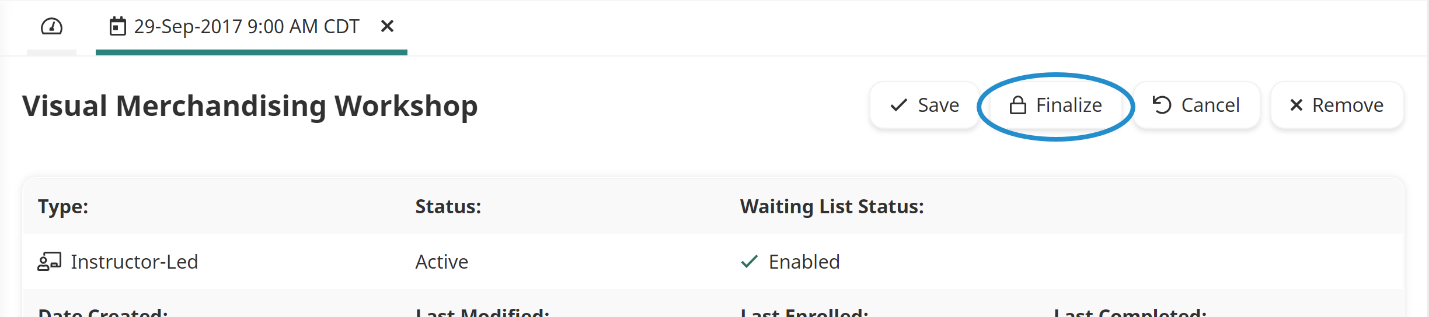
The Finalize Session window displays. The message and options available in the window will vary.
Message/Option | Description |
|---|---|
Move the n Learner(s) in This Session's Waiting List to the Course Waiting List | This checkbox displays when there are currently learners on the session's waiting list. You can view the learners on the session waiting list by clicking the "n learner(s)" link.
To move these learners from the session waiting list to the course waiting list, check the checkbox. If you don't move the learners from the session waiting list to the course waiting list, you can view the learners on the session waiting list by viewing disabled waiting lists on the ILT Waiting Lists Dashboard. |
Send Email to Learners that Did Not Attend | This checkbox displays when learners enrolled in the session did not attend (i.e., the Attended checkbox isn't checked).
To send the missed session email to learners who were enrolled in the session but did not attend, check the checkbox. To include additional text in the email, enter the text in the Message field. If your account is using the default Missed Attendance email template, this text displays as the additional message.
|
There is n learner(s) that will fail this session. | This text is included in the message when a learner enrolled in the session didn't complete the course (i.e., the Completed checkbox isn't checked).
|
- To finalize the session, click Finalize.