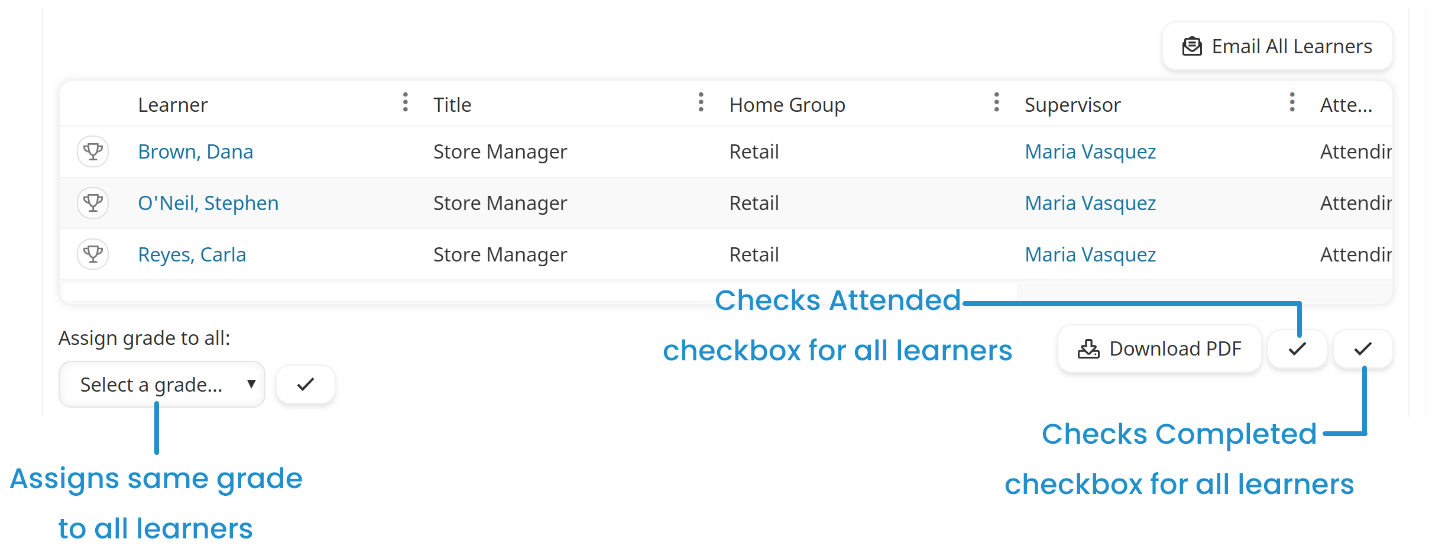Who Has Access
The following users can record the attendance, completion status, and grade for a session:
- Users with the Group Manager or Instructor-Led Training Instructor group permission.
- Course managers, if the account's Course Manager Access setting's ILT Instructor option is checked. Course managers will only be able to view sessions that belong to courses that they manage.
- Administrators and owners.
Recording Attendance, Completion Status, and Grade
For WebEx sessions, this information is automatically provided by WebEx to SmarterU. It may take up to 24 hours for the process to complete.
To record information about learners' attendance, completion status, or grade for an instructor-led course:
- From the Admin menu, select Course Admin.
- Select ILT Attendance. The ILT Attendance Dashboard displays.
- Click the session. The session's information displays in the right pane.
- To indicate that a learner attended the session, check the checkbox in the Attended column. You may also click the
 to the right of the Download PDF button. See note regarding multi-part sessions below.
to the right of the Download PDF button. See note regarding multi-part sessions below. - To indicate that a learner completed the session, check the checkbox in the Completed column. To select the checkbox for all learners, click the right-most
 . See note regarding multi-part sessions below.
. See note regarding multi-part sessions below.
In order to mark a learner as completing the session, you will need to mark them as attending before you can save your changes.
- Select or enter the learner's grade in the Grade column. To assign all learners the same grade, select or enter the grade in the Assign Grade to All field located below the table and click
 . See note regarding multi-part sessions below.
. See note regarding multi-part sessions below.
Note About Multi-Part Sessions
If you are specifying the attendance, completion status, and/or grade of a multi-part session, you may only do so for the entire course session. You cannot specify the attendance, completion status, or grade for each part of a multi-part session.