Viewing Session Details
To view a session's details from the ILT Attendance page:
- From the Admin menu, expand Course Admin.
- Select ILT Attendance. The ILT Attendance Dashboard displays.
- View the course's details.
- From course's Session Details section, click the session.
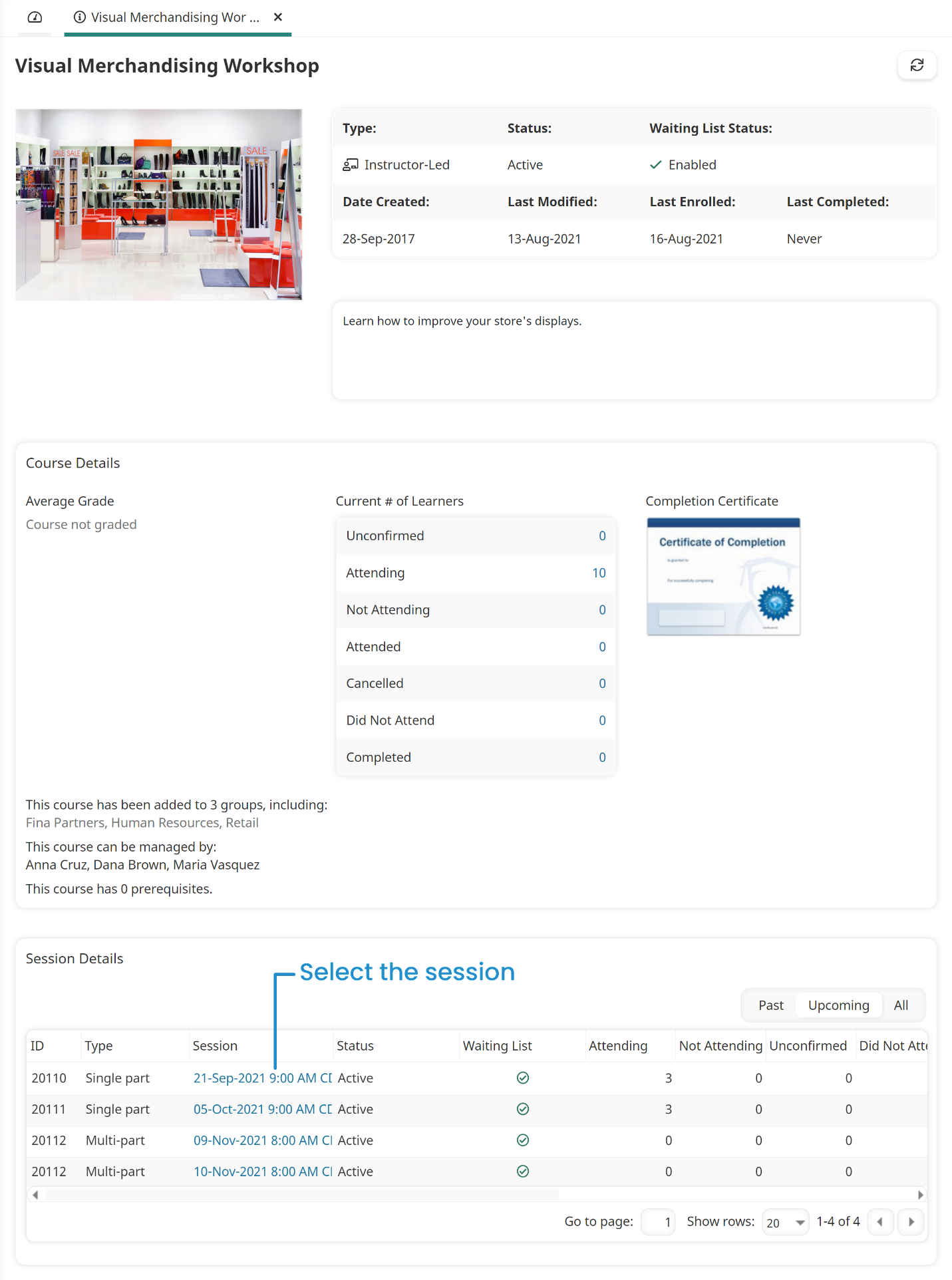
The session's details display.
The sum of unconfirmed and attending learners affect the session's capacity. For example, suppose a session has a capacity of 10. If 5 learners are unconfirmed and 3 learners have indicated that they are attending, there will be 2 seats available in the session. 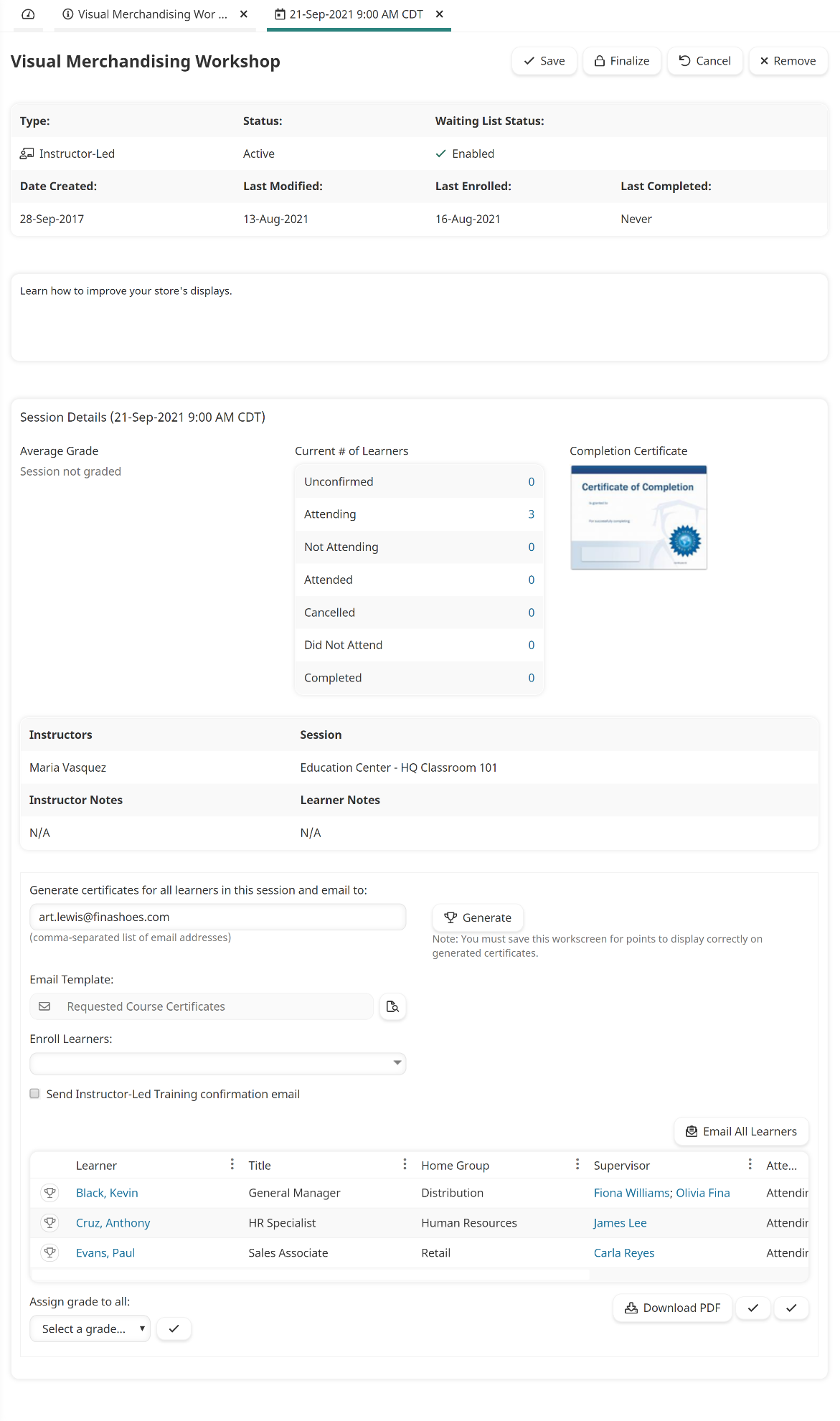
Much of the information on the session details workscreen is similar to what's shown for the course. The section that displays at the bottom of the workscreen enables you to generate course certificates for learners, enroll learners in the session, email enrolled learners, and download a roster for the session. The grid displays the enrolled learners and ways for you to record the learner's attendance, completion status, grade, and in some instances, edit points earned.
Below the grid are controls to assign the same grade to all learners, download a PDF of all learners enrolled in the session, mark all learners as attended, and mark all learners as completing the course.
Columns in the Grid
Most of the columns displayed in the session details grid are determined by the columns specified for the account.
Column | Description |
|---|---|
| The first column in the grid displays a The course completion certificate only displays if the learner completed the course and the session was finalized. |
Learner | The learner's name. |
| The columns between the Learner column and Attending? column will depend on your account's settings for the user grid.
|
| Evaluation | Indicates whether the learner completed the session's post-course evaluation:
|
Attending? | If the learner was enrolled in the course by another user, this column specifies whether the learner is planning to attend the session.
Learners who self enrolled in the session will be automatically marked as attending.
|
Attended | A checkbox that enables the instructor to record whether the learner attended the session. |
Completed | A checkbox that enables the instructor to record whether the learner completed the session. |
Grade | If the session is graded, enter or select the learner's grade. |
Points | If points and rewards are enabled for the account, the Points column displays one of the following icons:
If the learner attended and completed the session, you can click the |

 which allows you to display the learner's
which allows you to display the learner's 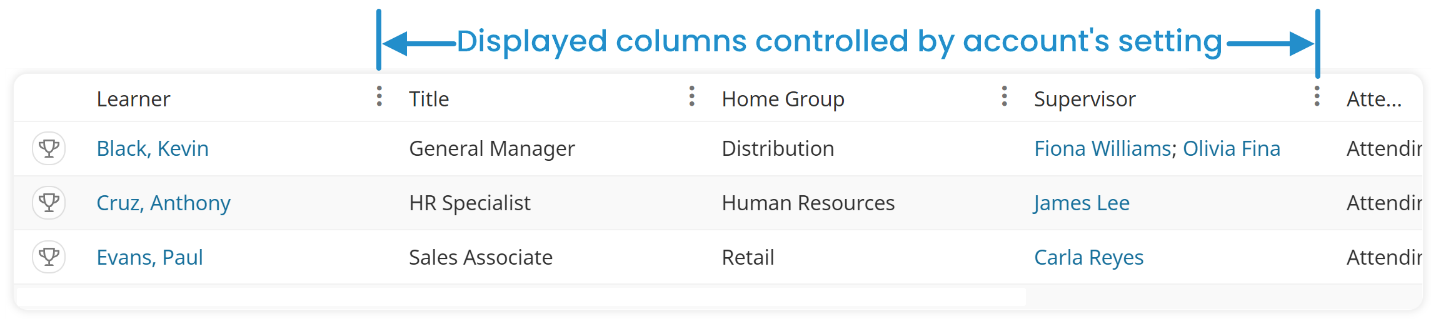
 - The learner has not yet submitted the post-course evaluation.
- The learner has not yet submitted the post-course evaluation. -The learner has submitted the post-course evaluation.
-The learner has submitted the post-course evaluation..png) - The points the learner will earn for the course have not been edited.
- The points the learner will earn for the course have not been edited..png) - The learner is not currently earning points for the course. This icon typically displays when the Attended checkbox is unchecked.
- The learner is not currently earning points for the course. This icon typically displays when the Attended checkbox is unchecked..png) - The points the learner will earn for the course have been edited.
- The points the learner will earn for the course have been edited..png) - There are errors that need to be corrected before points can be assigned to the learner. For example, if you check the Attended and Completed checkboxes for a graded course, but don't provide a grade.
- There are errors that need to be corrected before points can be assigned to the learner. For example, if you check the Attended and Completed checkboxes for a graded course, but don't provide a grade. in the column to the right of the Points column to
in the column to the right of the Points column to