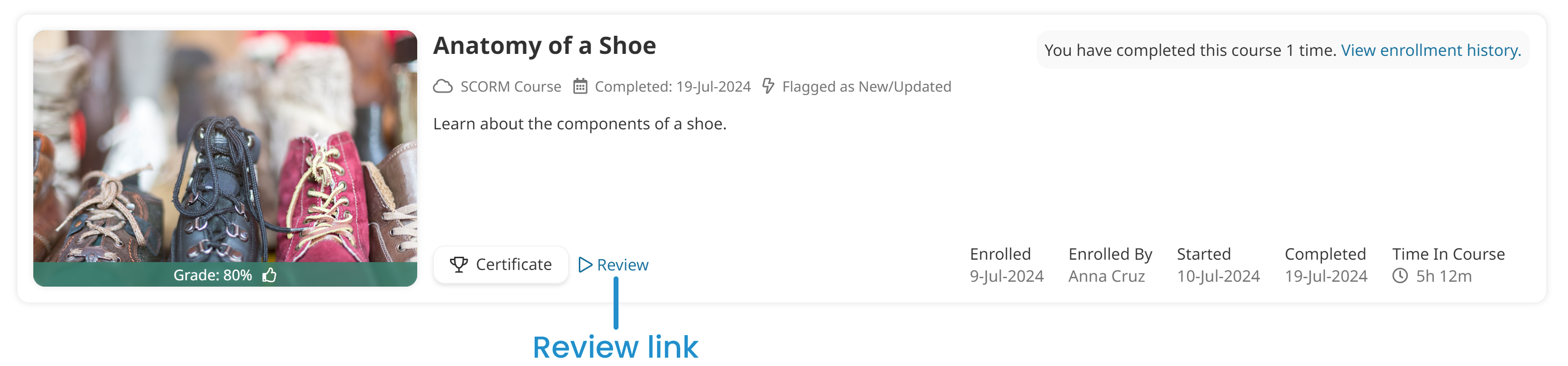The enrollment information section of the course details page displays below the course information.
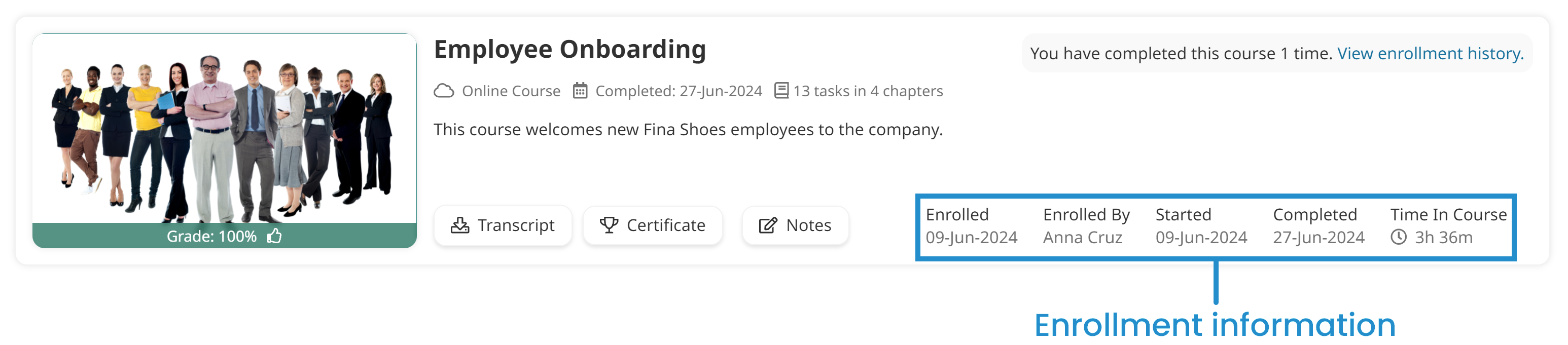
The contents of the course detail page's Enrollment section will depend on the course type (i.e., external, instructor-led, online, SCORM) and your enrollment status.
External Courses
The Enrollment section of the course details page for an external course displays information that was provided in the External Course Submission page.

Instructor-led Courses
The contents of the Enrollment section of the course details page for an instructor-led course will depend on your enrollment status:
Enrolled
If another user enrolled you in an instructor-led course's session, the Enrollment section displays the date that you were enrolled and who enrolled you. Click the arrow beside the Attending button to specify whether you'll attend the session.
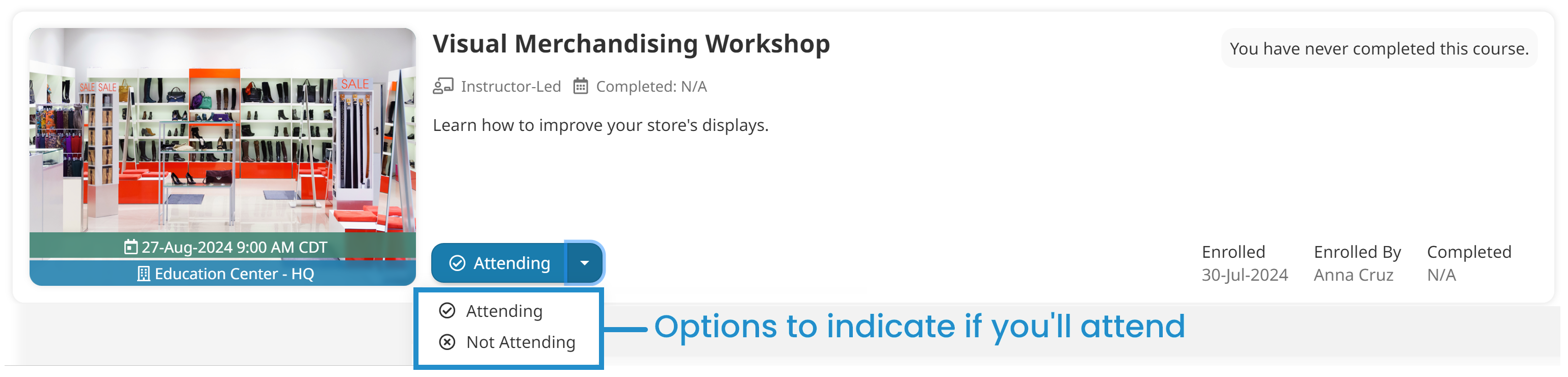
If you select Not Attending, you will be unenrolled from the course. If the course waiting list is enabled, a prompt asks if you would like to be added to the course waiting list.
If you are enrolled in a course that has prerequisites and you have not met the prerequisites, the number of prerequisites you need to complete also displays.
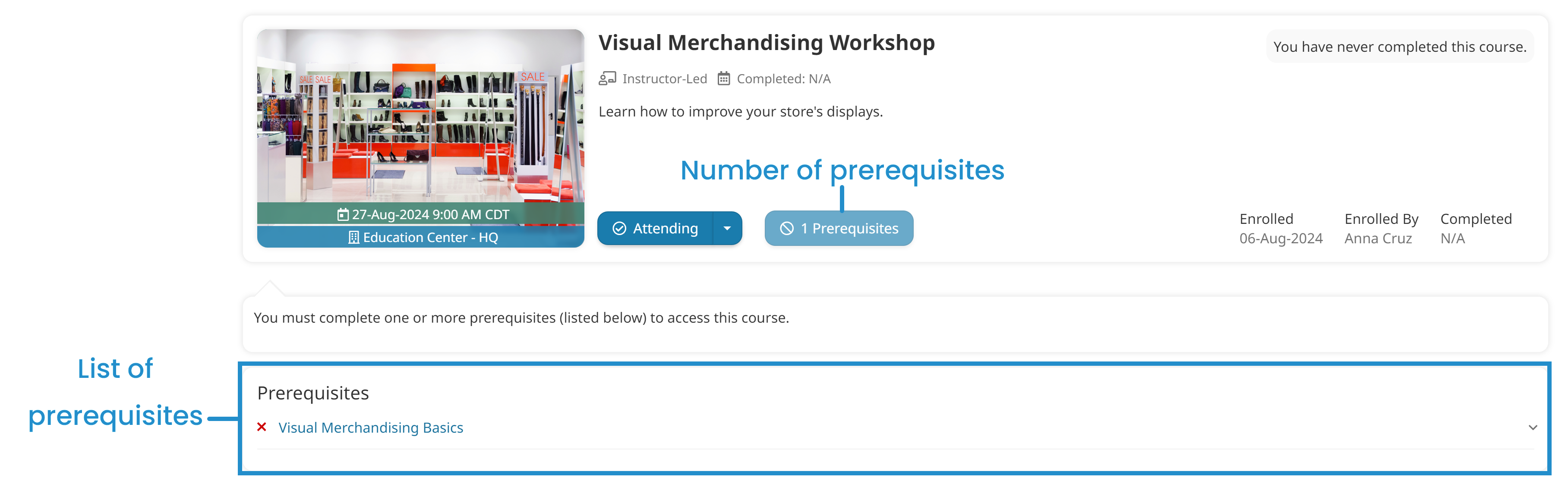
If you are an administrator or self-enrolled in the course, an Unenroll button also displays.
Not Enrolled
If you are not currently enrolled in the instructor-led course, the Enroll button displays if one of the following conditions are met:
- The course allows for self-enrollment
- The course has available sessions
- The course or session has a waiting list

If the course does not allow for self-enrollment, does not have any sessions available, or does not have a course or session waiting list, the Enrollment section displays No Sessions.
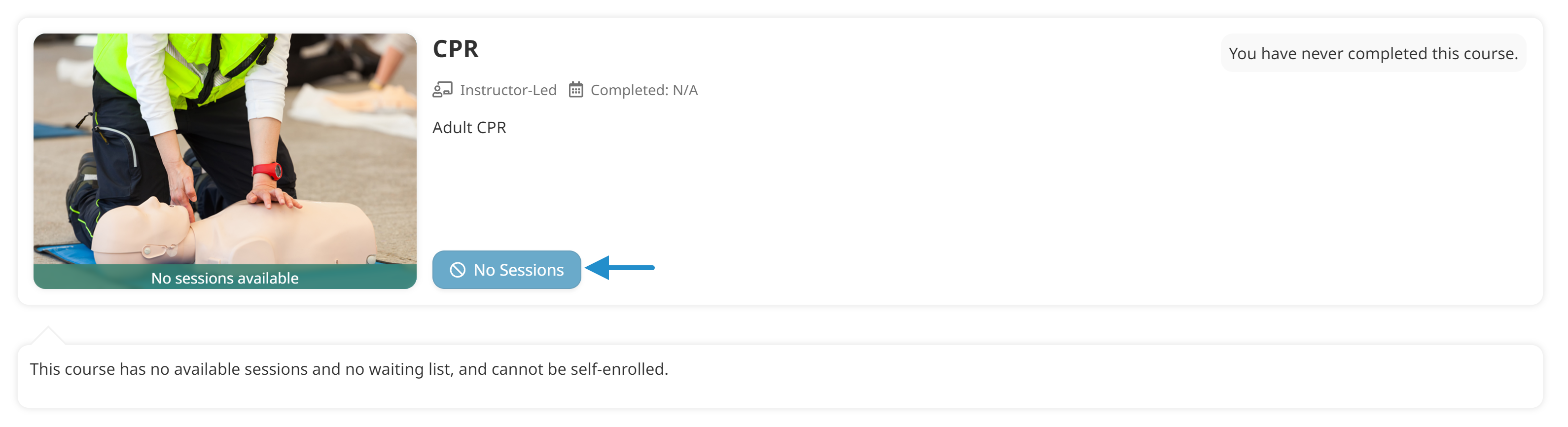
Completed
If you have completed the instructor-led course in the past, the Enrollment section displays the date you were enrolled in the session, the name of the user who enrolled you, and the date you completed the session. You can click the Certificate button to download your course completion certificate.
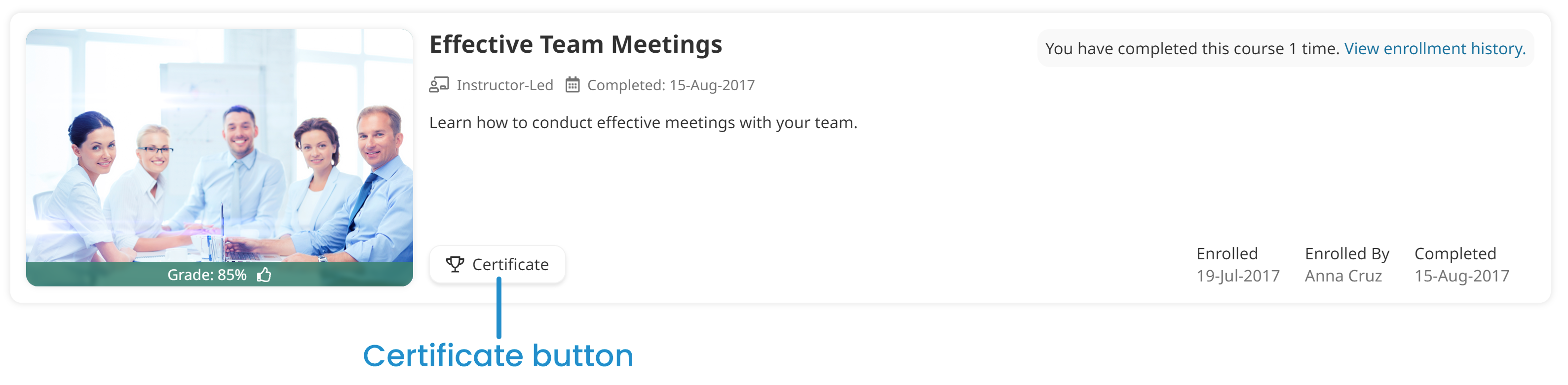
Online Courses
The contents of the Enrollment section of the course details page for an online course will depend on your enrollment status:
Enrolled
If you are currently enrolled in the course, the Enrollment section displays the following:
- The date you started the course
- The date on which you were enrolled
- The name of the person who enrolled you in the course
- The amount of time you've spent in the course
- A Transcript button that enables you to download a PDF file that lists the tasks in the course and whether you've completed the task
- An Unenroll button displays if you are an administrator or self-enrolled in the course.
If you are enrolled in a course that has prerequisites, but have not met the prerequisites, the number of prerequisites you need to complete displays.
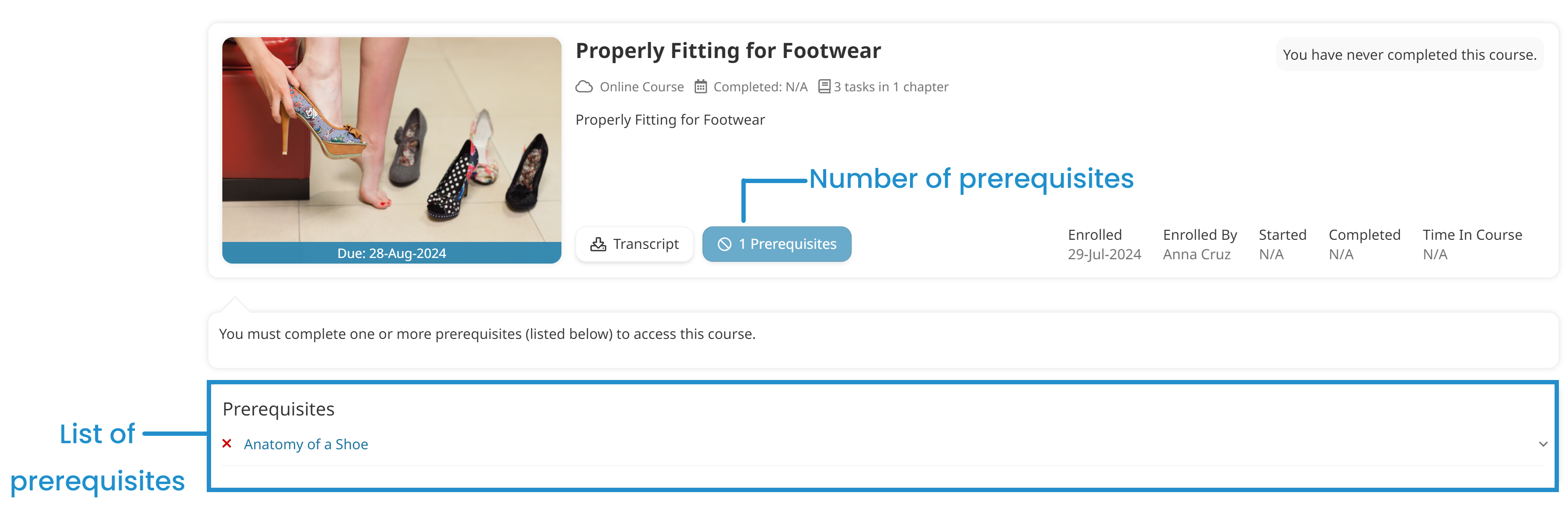
If the course has no prerequisites or you have completed the prerequisites, a Start link displays.
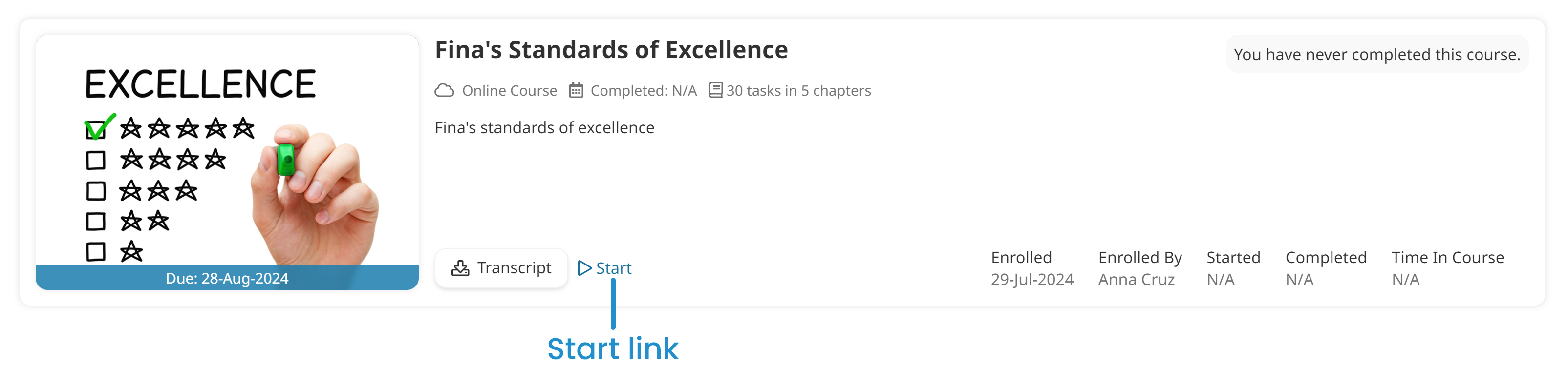
If you've already started the course, a Continue link displays.
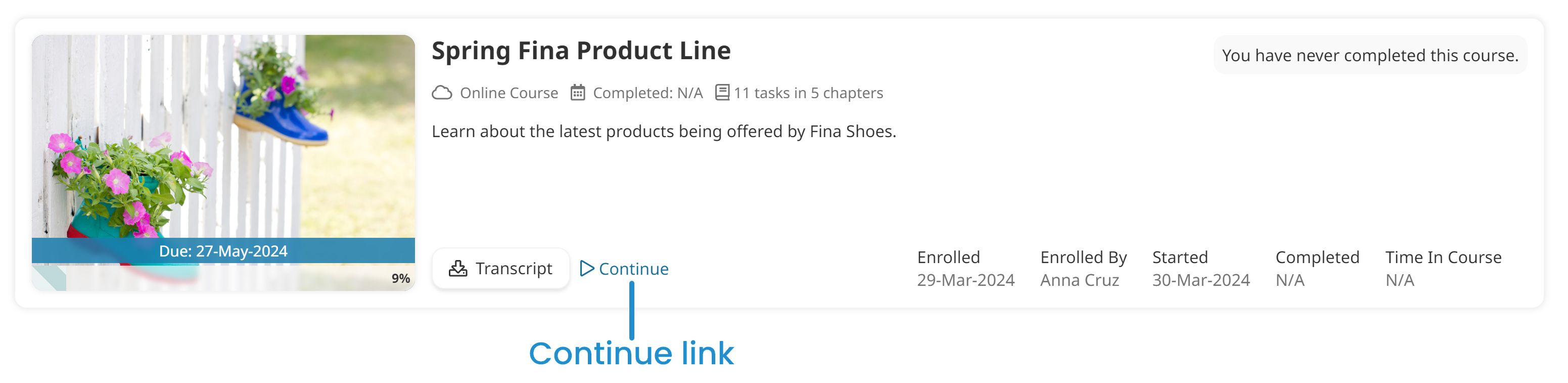
Not Enrolled
If you are not currently enrolled in the online course and it allows for self-enrollment, an Enroll button displays.
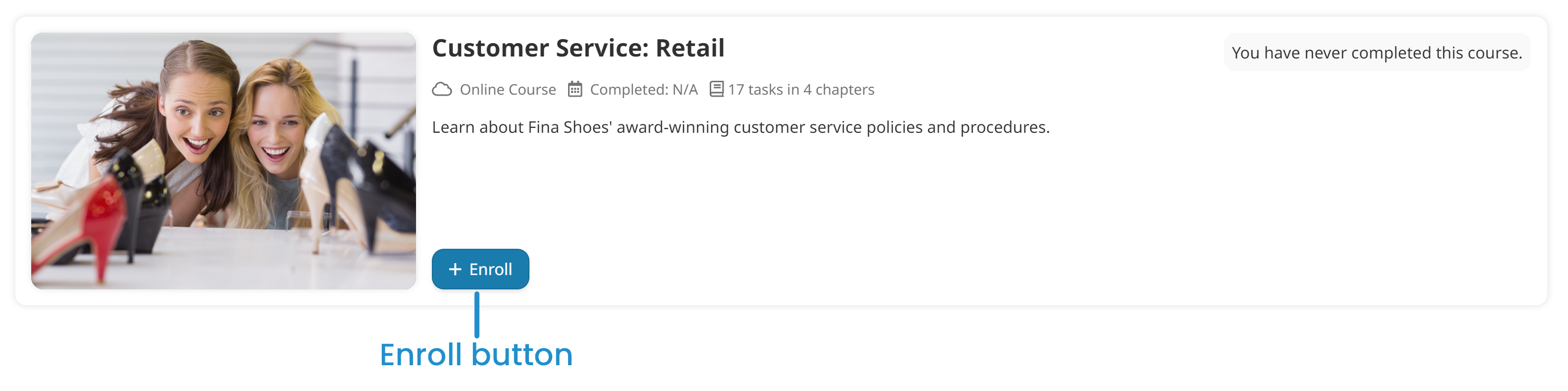
Completed
If you have completed the course in the past, the following information displays:
- The date you started the course
- The date on which you were enrolled
- The name of the person who enrolled you in the course
- The amount of time you've spent in the course
- A Transcript button that enables you to download a PDF file that lists the tasks in the course and whether you've completed the task
If you are viewing the course details for a specific enrollment, the following buttons also display:
- A Certificate button enables you to download your course completion certificate. This button displays if the course has a completion certificate, the course's Display Grade to Learner setting is set to Show, and you've passed the course.
- A Notes button enables you to download your learner notes.

SCORM Courses
The contents of the Enrollment section of the course details page for a SCORM course will depend on your enrollment status:
Enrolled
If you are currently enrolled in the SCORM course, the Enrollment section displays the following:
- The date you started the course
- The date on which you were enrolled
- The name of the person who enrolled you in the course
- The date you completed the course
- The amount of time you've spent in the course
- An Unenroll button displays if you are an administrator or self-enrolled in the course.
If you are enrolled in a course that has prerequisites, but have not met the prerequisites, the number of prerequisites you need to complete displays.
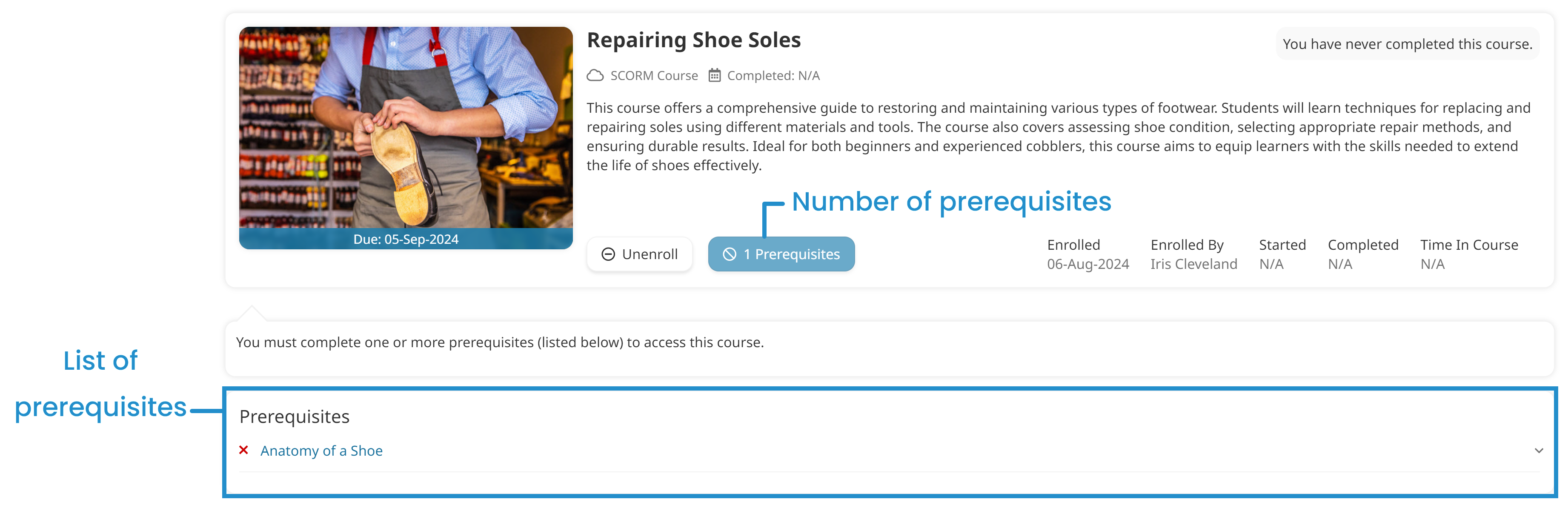
If the course has no prerequisites or you have completed the prerequisites, a Start link displays.
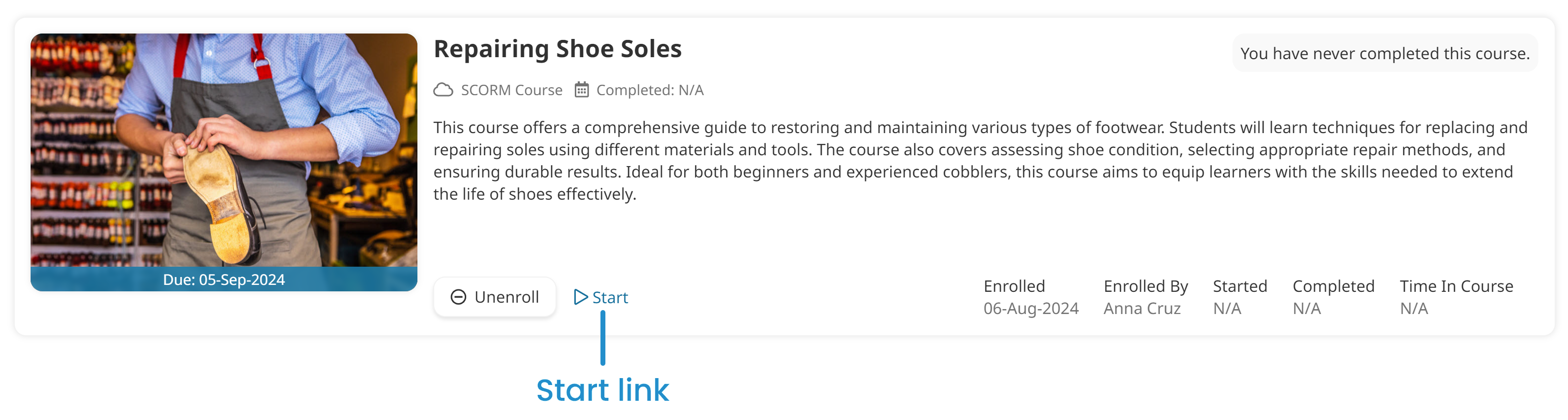
If you've already started the course, a Continue link displays.
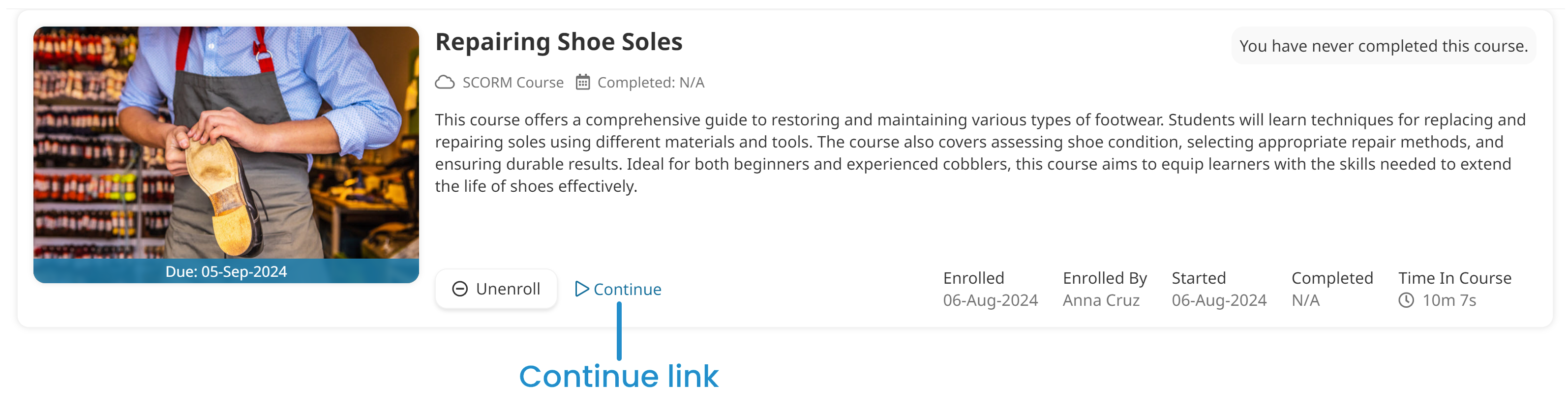
Not Enrolled
If you are not currently enrolled in the SCORM course and it allows for self-enrollment, an Enroll button displays.
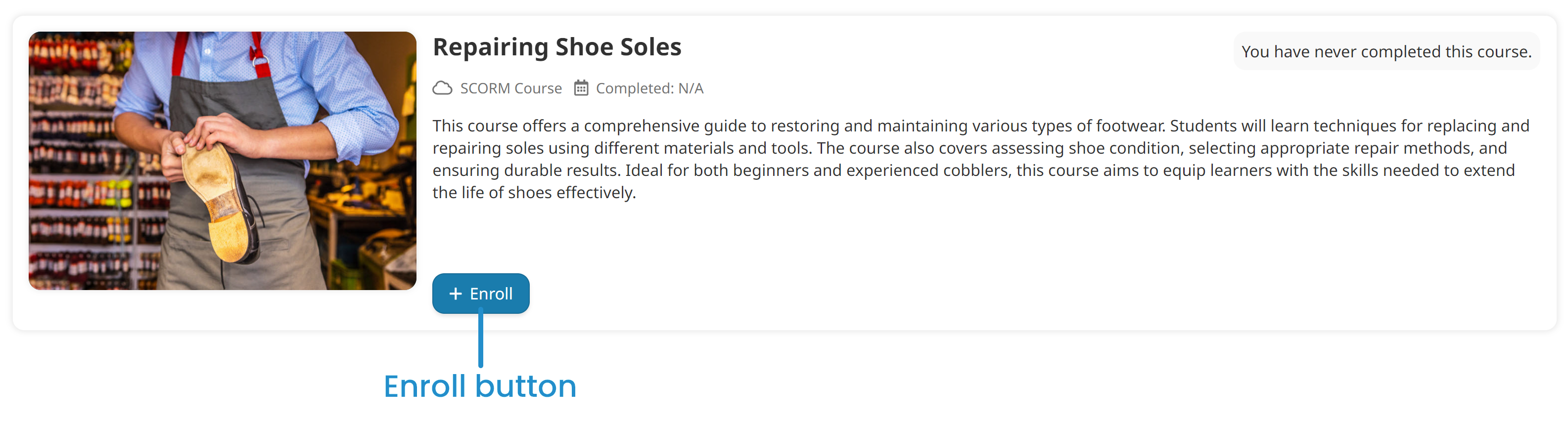
Completed
If you have completed the course in the past, the following information displays:
- The date you started the course
- The date on which you were enrolled
- The name of the person who enrolled you in the course
- The date you completed the course
- The amount of time you've spent in the course
- A Review link displays if course access after completion is enabled and within the specified number of days.
- A Certificate button enables you to download your course completion certificate. This button displays if the course has a completion certificate, the course's Display Grade to Learner setting is set to Show, and you've passed the course.