To add a flashcard activity:
- View your course's content in the Course Builder Dashboard.
- From the task list in the left pane, select the chapter where you want to add the flashcard activity.
- Click the arrow beside Activity.
- Select Flashcards.

A new Activity tab displays the Flashcards workscreen.
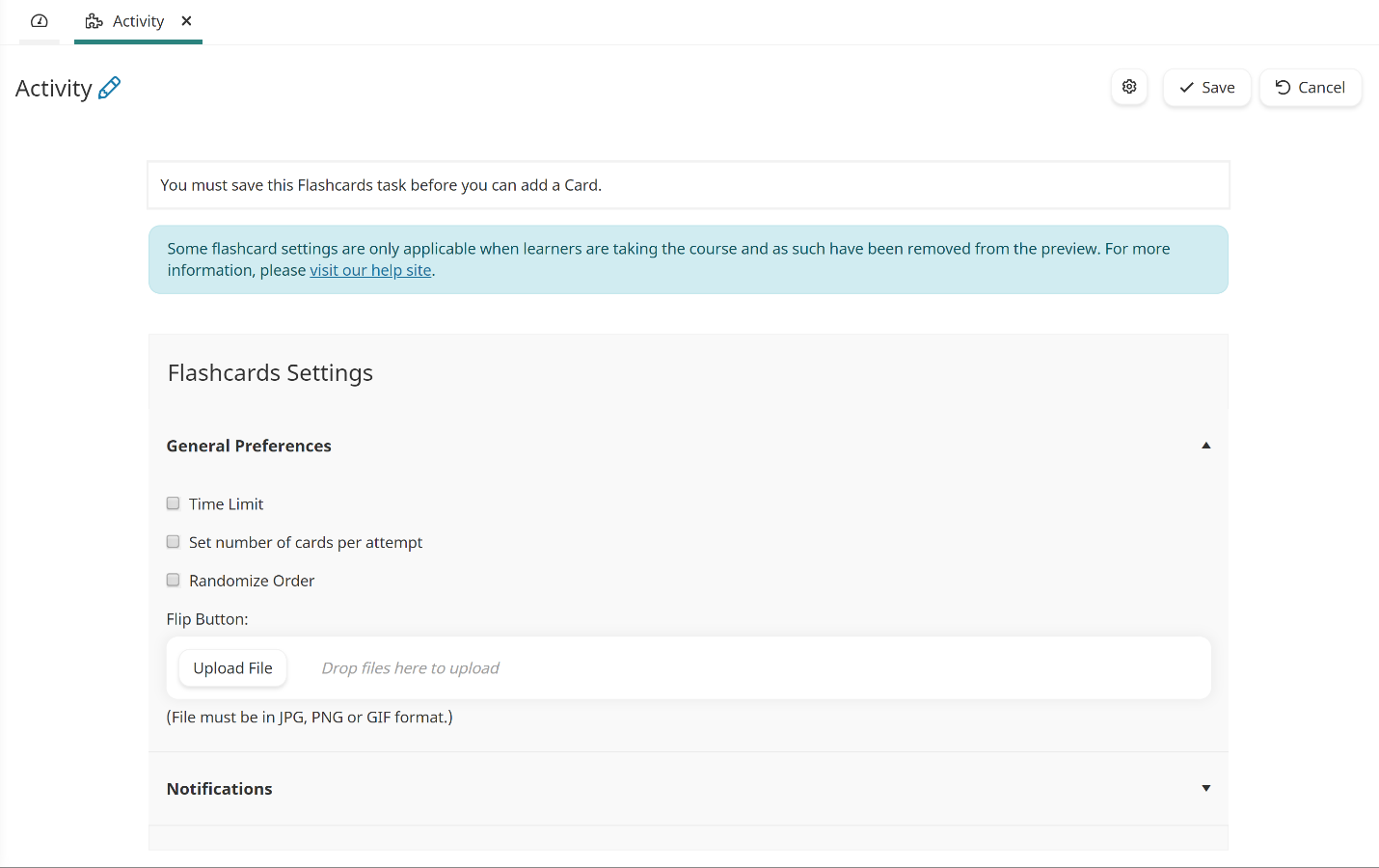
- By default, new activities will be named Activity. Rename the task by doing the following:
- Click the
 beside the name.
beside the name. - Enter the new name.
- Press ENTER.
- Click Save.
- Specify the settings for the flashcard activity.
 button at the top of the workscreen is enabled. Depending on your screen size, the settings will display either on the right or at the bottom of the workscreen.
button at the top of the workscreen is enabled. Depending on your screen size, the settings will display either on the right or at the bottom of the workscreen.- Add one or more cards to the flashcard activity.
- Specify the notification settings.
- Click Save.
Settings
Time Limit
Check to set a maximum amount of time learners have to complete the flashcards.
If checked, you should also enter the maximum number of minutes learners have to complete the flashcards in the Minutes field. This setting is not reflected in the preview that's displayed at the top of the Flashcards workscreen.
Set Number of Flashcard Attempts
Check to specify the number of cards to show the learner per attempt.
If checked, you should also enter the number of cards to show the learner per attempt in the field that displays. This setting is not reflected in the preview that's displayed at the top of the Flashcards workscreen.
Randomize Order
Check to display the cards in random order. This setting is not reflected in the preview that's displayed at the top of the Flashcards workscreen.
Flip Button
The default flip button image is 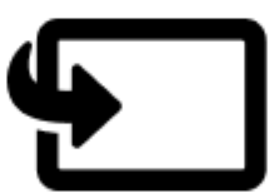 .
.
To display a custom image for the flip button:
- Click Upload File.
- Upload the image for the flip button by doing the following:
- Navigate to the file's location.
- Select the file.
- Click Open.
Adding a Card
To add a card to a flashcard activity:
- From the Flashcards workscreen, click Card.

A new Card tab displays the Card workscreen.
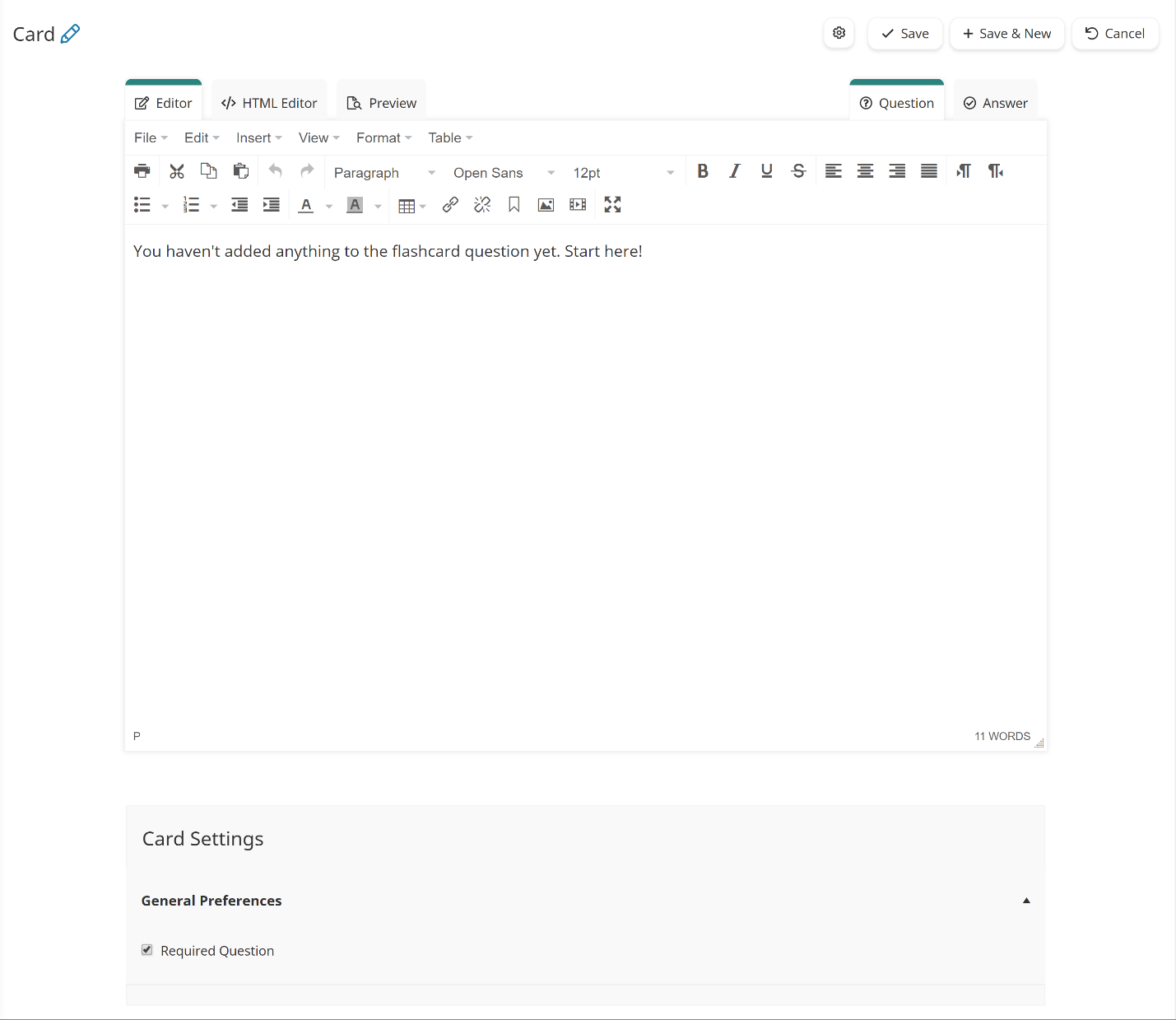
- Ensure that the Question tab is selected.
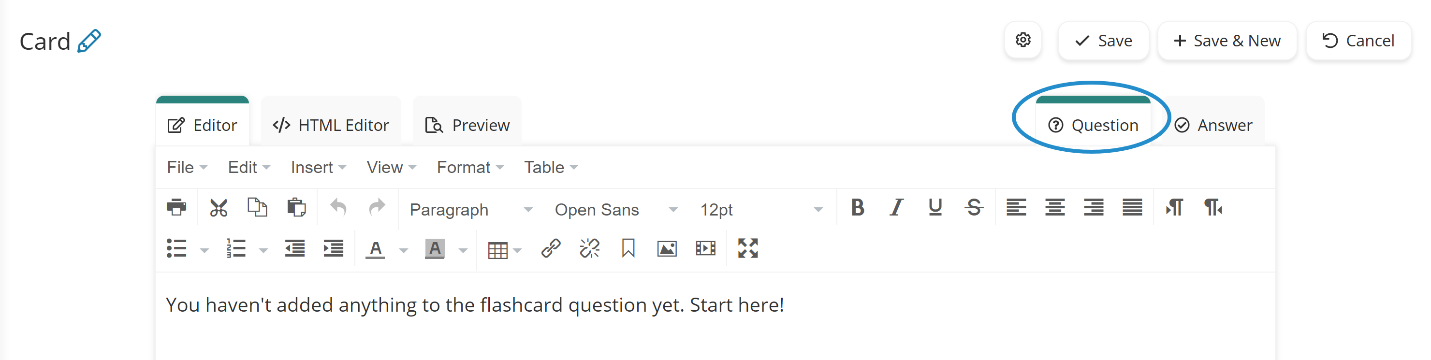
- Enter the question in either the Editor or HTML Editor tab. If you're using the Editor tab, you can use the WYSIWYG editor. You can preview the question by selecting the Preview tab.
- Select the Answer tab.
- Enter the answer in either the Editor or HTML Editor tab. If you're using the Editor tab, you can use the WYSIWYG editor. You can preview the answer by selecting the Preview tab.
- If you want the question to be required, check the Required Question checkbox in the General Preferences accordion.
- Click Save.