To add a fill-in-the-blank activity:
- View your course's content in the Course Builder Dashboard.
- From the task list in the left pane, select the chapter where you want to add the fill-in-the-blank activity.
- Click the arrow beside Activity.
- Select Fill-in-the-Blank.
A new Activity tab displays the Fill-in-the-Blank workscreen.
- By default, new activities will be named Activity. Rename the task by doing the following:
- Click the
 beside the name.
beside the name. - Enter the new name.
- Press ENTER.
- Click Save.
- Specify the fill-in-the-blank activity settings in the following accordions:
 button at the top of the workscreen is enabled. Depending on your screen size, the settings will display either on the right or at the bottom of the workscreen.
button at the top of the workscreen is enabled. Depending on your screen size, the settings will display either on the right or at the bottom of the workscreen.- Click Save. You can click Save at any time to preview the fill-in-the-blank activity.
Content
When you add a new fill-in-the-blank activity, an activity group and sentence will be automatically added for you. You can replace the default text that is included with your content. To add activity groups or sentences to the fill-in-the-blank activity, click the buttons located at the bottom of the accordion.
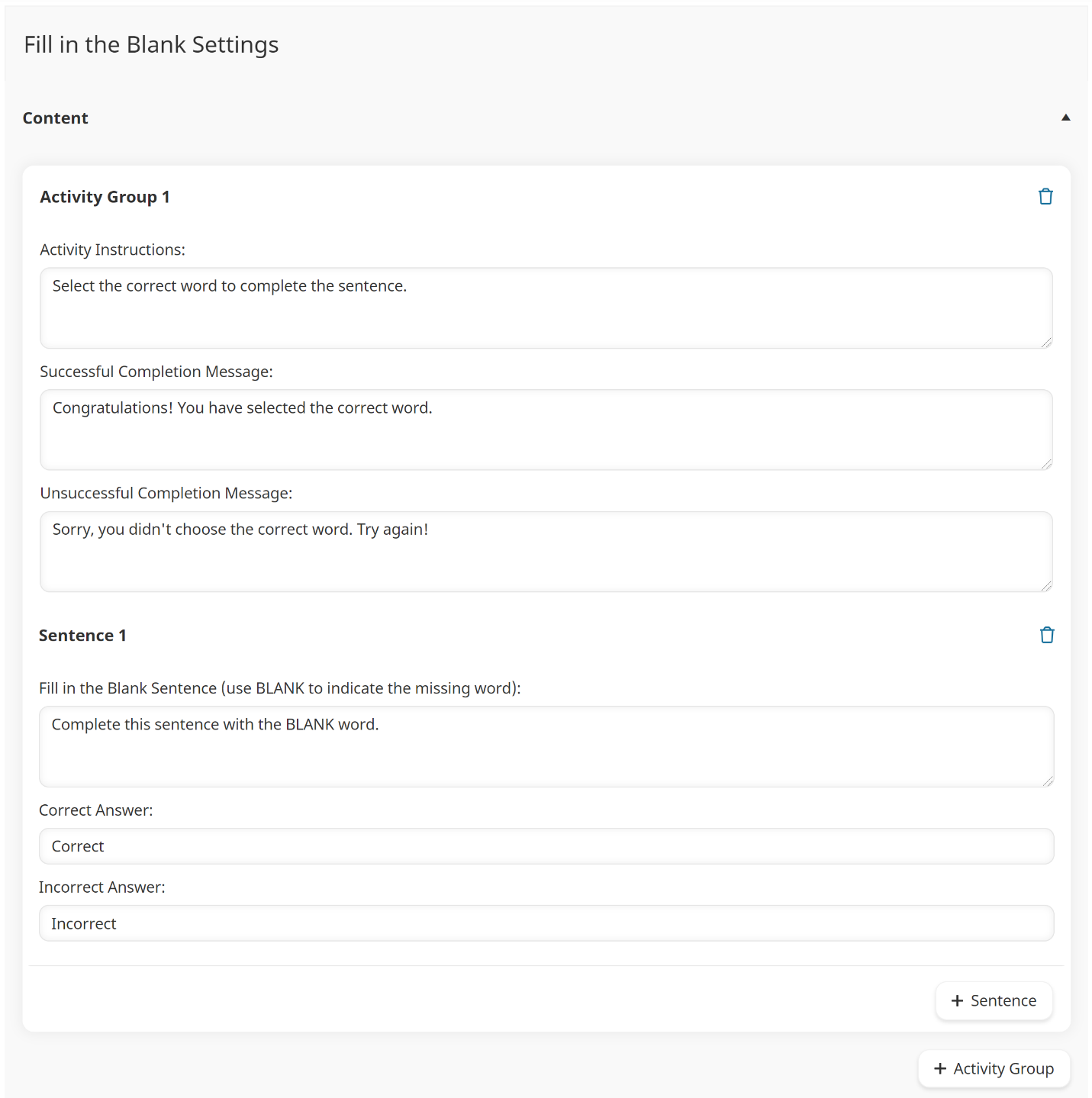
The following settings are located in the Content accordion of the Fill-in-the-Blank workscreen.
Activity Group Settings
Activity Instructions
Enter the directions you want to give learners for how to perform the activity.
Successful Completion Message
Enter the message that displays when a learner successfully completes all sentences in the activity group.
Unsuccessful Completion Message
Enter the message that displays when a learner does not complete all sentences in the activity group successfully.
Sentence Settings
Fill in the Blank Sentence
Enter the sentence learners will need to complete. Enter the word BLANK to indicate where learners need to fill in the blank.
Correct Answer
Enter the correct answer to complete the sentence.
Incorrect Answer
Enter an incorrect answer option.
You can remove an activity group or sentence by clicking the  icon.
icon.
Removing an activity group will also remove all sentences in the group.
Activity Settings
The following settings are located in the Activity Settings accordion of the Fill-in-the-Blank workscreen.

Enable Quick End
If checked, only the first activity group displays.
Design Settings
The following settings are located in the Design accordion of the Fill-in-the-Blank workscreen.
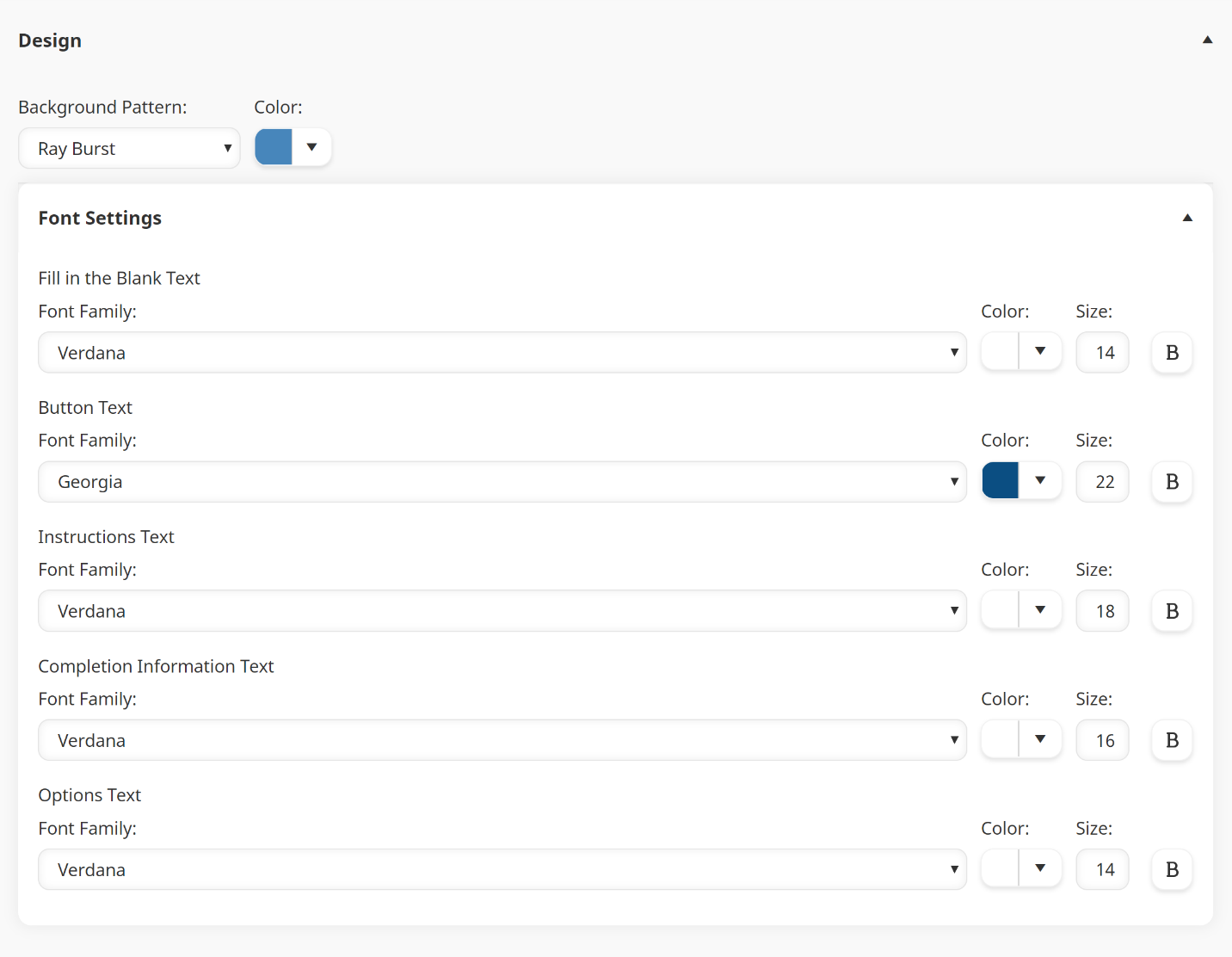
Background Pattern
Select the pattern for the activity's background.
Color
Select the color for the activity's background.
Font Settings
For each of the following text elements, you can select the font family, font color, font size, and whether the text displays in bold.
Setting | Description |
|---|---|
Fill-in-the-Blank Text | The font settings for the sentence. |
Button Text | The font settings for the buttons in the activity. |
Instructions Text | The font settings for the activity instructions. |
Completion Information Text | The font settings for the successful completion message and unsuccessful completion message. |
Options Text | The font settings for the correct answer and incorrect answer. |