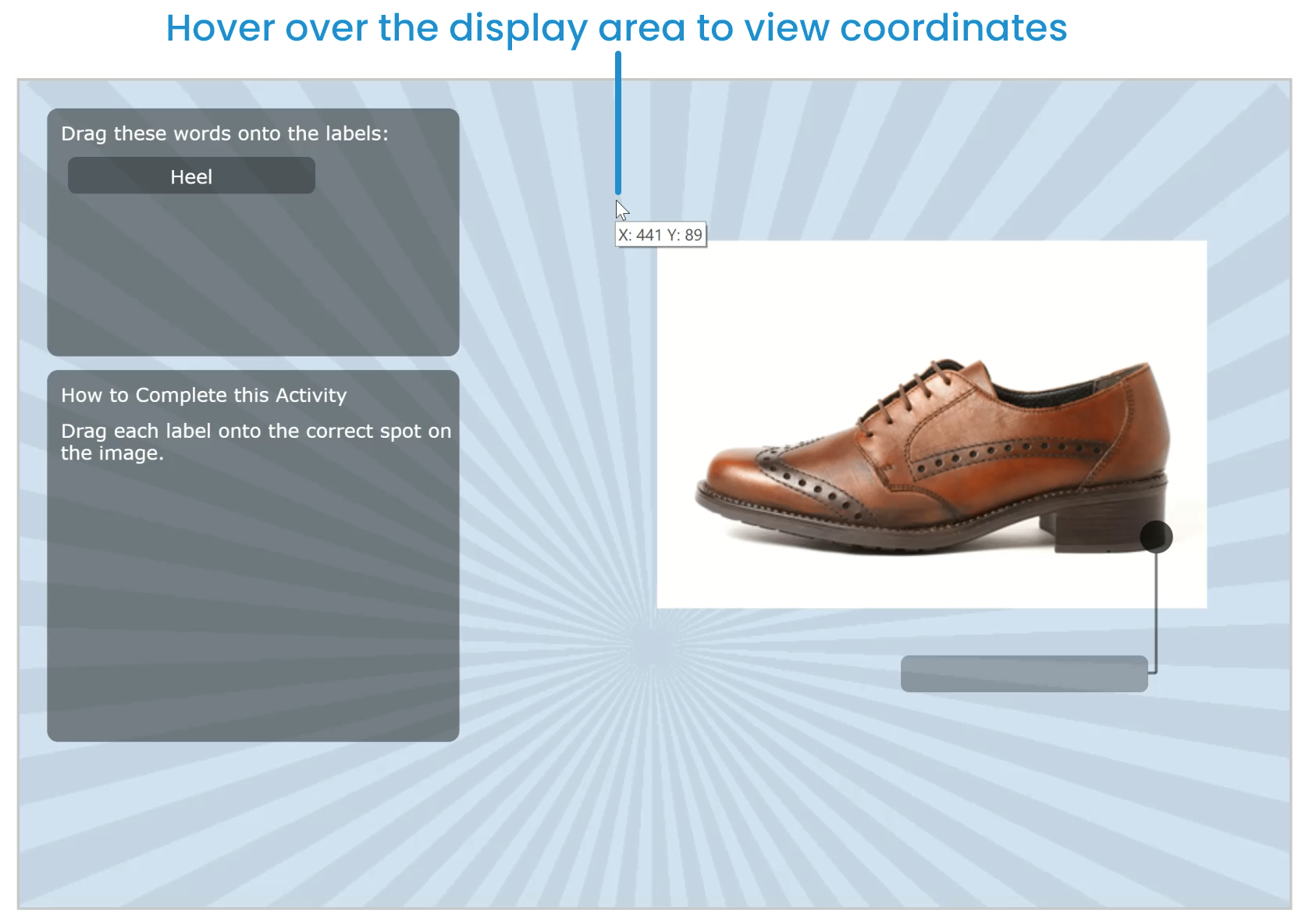To add a labeling activity:
- View your course's content in the Course Builder Dashboard.
- From the task list in the left pane, select the chapter where you want to add the labeling activity.
- Click the arrow beside Activity.
- Select Labeling.
A new Activity tab displays the Labeling workscreen.
- By default, new activities will be named Activity. Rename the task by doing the following:
- Click the
 beside the name.
beside the name. - Enter the new name.
- Press ENTER.
- Click Save.
- Specify the labeling activity settings in the following accordions:
 button at the top of the workscreen is enabled. Depending on your screen size, the settings will display either on the right or at the bottom of the workscreen.
button at the top of the workscreen is enabled. Depending on your screen size, the settings will display either on the right or at the bottom of the workscreen.- Click Save.
Content
When you add a new labeling activity, an activity group and labeling set will be automatically added for you. You can replace the default text and image that is included with your content. To add activity groups or labeling sets, click the buttons located at the bottom of the accordion.
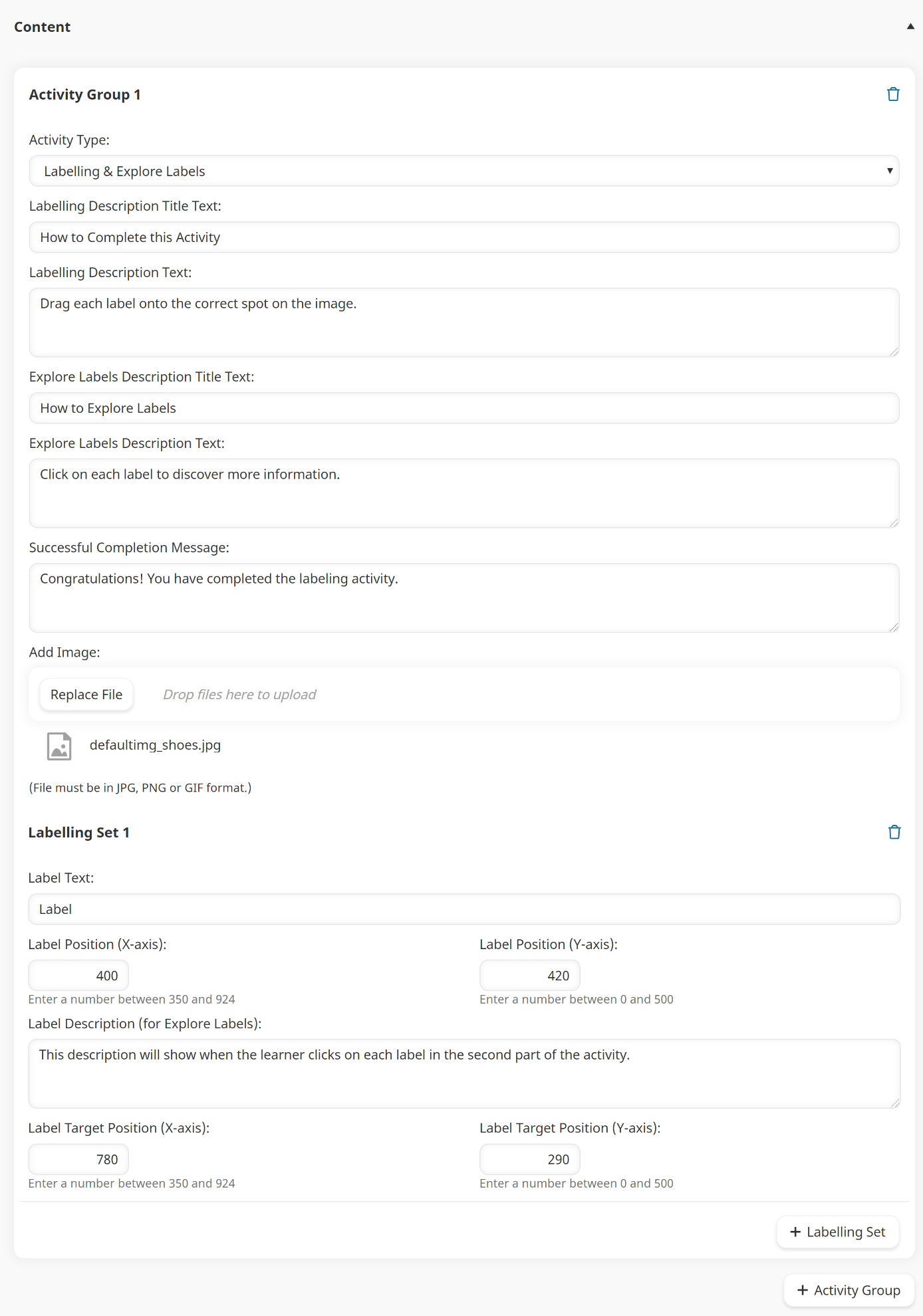
The following settings are located in the Content accordion of the labeling workscreen.
Activity Group Settings
Game Type
Select one of the following:
- Labeling and Explore Labels - A two-part activity. In the first part, learners drag labels to the image. In the second part, learners click on hotspots on the image to view text associated with the hotspot.
- Explore Labels Only - Learners click on hotspots to view text associated with the hotspot.
Labeling Description Title Text
This setting is only available when the Game Type setting is set to Labeling and Explore Labels.
The title displayed above the instructions for the labeling activity.
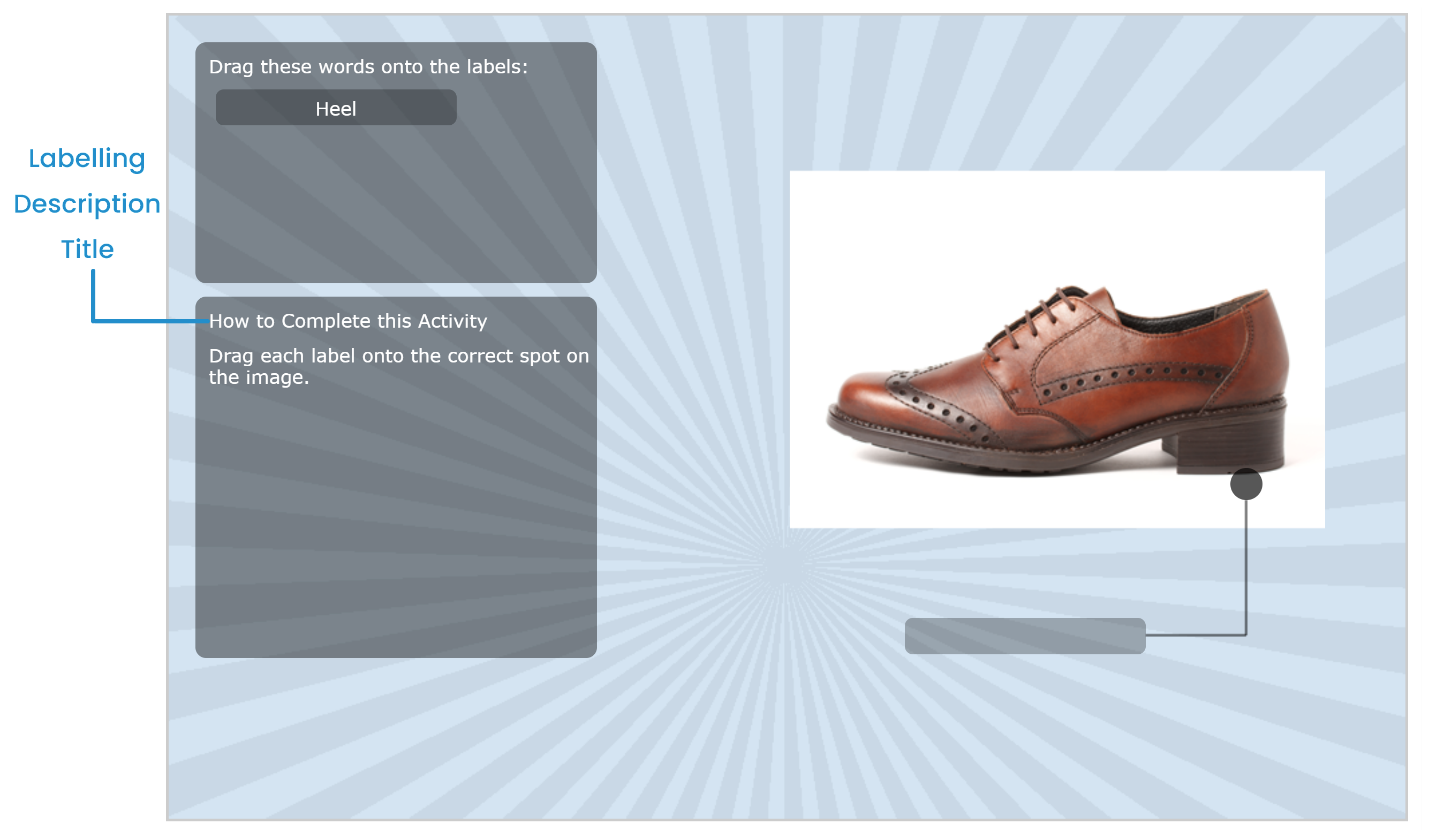
Labeling Description Text
This setting is only available when the Game Type setting is set to Labeling and Explore Labels.
The instructions for completing the labeling activity.
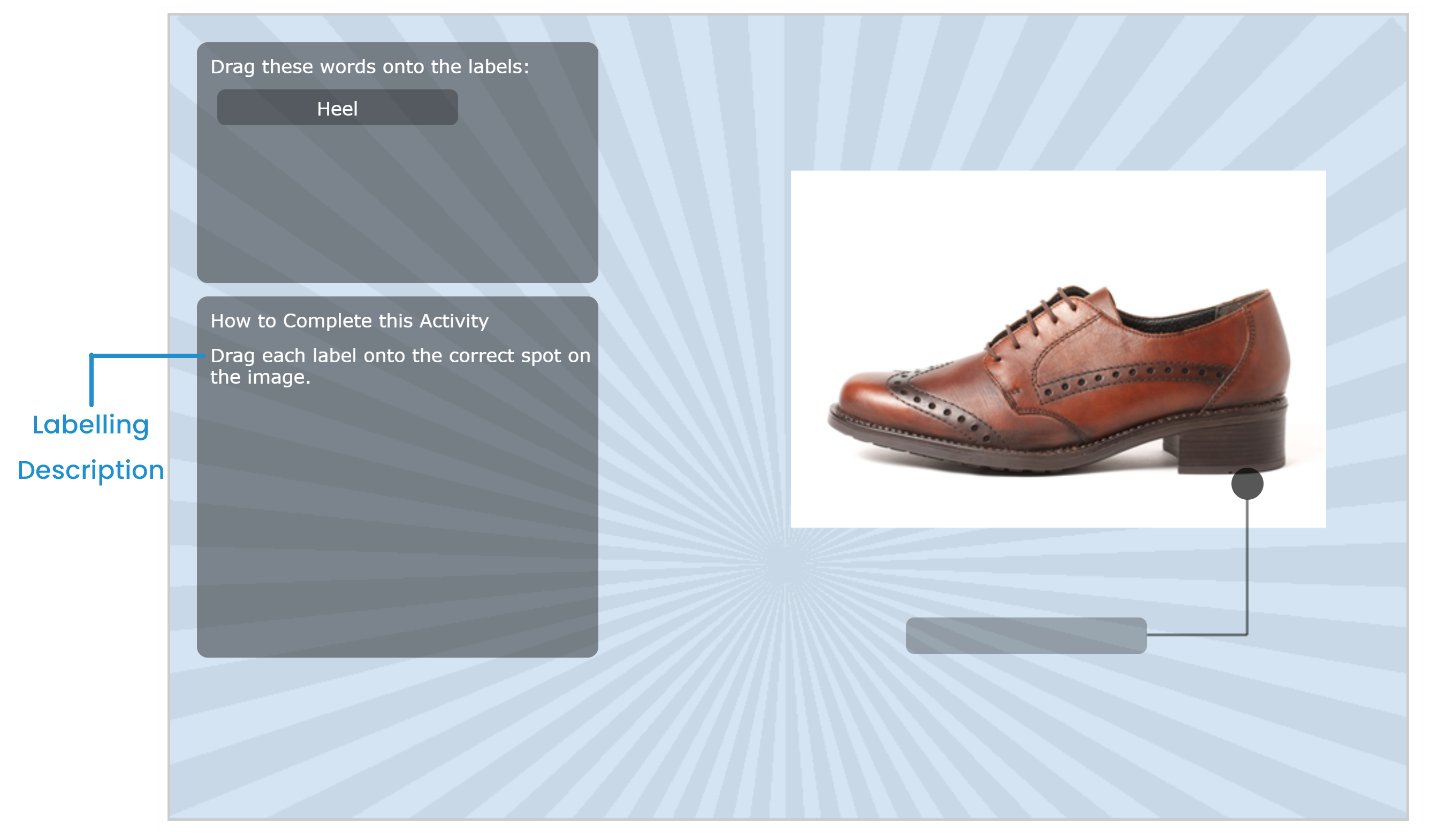
Explore Labels Description Title Text
The title displayed above the instructions for the exploratory part of the activity.
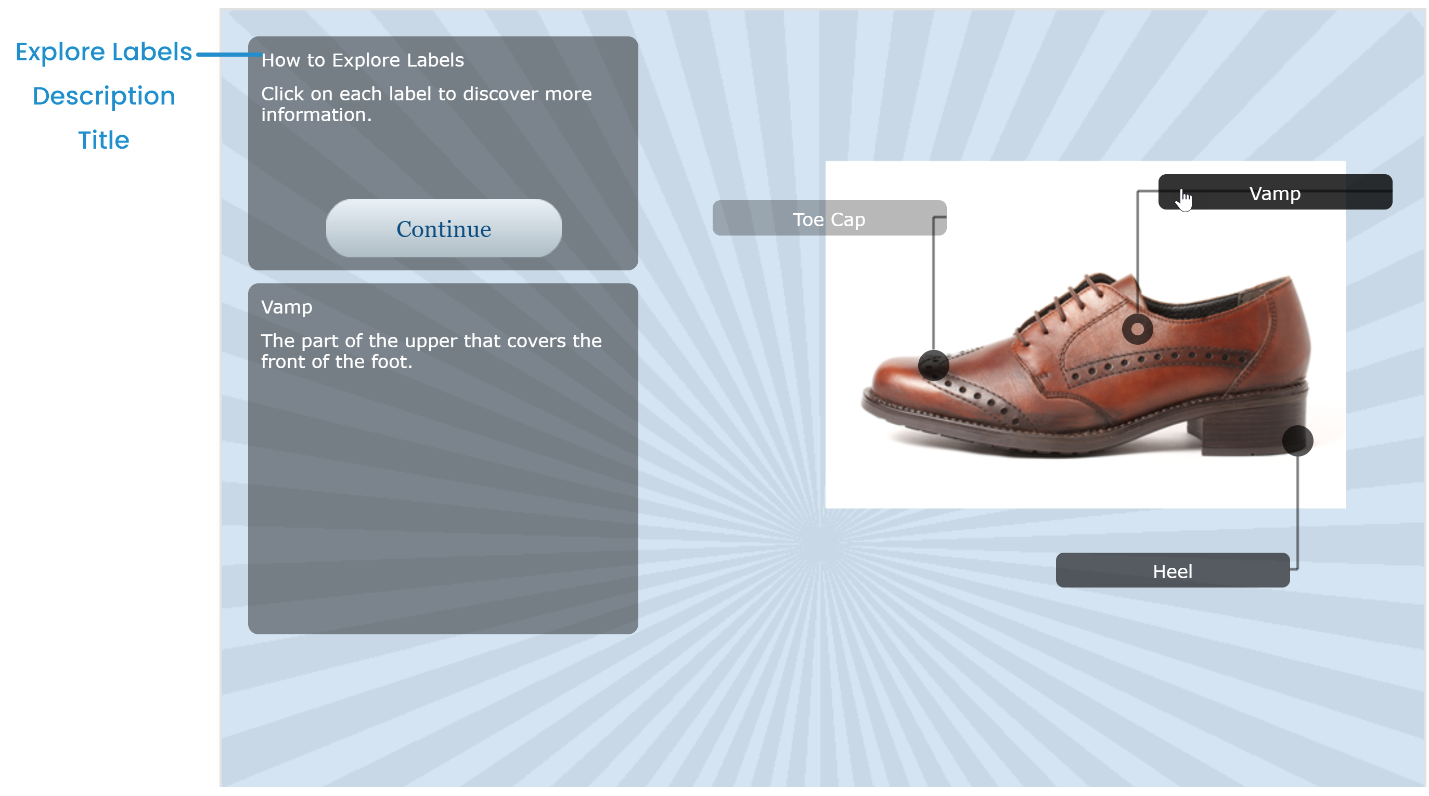
Explore Labels Description Text
The instructions for how to complete the exploratory part of the activity.
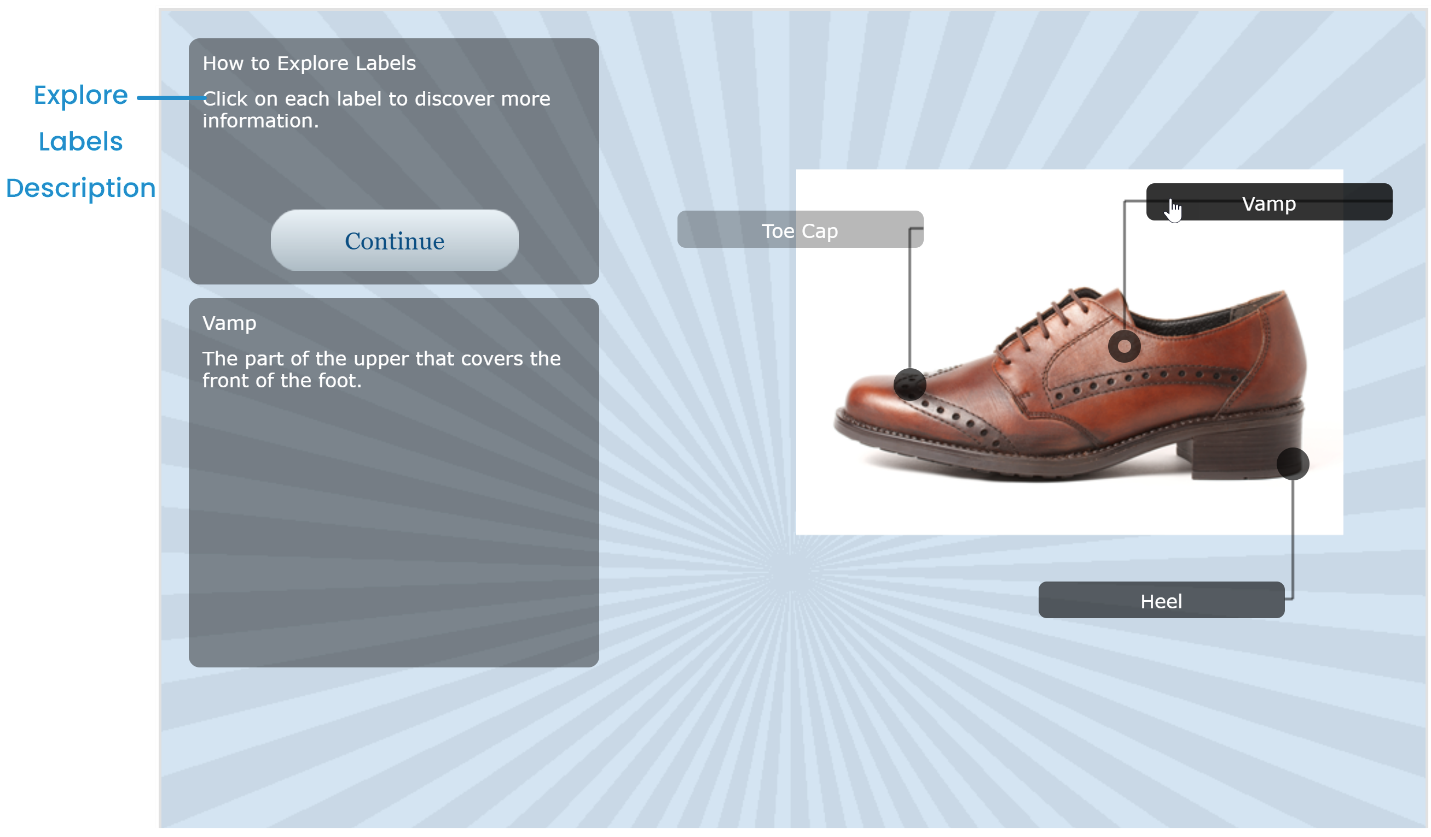
Successful Completion Message
Enter the message that displays when a learner answers the question correctly.
Add Image
The image displayed for the labeling activity. Click Upload Image to select your image file.
Labeling Set
Label Text
The text displayed on the label.
Label Position (X-axis)
The horizontal position of the label's target.
Label Position (Y-axis)
The vertical position of the label's target.
Label Description (for Explore Labels)
The text displayed when learners click on the associated hotspot during the exploration part of the activity.
Label Target Position (X-axis)
The horizontal position of the hotspot.
Label Target Position (Y-axis)
The vertical position of the hotspot.
- You can remove an activity group or labeling set by clicking the
 icon.
icon. - Removing an activity group will also remove all labeling sets within it.
Design Settings
The following settings are located in the Design accordion of the Labeling workscreen.
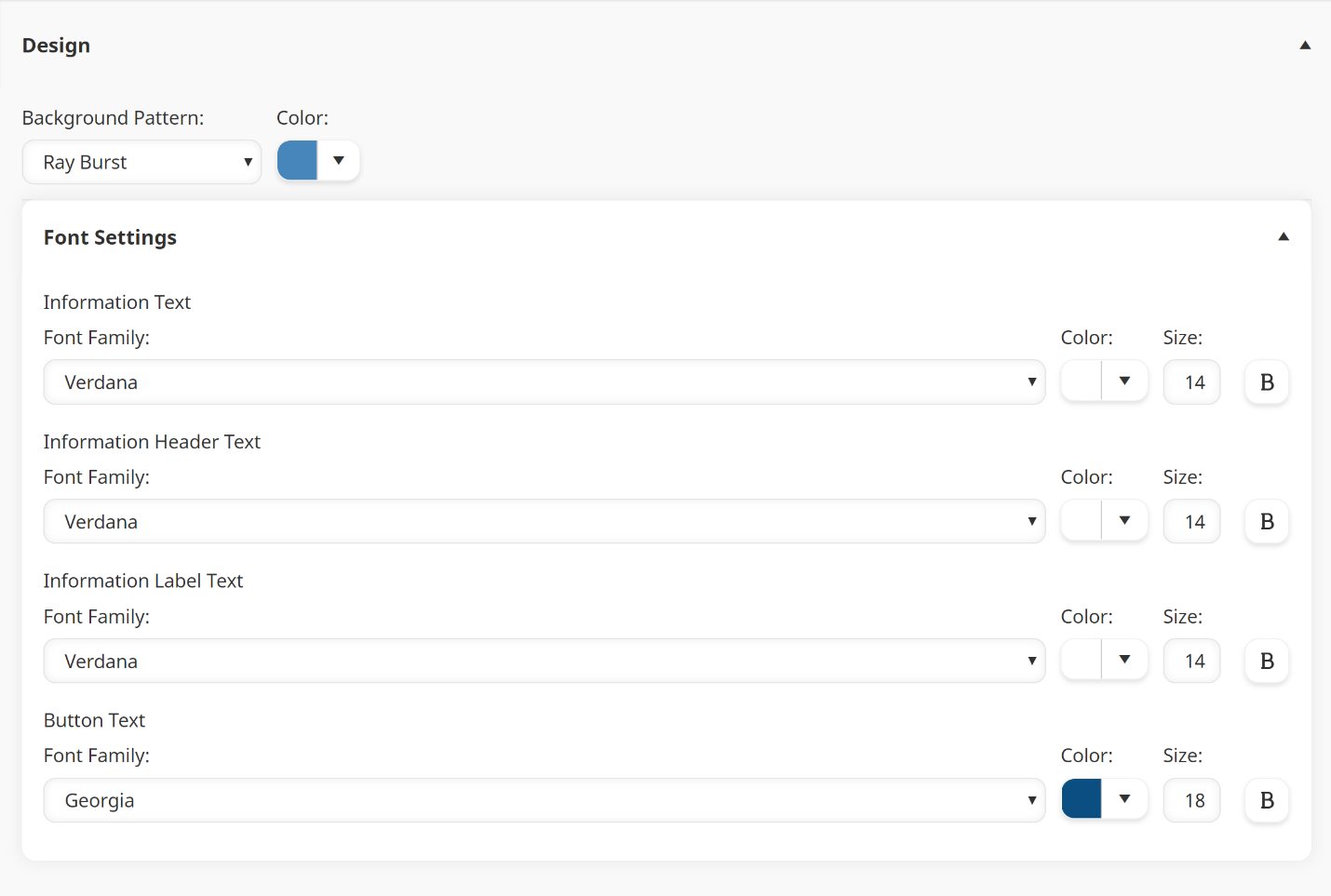
Background Pattern
Select the pattern for the activity's background.
Color
Select the color for the activity's background.
Font Settings
Expand the Font Settings accordion to specify the font family, font color, font size, and whether the text displays in bold for the following text.
Setting | Description |
|---|---|
Information Text | The font settings for the Labeling Description Text and Explore Labels Description Text. |
Information Header Text | The font settings for the Labeling Description Title Text and Explore Labels Description Title Text. |
Information Label Text | The font settings for the Label Text. |
Button Text | The font settings for the buttons. |
Viewing Coordinates
To help you determine where to position the label and the hotspots, hover over the image to view the X and Y coordinates.