Can I get a SmarterU trial account?
Yes! Contact our Success Desk to request a trial account.
How do I customize my user portal?
SmarterU enables you to add portals to your account that can be customized to have unique characteristics. For example, you can specify a portal's default language or CNAME. You can also control how the portal's login page looks by specifying its logo, background, and text.
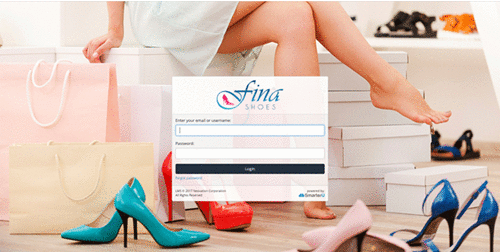
To customize your user portal:
- Edit your account settings.
- Expand the Portal accordion.
- If you haven't added a portal, add a portal to your account.
- Specify your portal settings.
How do I configure SSO?
Refer to External Authorization (SSO) for information on configuring SSO.
What is a CNAME?
A CNAME, or Canonical Name, is simply an alias for your SmarterU environment. For example, you may want to direct learners at your company to training.yourcompany.com. You can specify your CNAME by editing your account and specifying the CNAME in the Portal section of the Account Profile page.
What’s the difference between a CNAME and an A Record?
A CNAME allows you to “mask” your SmarterU portal with your URL, so that the URL to SmarterU appears as yours. For example, “finashoes.smarteru.com” can appear as “academy.finashoes.com”
An A Record allows you to find the address of a computer that is connected to the internet from a name or IP address. An A record would allow you to point to the IP address of SmarterU.
Which should I use?
We always recommend using a CNAME record before using an A Record. The main reason is that IP addresses can change over time, depending on server migrations, or any change to SmarterU’s IP address. A CNAME Record will always point to a website URL, and our website URL is not changing.
How should I use groups, teams, and organizations to structure my account?
SmarterU provides a number of options for how you can organize users in your account. These options are groups, teams, and organizations. Refer to Groups, Teams, and Organizations for a comparison of the three.
Below is an example that illustrates how you might use groups, teams, and organizations.
Suppose Fina Shoes has a number of distributors for their products. These distributors have different physical addresses and their own employees who enroll in Fina's training courses. All users from each distributor will have access to the same set of Fina Shoes courses.
Each distributor may also have employees who are account representatives. Fina Shoes would like to make certain files in their knowledge base accessible to account representatives.
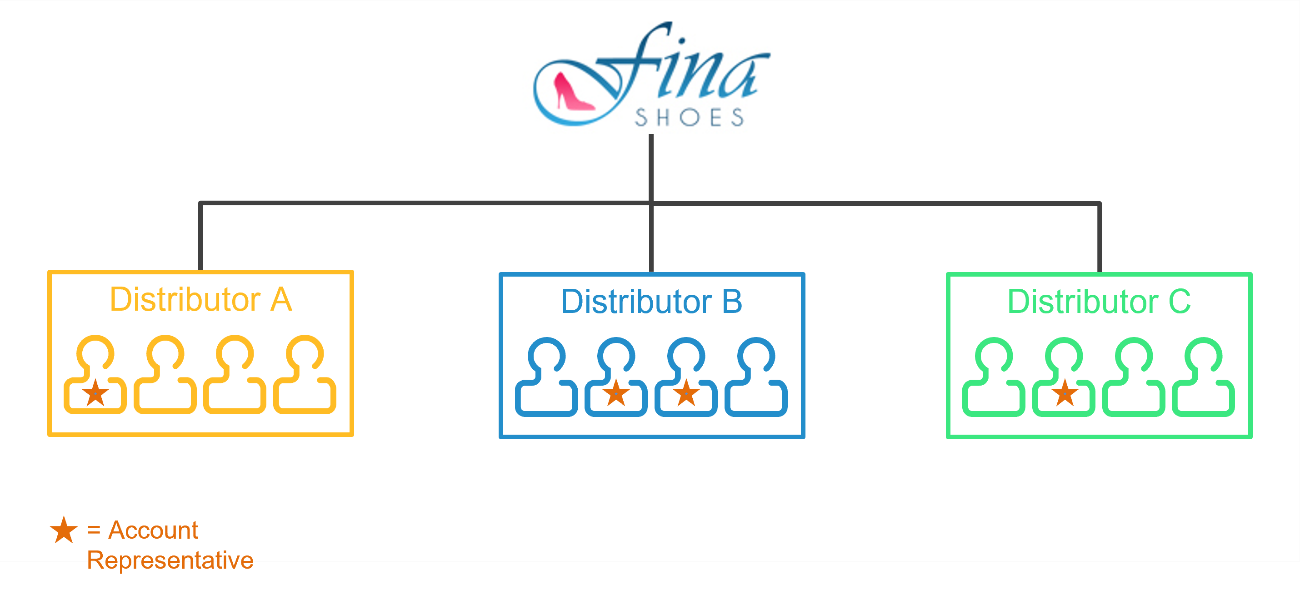
Since Fina shoes would like all of its distributors' users to have access to the same set of courses, we can create a group called External Distributors.
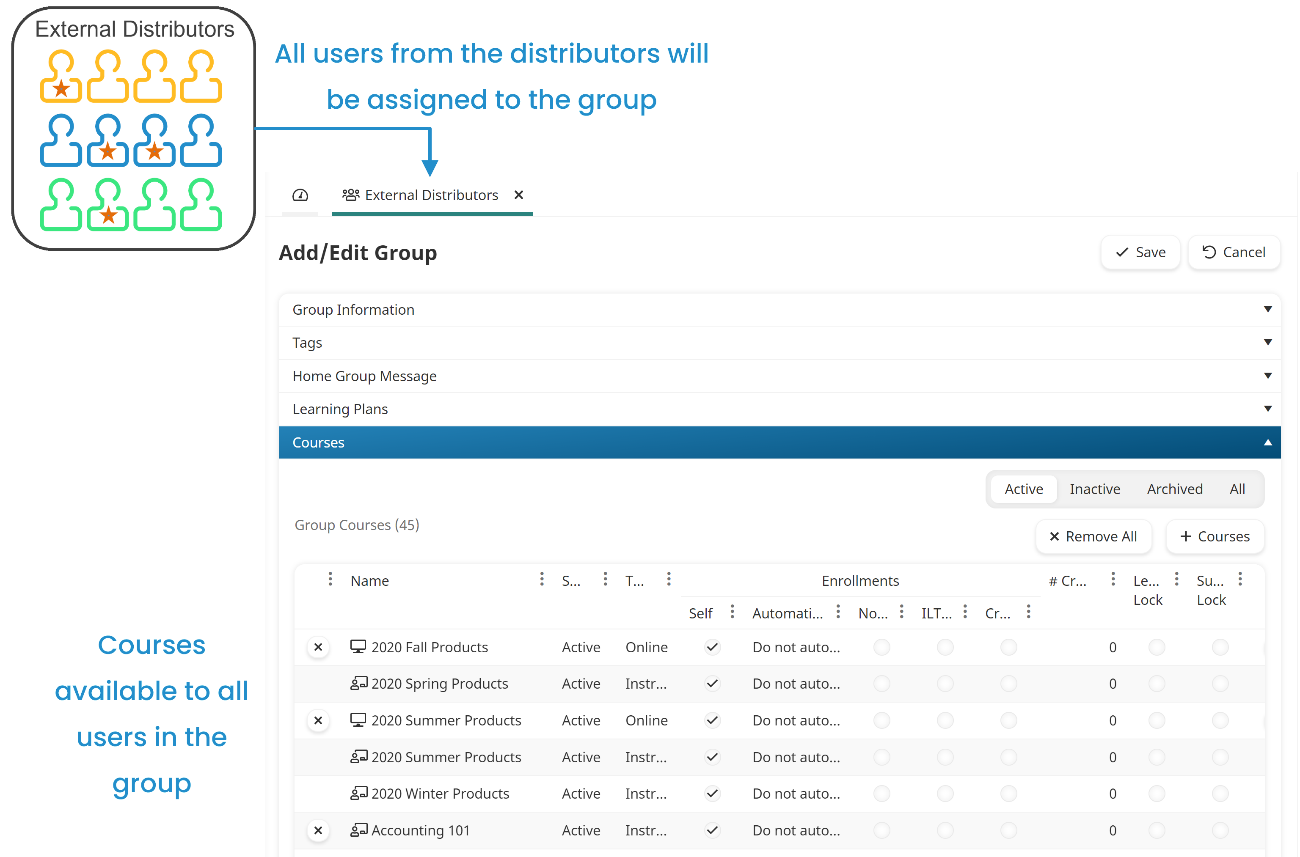
Because each distributor in our example has a different physical address, we can create an organization for each distributor.
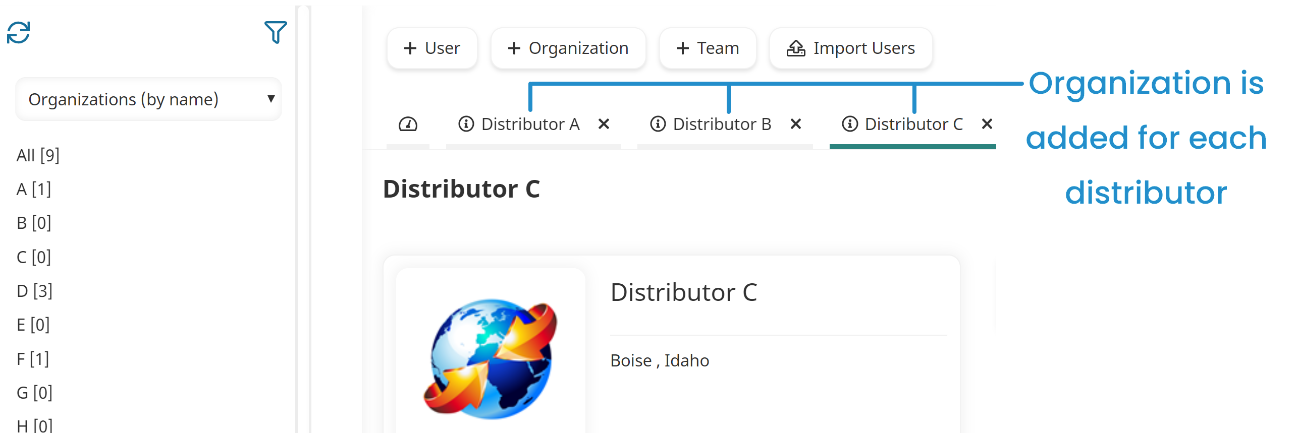
As employees from the distributors are added as users, the user can be associated with the organization to which they belong.
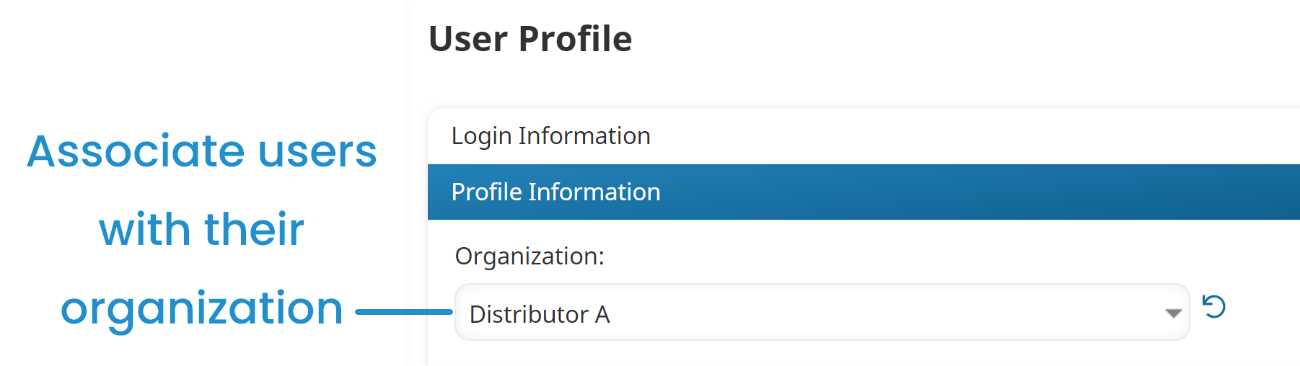
They can also be assigned to the External Distributors group.
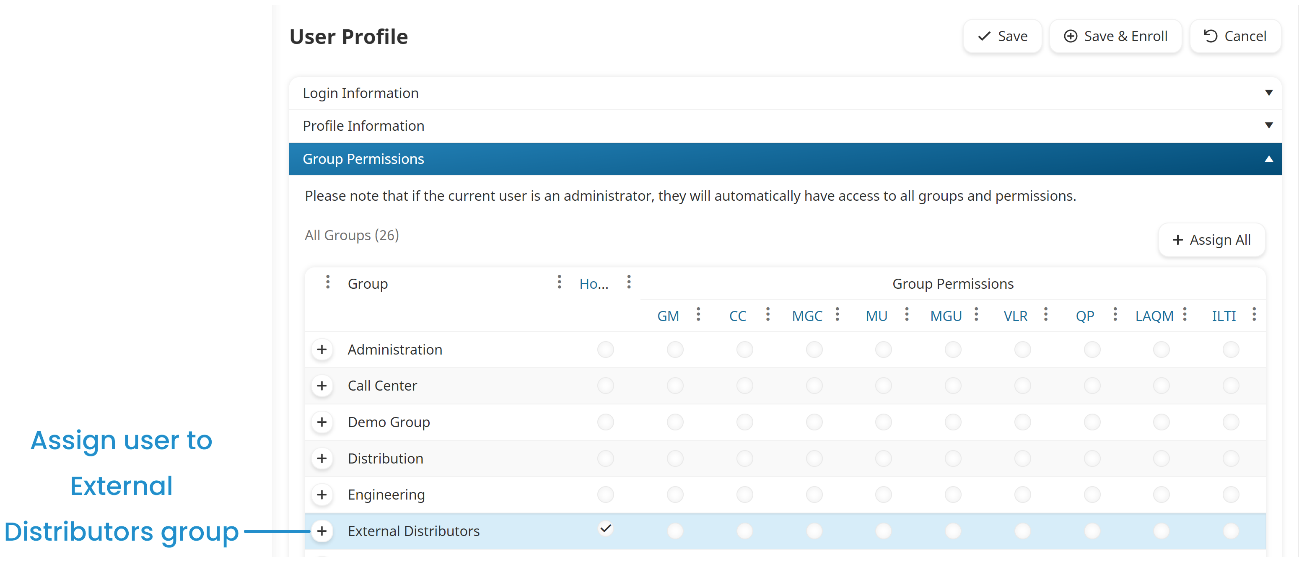
We can also create a team named Account Representatives and assign users who are account reps to this team.
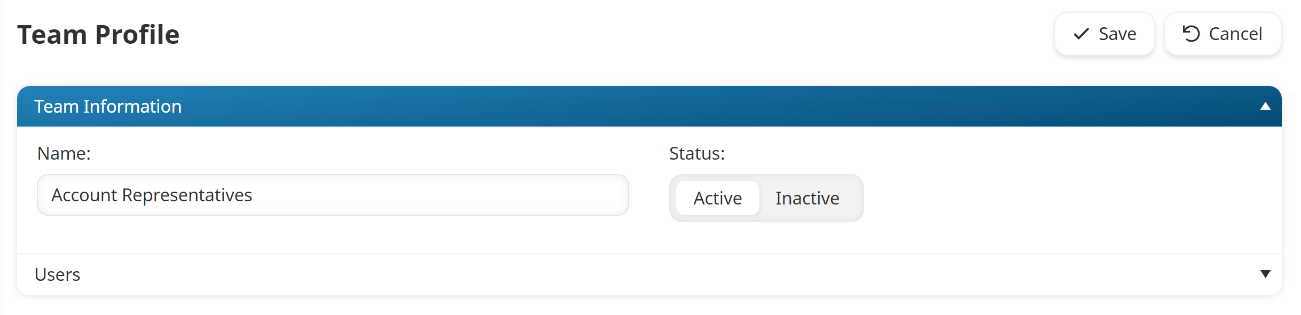
Finally, we can create a knowledge base folder with permissions that allows users in the Account Representatives team to view or edit the contents of the folder.
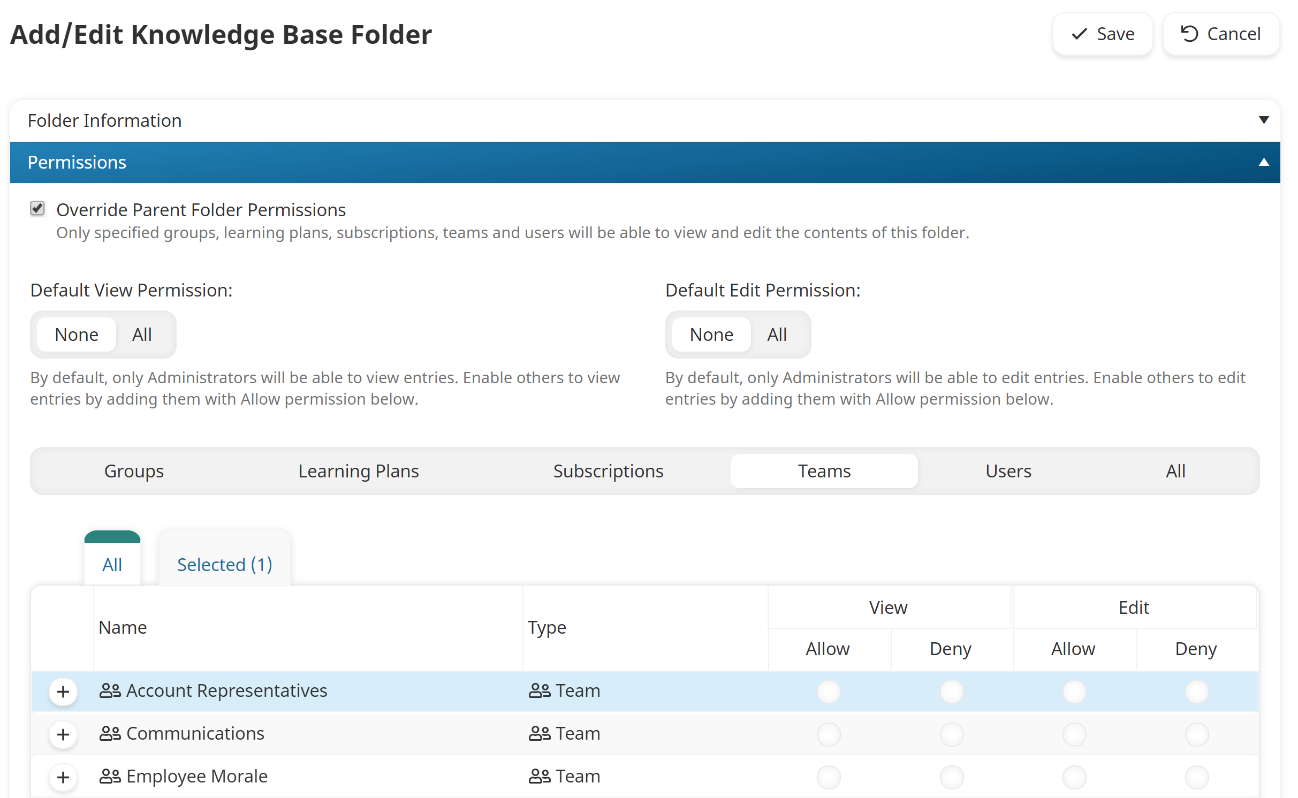
How do I use a secure (https) connection?
To access SmarterU over a secure connection, use the URL:
https://<YourKeyword>.smarteru.comReplacing <YourKeyword> with the keyword specified for the portal.
For example, if your keyword is academy, then your secure URL would be:
https://academy.smarteru.com
After a user logs in, their entire session will remain over a secure connection.
How can I view my certificate on a mobile device?
When you try to view your certificate from a mobile device (e.g., iPhone, iPad, etc.), the certificate displayed may be blank. This is because mobile browsers such as Safari don't always display PDFs correctly. This typically happens when the certificate contains variables.
To view the certificate on an iPhone or iPad:
- Download the Acrobat Reader app.
- Open the certificate.
- When the certificate opens, click "Open In...".
- Select Adobe Reader.
When is the account invitation email sent to users?
The account invitation email may be sent to a user when their user account is first created. By default, the Send Account Invitation Email setting in the Login Information section of the User Profile workscreen is selected. You may choose to not send the account invitation email and the user's password by unselecting this setting.
Refer to this Email FAQ for details.