How do I send an email to all learners in an instructor-led course?
Although there is no way to email all learners enrolled in an instructor-led course, you can email all learners enrolled in each session.
Users with access to the ILT Attendance Dashboard can email all learners enrolled in a session by viewing the session's details and clicking Email All Learners. The Email All Learners button is located above the grid of enrolled learners.
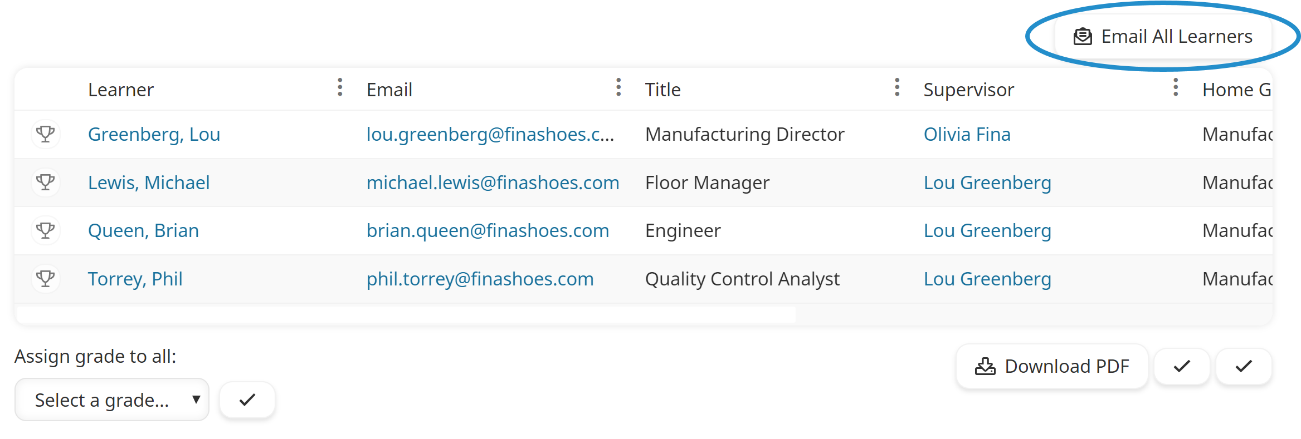
After clicking the button, SmarterU will create a new message in your email client with the email addresses of the learners in the To field.
How do I resend the account invitation email?
- To resend the account invitation email, the user's Enable Email Notifications setting must be enabled. If this setting is not enabled, you will need to edit the user's profile and check the Enable Email Notifications checkbox.
- Resending the account invitation email will not include the user's password. The user will need to use the password recovery function if they do not know their password.
Refer to Resending the Account Invitation Email for details.
How do I resend the enrollment email?
The only way to resend the course enrollment email to a learner is to unenroll the learner from the course and then re-enroll them. When you re-enroll the learner in the course, be sure that the Send Course Enrollment Email to Learners checkbox is checked.
Can I send an email to all learners enrolled in a course?
There is currently no way to email all learners in your account. However, you can do the following to email learners through your email client:
- Run the Enrollment Report.
- Export the Enrollment Report to a CSV file.
- Open the CSV file and a plain text editor such as Notepad.
- Copy the column containing the email addresses from the CSV file and paste it into the plain text editor.
- Create a new email message.
- Copy the email addresses from the plain text editor and paste them into your message's To, CC, or BCC field.
For example, suppose you want to contact everyone who hasn't finished the Employee Onboarding online course. First, we'd apply filters to the Enrollment Report so that it only returned results for the Employee Onboarding course. We'd also filter the report so it didn't include enrollments where the learner had completed the course.
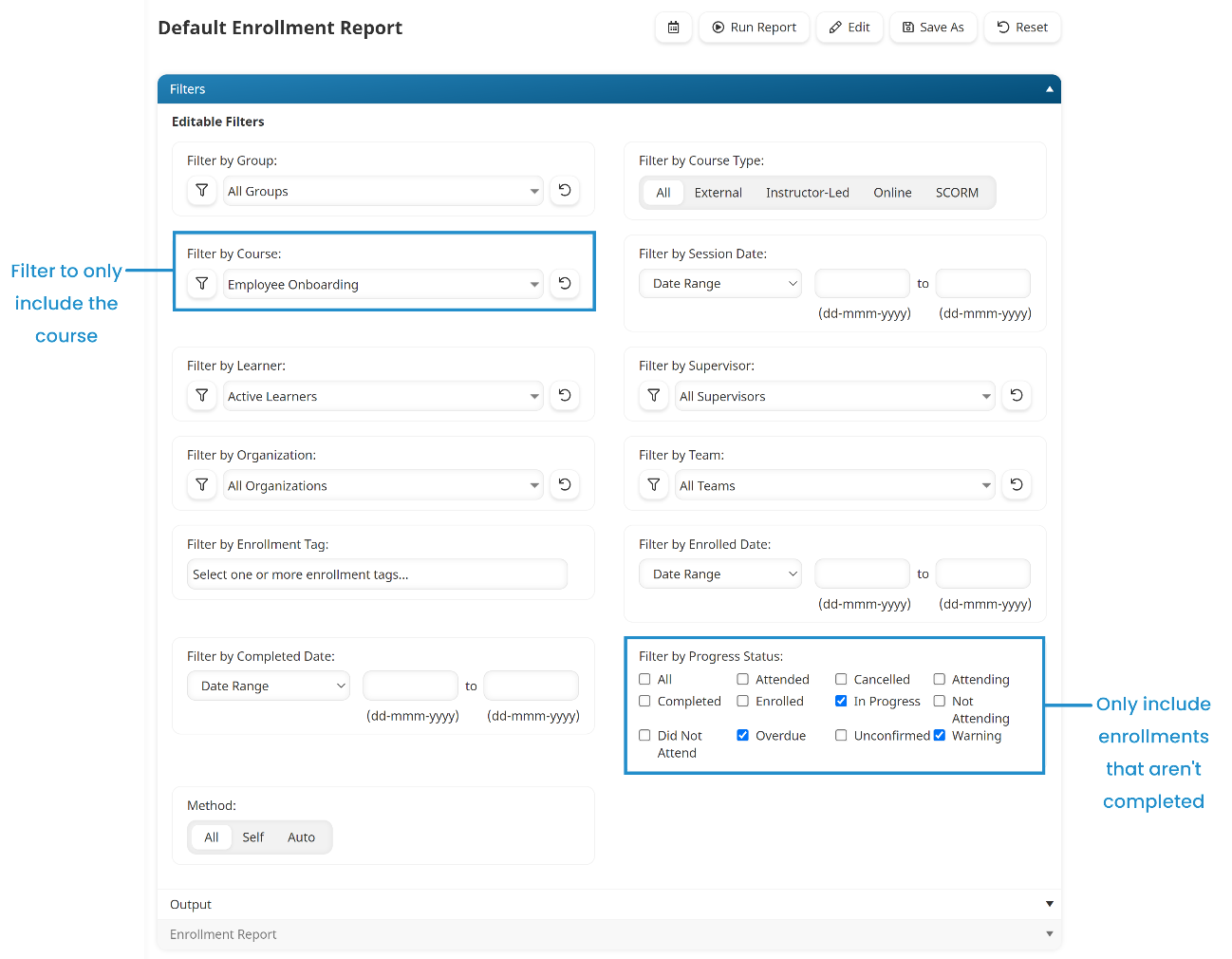
Next, we'd run the Enrollment Report, then export the results to a CSV file.
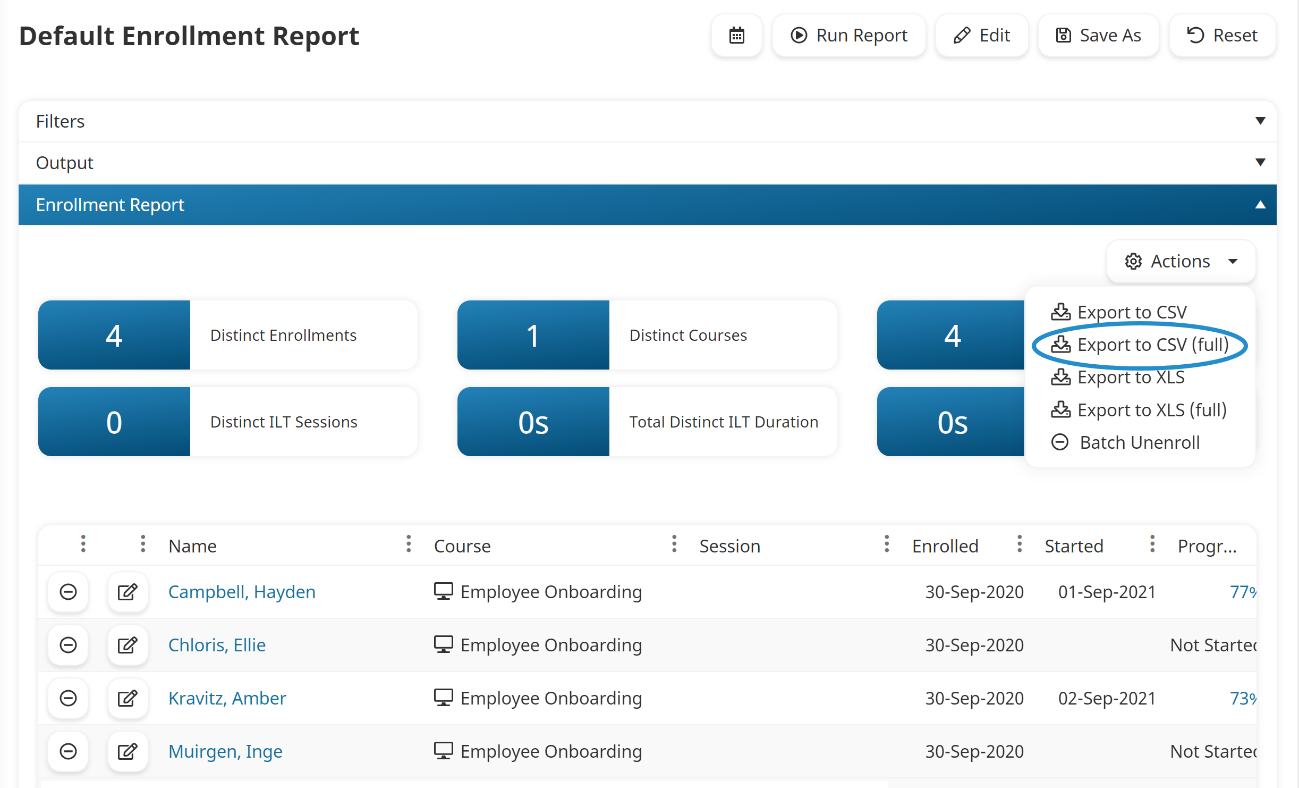
After receiving the Queued Exports Notification email with the CSV file, open the CSV file and a plain text editor such as Notepad. Copy the column containing the email addresses from the CSV file and paste it into the plain text editor.
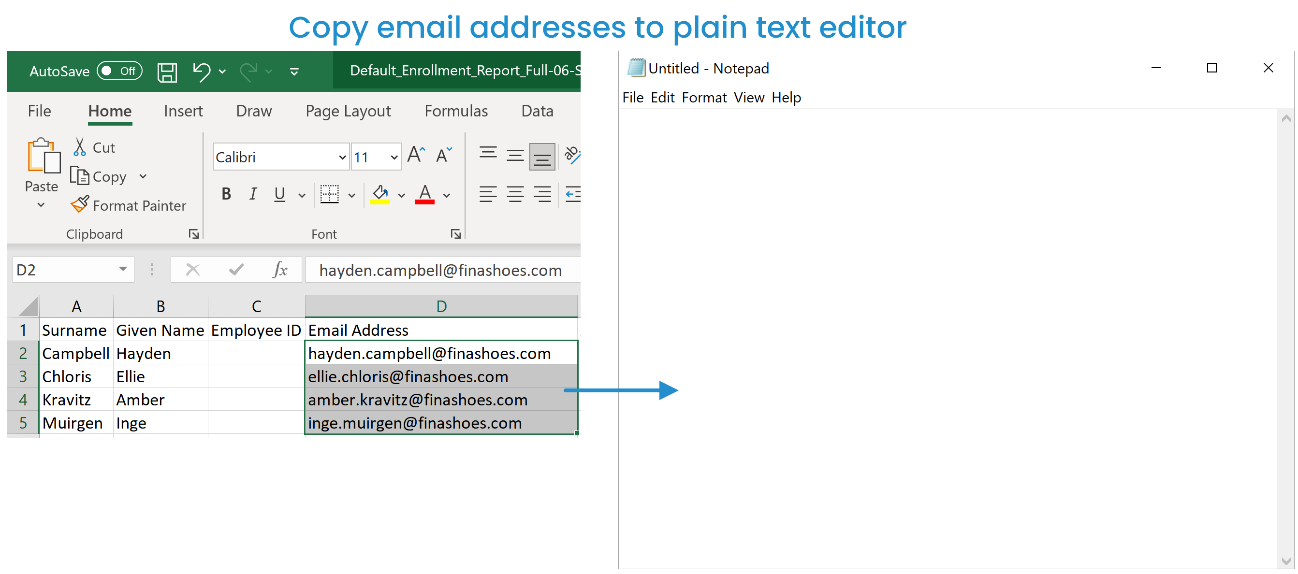
Finally, copy the email addresses from the plain text editor and paste them into your email message's To, CC, or BCC field.
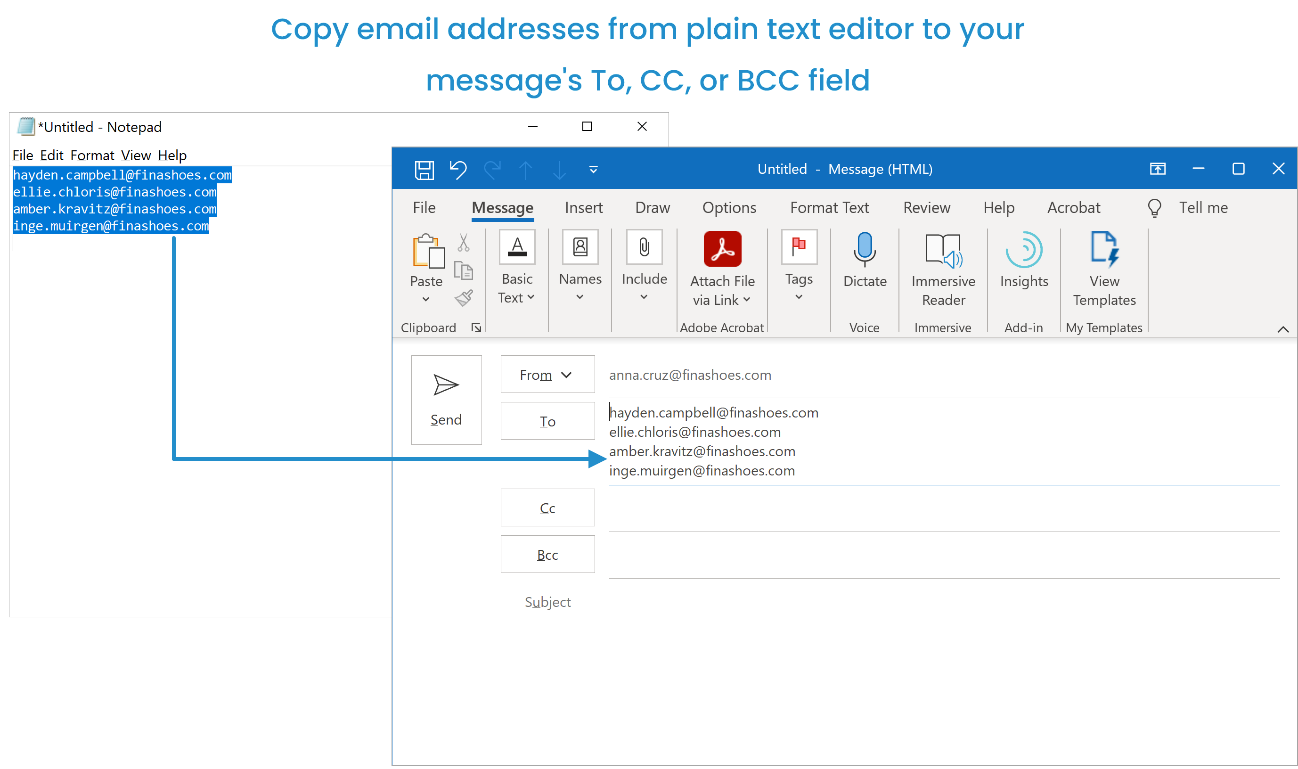
Why is the course enrollment email not being sent?
If users are not receiving the course enrollment email when they are enrolled in a course, you'll want to check that all of the following are true:
- If you are manually enrolling users in courses, ensure the Send Course Enrollment Email to Learners checkbox in the Step Three - Additional Options accordion of the Manual Enrollment workscreen is checked.
- Ensure the Enable Email Notifications checkbox in the Login Information accordion of the User Profile workscreen is checked. If it is checked and the user is still not receiving the course enrollment email, it may be because the user's Send Email To setting is set to Their Supervisor or An Alternate Address.
How can I send the learning plan assignment email, but NOT the course enrollment email(s)?
To send the learning plan assignment email, but not the course enrollment email(s), be sure that the learning plan's Send Learning Plan Assignment Notification setting is enabled.
For the courses in the learning plan, you'll need to review each one to determine whether its Automation Enrollment setting is enabled. If it is, you'll need to set the course's Send Automation Enrollment Notification (for online and SCORM) or its Send Automation Enrollment Session Confirmation Notification (for instructor-led) setting within the requirement block to No.
If you manually enroll learner's in the learning plan's courses, you'll need to ensure that the Send Course Enrollment Email to Learners setting is unchecked.
What's the difference between a scheduled reminder and a pre-session reminder?
Scheduled reminders and pre-session reminders both send email notifications to enrolled learners.
Because scheduled reminders are based on a course’s due date, they’re specific to online and SCORM courses. You have the option to send a scheduled reminder prior to the course's due date, after the due date if the learner hasn't completed the course, or both.
Instructor-led courses don’t have due dates so scheduled reminders aren't applicable. However, you can set up a pre-session reminder that is sent to enrolled learners and instructors before the session starts.
The following grid summarizes the differences between scheduled reminders and pre-session reminders.
| Scheduled Reminders | Pre-Session Reminder | |
|---|---|---|
| Applicable course types | Online and SCORM | Instructor-led |
| Notification based on | Course due date | Session start date and time |
| Notification sent to | Learners | Learners and session's instructors |
| Default email template(s) |
Why can't learners see a session's information?
If the learner hasn't completed an instructor-led course's prerequisites, the session's information will not be visible to the learner. The email displays one of the following:
Not Available
Or
Session information will be available once all prerequisites are completed.