Having trouble processing an enrollment? Refer to the Troubleshooting Enrollments page for details.
What are the different ways a user can be enrolled in a course?
There are several ways a user can be enrolled in a course.
A user can be manually enrolled in a course from the Enrollments Dashboard.
A user can be manually enrolled in a course based on what’s recommended for their group, learning plan, or certification.
A user can be automatically enrolled in a course if any of the Auto Enroll settings are selected for the group.
A user can also be automatically enrolled in a course if the course is assigned to All Groups and the Enable Auto Enroll checkbox is checked.
Why did a user get re-enrolled in a course?
A user is re-enrolled in a course if they failed and any of the following are true:
The course has been assigned to All Groups and the Enable Auto-Enroll and Perform Automation Enrollment Upon Failure settings are enabled.
The group's Automation setting for the course is set to Until Pass, Waiting List (Until Pass), or First Available (Until Pass).
The course is part of a subscription variant that has the Automation setting set to Until Pass, Waiting List (Until Pass), or First Available (Until Pass).
How do I edit the due date on a course?
To edit the due date of a course that a learner is currently enrolled in:
Run the Enrollment Report.
If you have the proper permissions, you can edit the due date of the enrollment from the Enrollment Report.
How can I override the prerequisites for a learner?
To override the prerequisites for a learner:
If you have the proper permissions, you can edit the enrollment and override the course prerequisites.
Can I manually complete a course on behalf of a learner?
It depends on the course type.
Instructor-Led Courses
You may force an instructor-led course session to completion when there are no additional edits needing to be made to the session. To force an instructor-led course session to completion:
View the ILT Attendance Dashboard.
Select the session.
Click Save.
Click Finalize.
Online Courses
Unfortunately, there is no way to force a user's completion for an online course at this time. The learner will need to complete the course content in order to indicate that they have completed the training.
SCORM Courses
If you have the proper permissions, you can force the SCORM course to completion by doing the following:
Run the Enrollment Report.
Edit the enrollment for the course you'd like to force to completion.
From the Edit Enrollment workscreen, select the Force SCORM Course Completion checkbox.
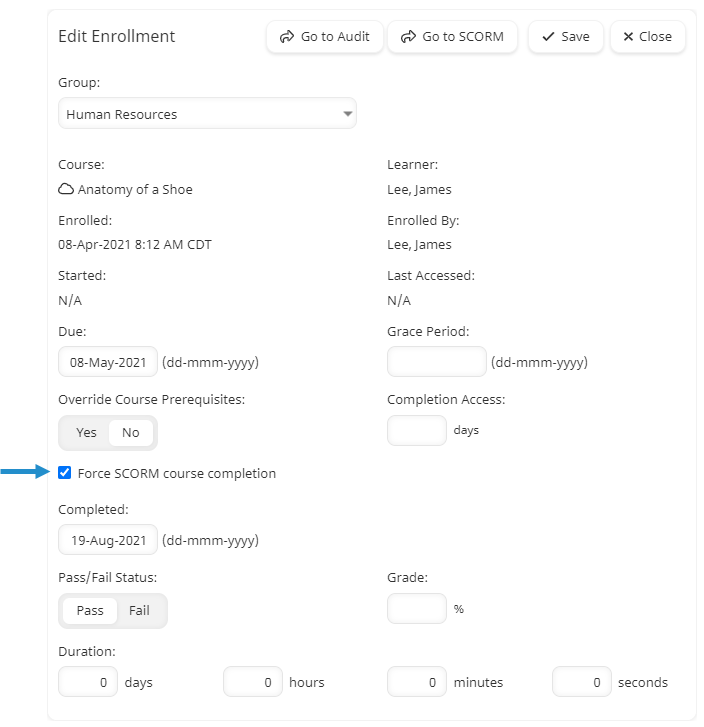
Click Save.
How can I adjust a learner's grade?
It's easy to adjust a learner's grade from the Enrollment Report. Here's how:
Run the Enrollment Report and locate the enrollment you want to grade you want to adjust.
Click the
 beside the enrollment. The Edit Enrollment workscreen displays.
beside the enrollment. The Edit Enrollment workscreen displays. Edit the grade in the Grade field.
If there is no Grade field in the Edit Enrollment workscreen, it's likely because the course's Grading Option setting is set to Not Graded.
Click Save.
How do I allow users to self-enroll in courses?
If you'd like to allow users to enroll themselves in a course, you'll need to do the following:
Check the group course's Self setting.
Ensure the user is assigned to the group.
On the user's dashboard set, add a Course type page that includes the Catalog course state.
You can also allow to self-enroll in variants' courses and learning plans.
How can I disable the course enrollment email?
You can prevent the course enrollment email from being sent to users.
When doing a manual enrollment, you can disable the course enrollment email by unchecking the Send Course Enrollment Email to Learners checkbox in the Additional Options accordion .
To prevent the course enrollment email from being sent with automated enrollments, you would need to disable all emails for the user by unchecking the Enable Email Notifications checkbox for the user. Unchecking this setting will prevent ALL emails from being sent to the user.
How do I resend the course enrollment email to a learner?
Refer to this Email FAQ for details.
How can I view the enrollments for a user?
You can view a user's enrollments by doing one of the following:
Run the Enrollment Report which also allows you to view the user's course progress.
View the Course Enrollments accordion on the User Profile workscreen.
Why does an unenrolled learner still have access to a course?
There are two scenarios that allow a learner who was unenrolled from a course to still access the course, or receive course reminders.
The first scenario is that the learner completed the course during a previous enrollment (i.e., a different enrollment than the one you unenrolled them from) and the course's Course Access After Completion setting is set to either Available or Limited.
The second scenario is when the course's Auto-Enroll setting is enabled for one or more of the following:
The course.
A group that the learner belongs to.
A variant that the learner is enrolled in.
A requirement that is part of a learning plan that is assigned to the learner
In this scenario, you should decide whether the Auto-Enroll setting needs to be enabled.
What group is used for a user’s course enrollment when the course has auto-enroll enabled for one of their groups AND the course has auto-enroll enabled in their assigned learning plan?
The user will be enrolled in the course via their group when all of the following are true:
The account’s group and learning plan enrollment automation settings are enabled
The course’s auto-enroll setting is enabled in both the group and the learning plan
If the account’s group and learning plan enrollment automation settings are not enabled, the user will not be automatically enrolled in the course. In this situation, you will need to manually enroll the user in the course and specify the group or learning plan that you want to use for the enrollment.