These steps enable you to integrate GSuite with SmarterU. To set up GSuite with SmarterU:
- Complete the following steps in GSuite:
- Configure GSuite in SmarterU.
Adding the SmarterU SAML App
To add the SmarterU SAML app to GSuite:
- From the Google Admin home page, click Apps.
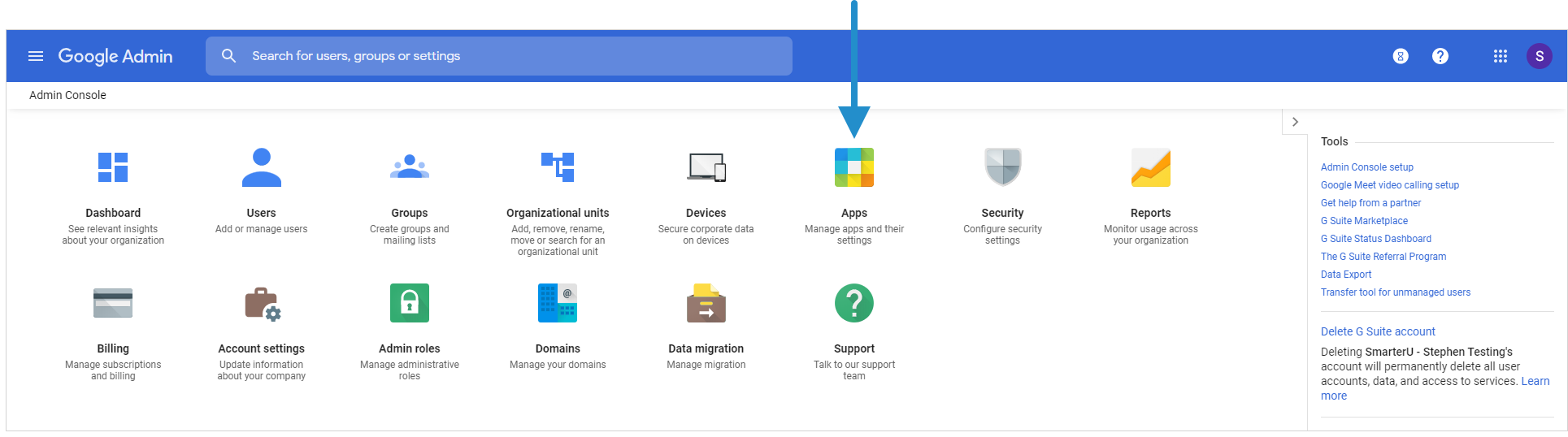
- Click SAML Apps.
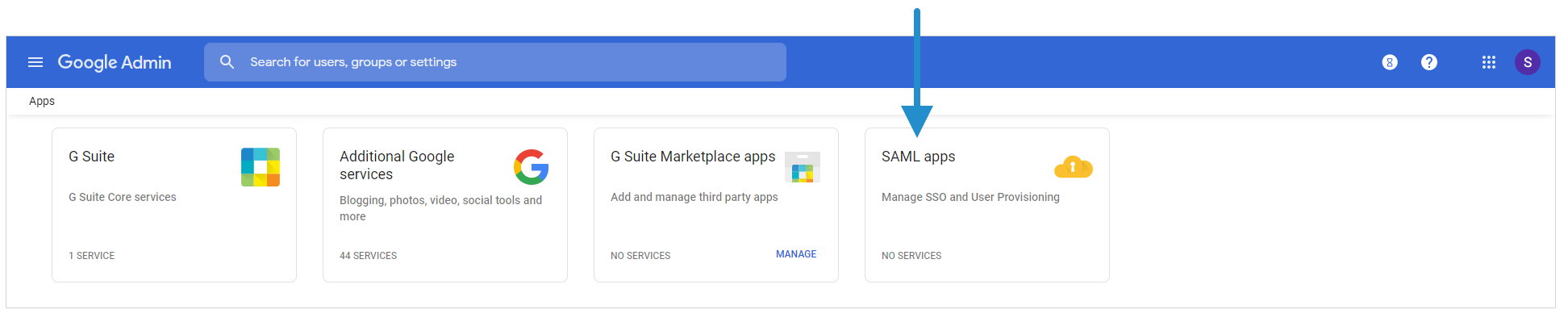
- Click Add a Service/App to Your Domain.

- Click Setup My Own Custom App. The Google IdP Information window displays.
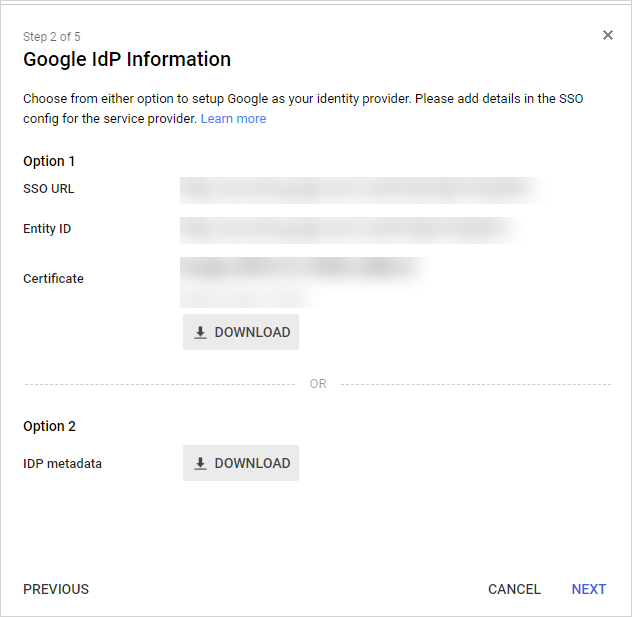
- Make note of the SSO URL. You'll need this information for the Login URL that you'll specify in a later step.
- Click Download beside Option 2 IDP Metadata to save the app's metadata. You'll need this when you specify the IdP Metadata in SmarterU.
- Click Next. The Basic Information for Your Custom App window displays.
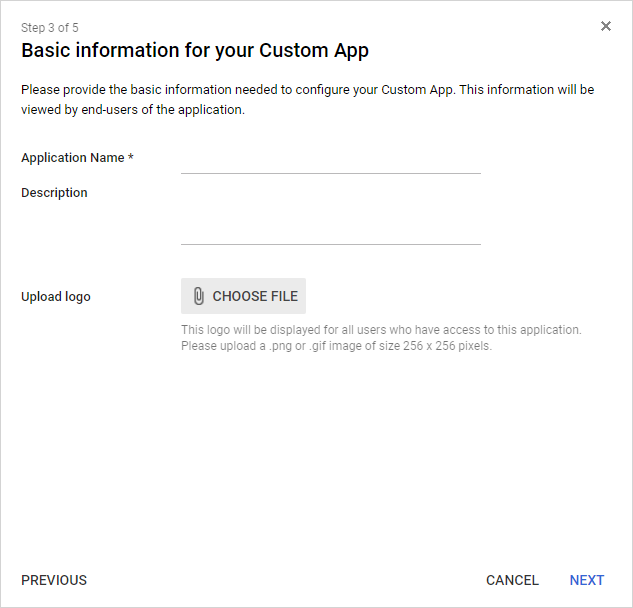
- Enter a name and description for the app.
- Click Next. The Service Provider Details window displays.
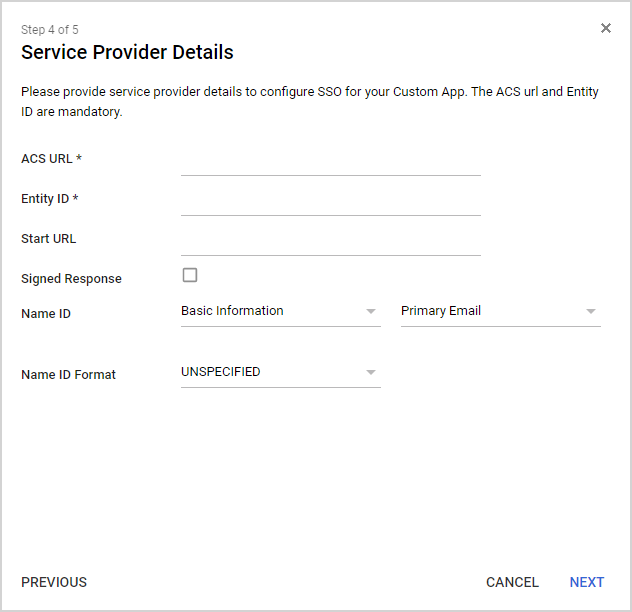
- Enter the following information.
Setting | Value |
|---|---|
ACS URL | https://integrations.smarteru.com/integrations/saml/ |
Entity ID | http://integrations.smarteru.com/ |
Name ID | Basic Information and Primary Email |
- Click Next. The Attribute Mapping window displays.
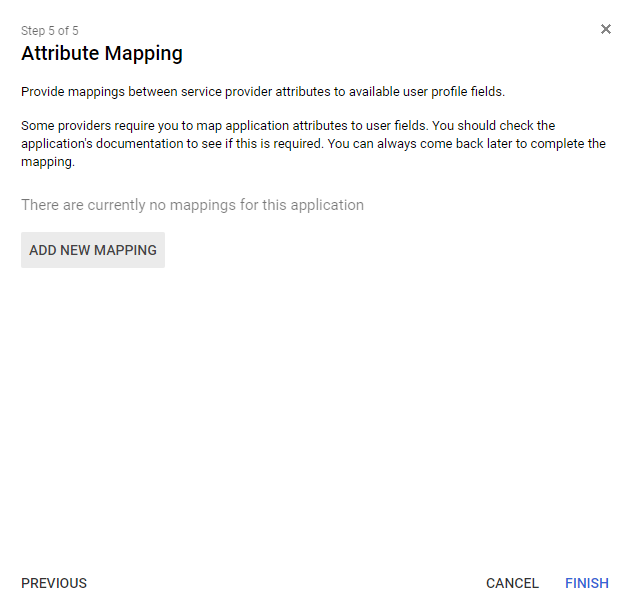
- Click Finish.
- Make note of the SAML ID that's at the end of the URL. You'll need this information when you configure SmarterU.
NEXT STEP: Grant user access to SAML app.
Granting a User Access to the SAML App
To grant a user access to the SmarterU SAML app:
- From the Google Admin home page, click Users.
- Add the user if you haven't already.
- Scroll down to the user's Apps section.
- Click Turn Apps On or Off.
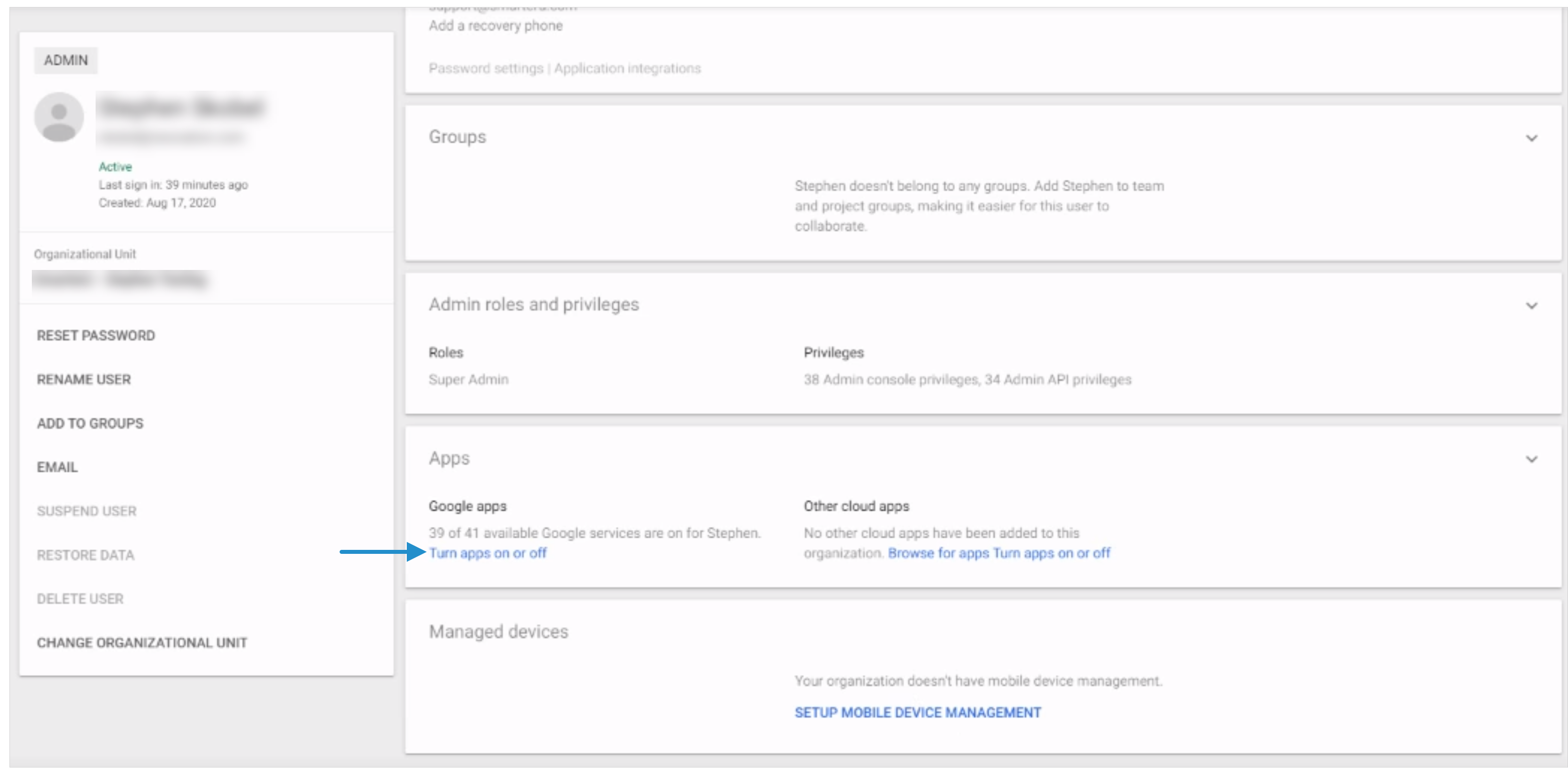
- Ensure that the SmarterU app is enabled for the user.
NEXT STEP: Configure SmarterU.
Configuring SmarterU
To configure single sign-on in SmarterU:
- Enable external authorization for your SmarterU account.
- In the Login URL field, enter the following URL. You'll need to replace <IDP_ID> with the SSL URL from step 5 of the Adding the SmarterU SAML App section and <SAML_ID> with the identifier from step 12.
https://accounts.google.com/o/saml2/initsso?idpid=<IDP_ID>&spid=<SAML_ID>&forceauthn=false- Select the Enable SAML checkbox.
- Specify the following settings.
| Setting | Value |
|---|---|
IdP Metadata | Paste the contents of the metadata file that you downloaded in step 6 of the Adding the SmarterU SAML App section. |
Identifier Attribute/Claim | Name ID |
Identifier Type | Select Email or Employee ID based on what your organization is using. |
- Click Save.