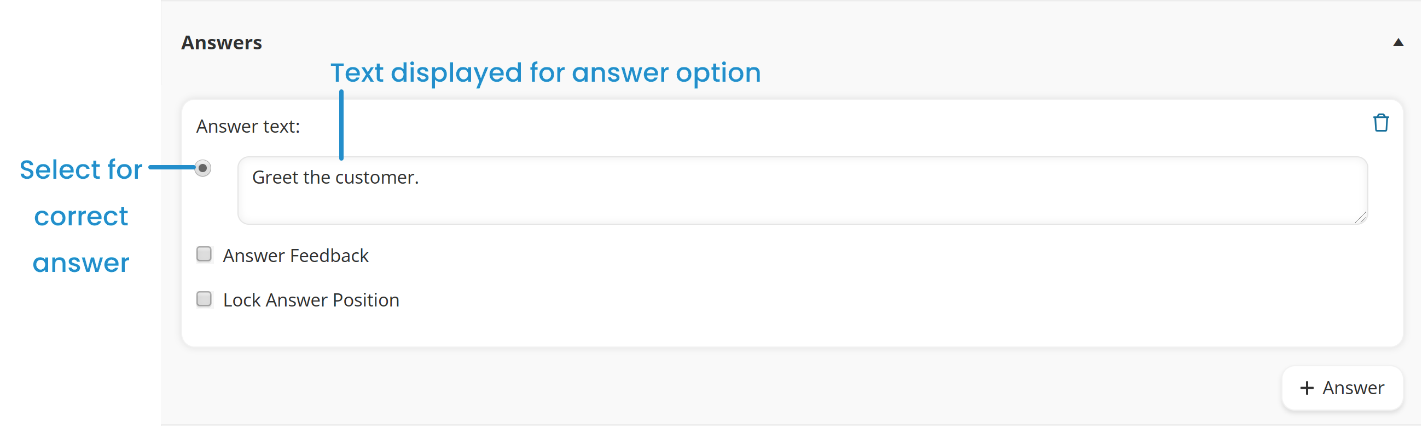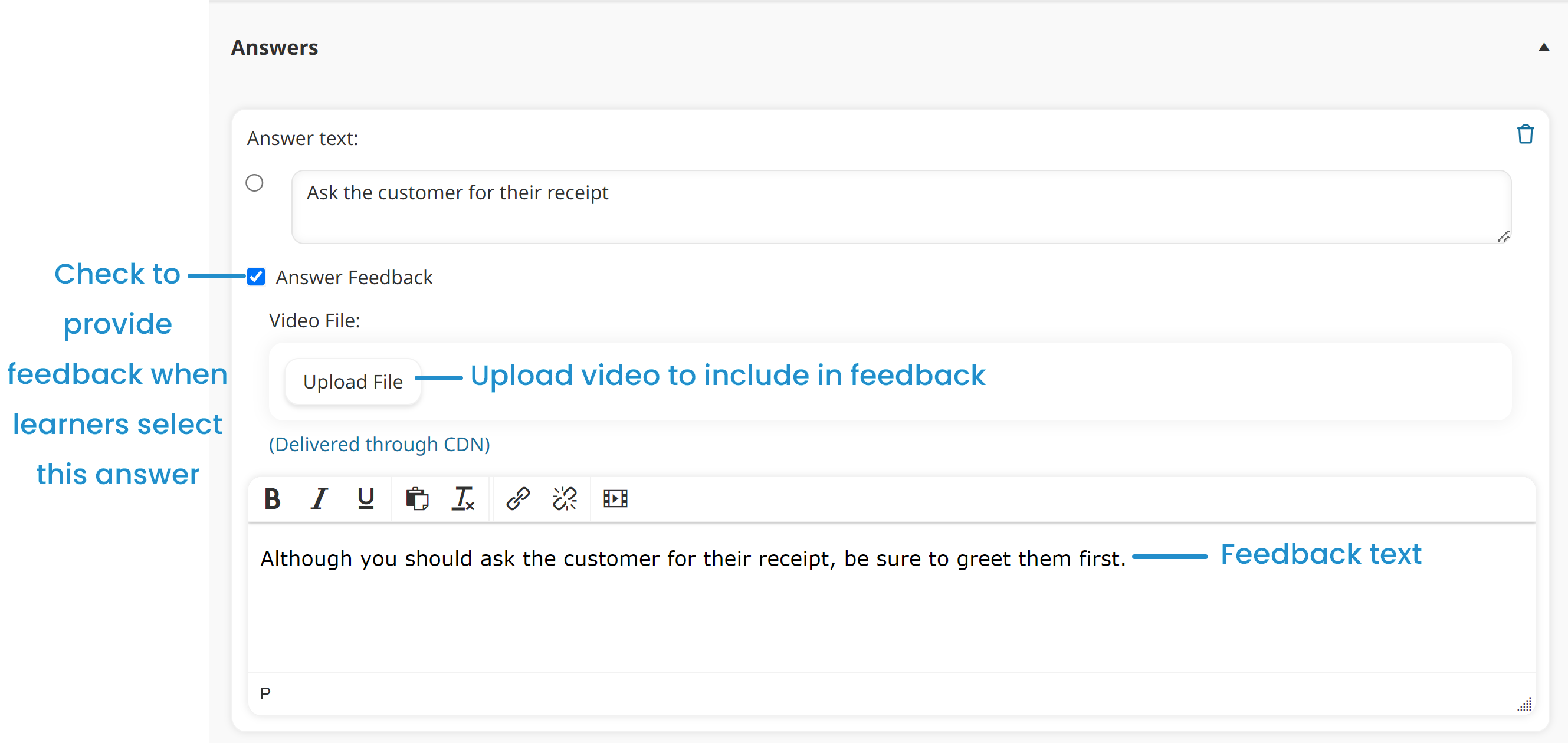A quiz question's answers are specified in the Answers accordion of the Question workscreen.
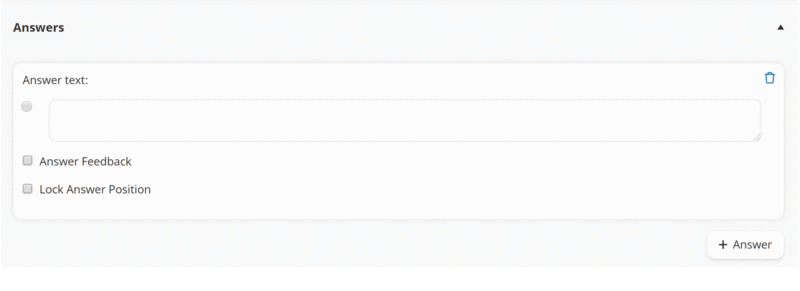
The Answers accordion only displays for multiple choice and short answer questions. It is not displayed for long answer questions since the specified graders will need to manually grade learners' answers to the question.
Adding Answers for a Multiple Choice Question
For multiple choice question types, you'll need to add all answer options (i.e., correct and incorrect answers) you want displayed with the question.
Do the following for each answer option that you want to add to a multiple choice question:
- From the Answers accordion of the Question workscreen, click Answer.

A panel displays with settings for the new answer option.
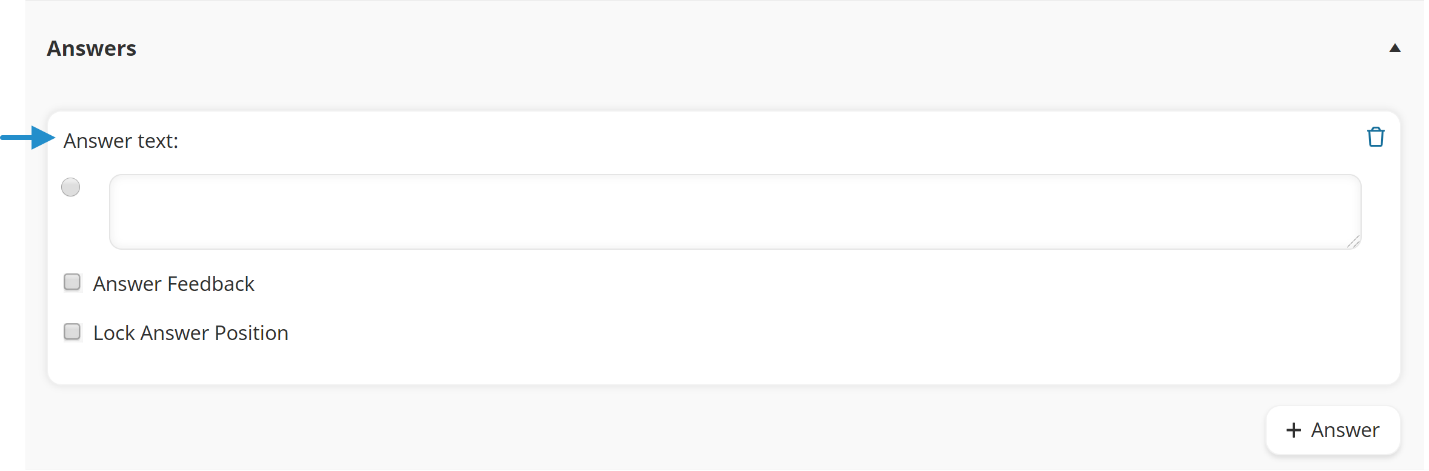
- Specify the following settings for the answer option:
Setting | Description |
|---|---|
Answer Text | Enter the text to display to learners. If this answer option is the correct answer, select the radio button beside the text field. For multiple choice questions, only one answer option can be the correct answer.
|
Answer Feedback | If the quiz's Provide Answer Feedback setting is set to After Each Question, you can provide feedback to learners when they select this answer option. To provide feedback for this answer option, check the Answer Feedback checkbox. You can upload a video for the feedback or enter the feedback in the field below the checkbox. Use the WYSIWYG toolbar to format your feedback.
|
Lock Answer Position | If the quiz's Randomize Answer Order setting is checked, check the Lock Answer Position checkbox to prevent the answer option from being randomized. This might be useful when you are adding True/False, All of the Above, or None of the Above answer options and want to prevent the order of the options from being changed. |
Adding Answers for a Short Answer Question
For short answer question types, you'll only need to add all acceptable correct answers.
- Be sure to include all possible correct answers. For example, if "30" and "thirty" are both considered correct answers for your question, you will need to include both.
- The correct answers are NOT case-sensitive. For example, if you add "dog" as a correct answer and a learner enters "DOG", it will be considered correct.
- It's not necessary to specify variations in capitalization for correct answers. For example, you can specify "cat" as a correct answer and "Cat", "CAT", and other variations in capitalization will be considered correct.
To add answers for a short answer question:
- In the Number of Correct Answers Required field, enter the number of correct answers that learners must provide for the question. For example, if the question asks learners to name three of the seven continents, you would enter 3.
- Specify the following settings for the answer:
Setting | Description |
|---|---|
Answer Text | Enter an acceptable answer to the question. |
Answer Feedback | If the quiz's Provide Answer Feedback setting is set to After Each Question, you can provide feedback to learners when they enter this answer option. To provide feedback for this answer option, check the checkbox and enter the feedback in the field below the checkbox. Use the WYSIWYG toolbar to format your feedback. |
- To add additional acceptable answers, click Answer and specify the settings described in step 2.