The user's login attempts and whether they are locked out of the SmarterU displays in the Simultaneous Login Detection accordion of the User Profile workscreen.

The grid at the top of the accordion displays a summary of the user's simultaneous login attempts.
Column | Description |
|---|---|
Attempts | The number of simultaneous logins that had been attempted using the user’s credentials, up until the current date. |
Status | Indicates whether the user account's status:
|
The second grid displays the details of the simultaneous login attempts using the user's credentials.
Column | Description |
|---|---|
Date | The date and time the simultaneous login was attempted. |
IP Address | The IP address from which the simultaneous login was attempted. |
Attempts | The number of simultaneous logins that had been attempted using the user’s credentials, up until the current date. |
Resetting a User's Login Attempts
Resetting a user's login attempts sets their attempts count to zero which affects if and when they reach the account's simultaneous login attempt warning and lockout limits. If the user's account is locked out, resetting their login attempts also unlocks their account.
To reset a user's login attempts and unlock the user account:
- From the User Profile workscreen, expand the Simultaneous Login Detection accordion.
- Click Reset Attempt Count.
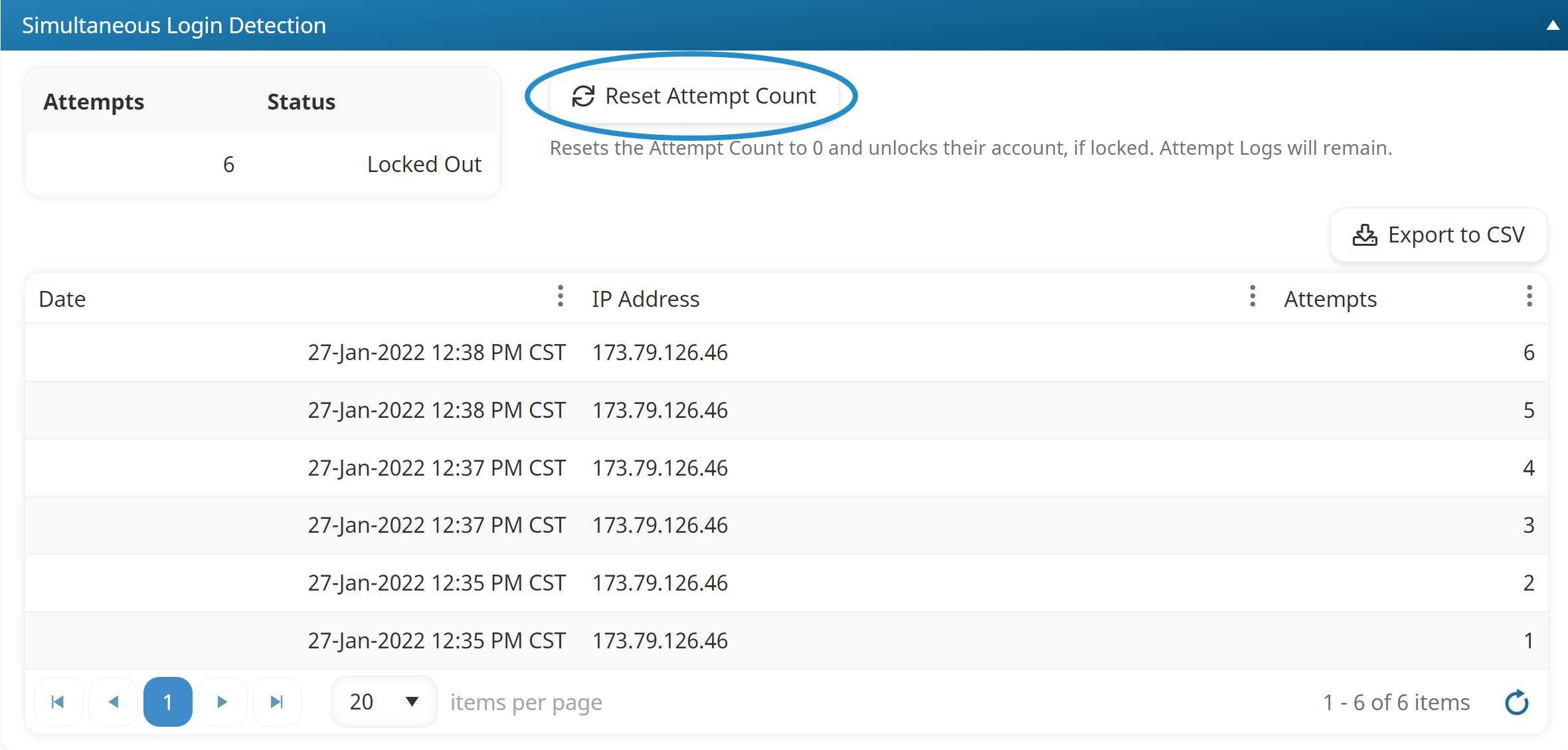
You are asked to confirm that you want to reset the attempt count.
- Click OK.
After resetting a user's attempt account, the attempts is set to 0 and the status is set to Active.