These settings are located in the Main accordion of the Add/Edit Action workscreen.
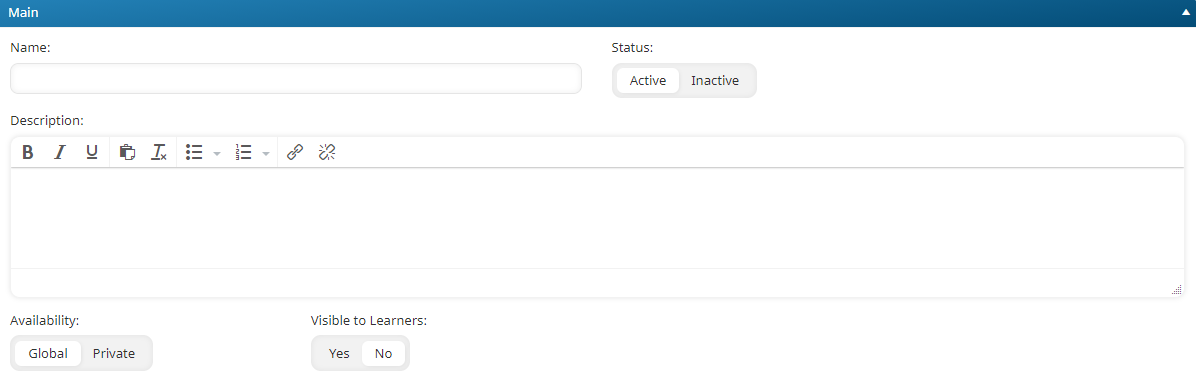
Settings
Name
The name of the action.
Status
The status of the action:
- Active - The action may be associated with a requirement.
- Inactive - The action may not be associated with a requirement.
Description
A description of the action. You can use the WYSIWYG editor to format the description. Not all options listed on the WYSIWYG Editor page are available in the Add/Edit Action workscreen.
Availability
Select one of the following:
- Global - The action is global. If a user fulfills the action under one requirement, the action is fulfilled for other requirements associated with the action. For example, the Forklift Operator requirement AND the Health & Safety requirement have an action that requires learners to provide proof of a vision and hearing exam. If the learner provides proof of the vision and hearing exam to satisfy the action for the Forklift Operator requirement, then the action will also be satisfied for the Health & Safety requirement.
- Private - The action is specific to a single requirement. For example, the Forklift Operation requirement might have a Demo action that requires the learner to demonstrate their ability to operate a forklift. The Conveyor Belt Operation requirement might also have a Demo action that requires the learner to demonstrate their ability to operate the conveyor belt. Completing the Demo action associated with the Forklift Operation requirement does NOT fulfill the Demo action associated with the Conveyor Belt Operation requirement or any other requirement.
- Private actions are not included in reports.
- If you're adding an action from within a requirement block, the Availability will default to Private.
Visible to Learners
Indicates whether the action is visible to learners on the Learning Plans page.
- Yes - the action displays on the Learning Plans page of the user interface.
- No - the action does not display on the Learning Plans page of the user interface.
Allow Learner Attachments
This setting is only available when the Visible to Learners setting is set to Yes. Indicates whether the learner must upload an attachment with the action in order for it to be accepted.
- Yes - The learner may upload a file with the action.
- No - The learner does not have to upload a file in order for the action to be confirmed.
- Required - The learner must upload a file with the action in order for the action to be confirmed.