To publish a SCORM course from Articulate Rise:
From your Rise 360 dashboard, open the course.
Click Publish.

From the Export Type list, select LMS.
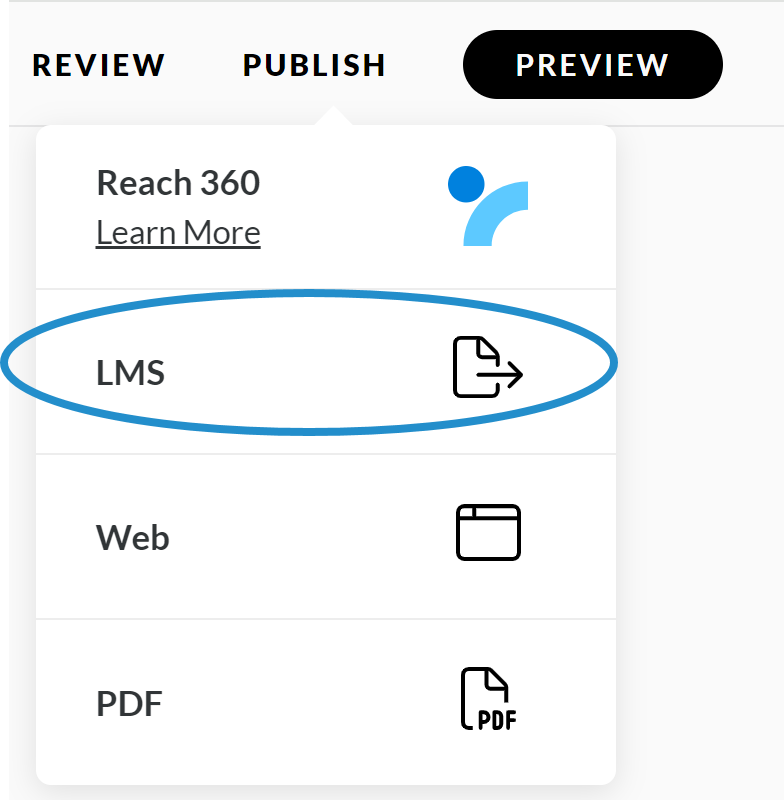
From the LMS list, select SCORM 1.2.
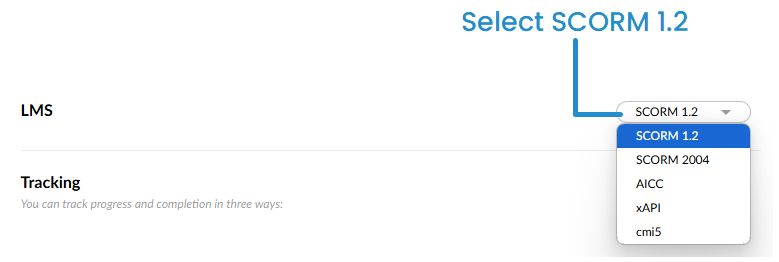
Select a tracking option:
Track Using Course Completion - Select the percentage of the course a learner must finish (e.g., 100%) to mark the course as completed.
Track Using Quiz Result - Select this option if you want to track a score in your LMS. If your Rise course contains multiple quizzes, select a quiz from the list.
Track Using Storyline Block - Select this option if you want the course to be marked as completed based on the learner viewing a Storyline block. If your Rise course contains multiple Storyline blocks, select a block from the list.
![]()
To allow learners to return to the LMS from within the course, enable the Exit Course Link toggle.

Click Publish again to generate the package.

If there are any errors in your course, such as a blank lesson, Rise 360 will ask if you want to edit the course or continue with the export.
Navigate to the location where you would like to save the file and click Save.
Click Back to Course. This allows you to continue working while Rise generates your ZIP file.
Upload the ZIP file to your SCORM course in SmarterU.
Refer to SmarterU File Uploads for file specifications.